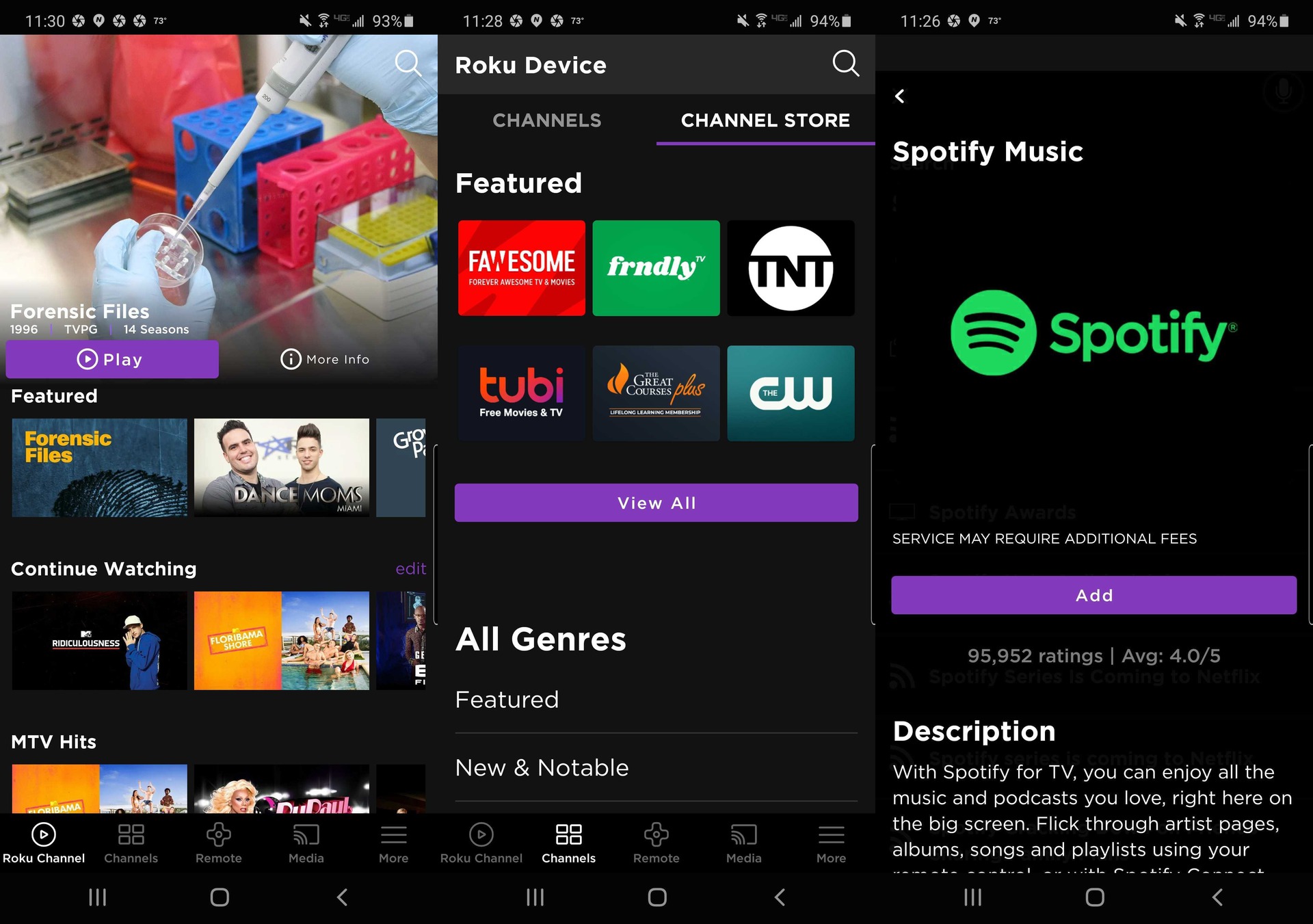Prerequisites
Before adding Spotify to your Roku device, there are a few prerequisites you’ll need to ensure a smooth setup. Here’s what you need:
- A compatible Roku streaming device: Spotify is compatible with most Roku models, but it’s always a good idea to check if your model is supported. Roku devices such as Roku Express, Roku Streaming Stick, Roku Ultra, and Roku TVs are all capable of running the Spotify app.
- An active internet connection: Since Spotify is a streaming service, you’ll need a stable internet connection to access and play your favorite tunes. Make sure your Roku device is connected to a reliable Wi-Fi network.
- A Spotify account: To use Spotify on Roku, you need an active Spotify account. If you don’t have one, you can easily sign up for a free account or choose a premium subscription for an ad-free and enhanced listening experience.
Once you have these prerequisites in place, you’re ready to proceed with adding Spotify to your Roku device. Keep in mind that the steps may vary slightly depending on the specific Roku model you have. Now that you’ve got everything you need, let’s move on to the next step.
Step 1: Check Roku Model
Before adding Spotify to your Roku device, it’s essential to check the specific model you have. This step ensures that your device is compatible with the Spotify app. To identify your Roku model, follow these steps:
- Using the Roku remote, navigate to the Roku home screen by pressing the Home button.
- Scroll up or down and select the “Settings” option.
- In the Settings menu, select “System” and then choose “About”.
- You’ll see the Roku model information displayed on the screen. Note down the model number for reference.
Once you have identified your Roku model, you can proceed to the next step in adding Spotify to your device. If you have a compatible model, you’re good to go. If not, you may need to consider upgrading to a Roku model that supports the Spotify app.
Keep in mind that the steps mentioned above may vary slightly depending on the Roku model and software version you have. However, the general process should remain the same across most Roku devices.
Now that you’ve checked your Roku model and made sure it’s compatible, let’s move on to the next step and update the Roku software.
Step 2: Update Roku Software
Before adding Spotify to your Roku device, it’s crucial to ensure that your device has the latest software update. Updating the software not only provides access to new features but also ensures compatibility with the Spotify app. Follow these steps to update your Roku software:
- Using your Roku remote, navigate to the Roku home screen by pressing the Home button.
- Scroll up or down and select the “Settings” option.
- In the Settings menu, select “System” and then choose “System update”.
- Select “Check now” to initiate the Roku software update.
- If an update is available, follow the on-screen instructions to download and install it. Make sure your Roku device is connected to the internet during the update process.
- Once the update is complete, your Roku device will restart.
After the software update, your Roku device will be ready to install the Spotify app. Keep in mind that the update process may take some time, so it’s essential to have patience and allow the device to complete the update cycle.
If your Roku software is already up to date, you can proceed to the next step and add the Spotify channel to your Roku device. Let’s move on to the next step and get Spotify on your Roku device.
Step 3: Add Spotify Channel
Now that you have updated your Roku software, it’s time to add the Spotify channel to your device. The Spotify channel allows you to access and stream music directly on your Roku. Follow these steps to add the Spotify channel:
- Using your Roku remote, navigate to the Roku home screen by pressing the Home button.
- Scroll up or down and select the “Streaming Channels” option.
- In the Channel Store, select the “Search Channels” option.
- Using the on-screen keyboard, enter “Spotify” and select it from the search results.
- On the Spotify channel’s details page, select “Add Channel” to install it on your Roku device.
- Wait for the installation to complete. Once installed, you will see a confirmation message on the screen.
After adding the Spotify channel to your Roku device, it will appear on the Roku home screen among your other installed channels. Now you’re one step closer to enjoying your favorite music on Roku via Spotify.
It’s worth noting that adding the Spotify channel to your Roku is free. However, to access the full range of features and benefits offered by Spotify, you may want to sign in with your Spotify account or consider upgrading to a Spotify Premium subscription, which provides ad-free listening and additional perks.
Now that you’ve successfully added the Spotify channel to your Roku device, let’s move on to the next step and learn how to launch and sign in to the Spotify channel on Roku.
Step 4: Launch Spotify Channel
With the Spotify channel successfully added to your Roku device, it’s time to launch the channel and get ready to enjoy your favorite music. Here’s how to launch the Spotify channel on Roku:
- Using your Roku remote, navigate to the Roku home screen by pressing the Home button.
- Scroll through the list of installed channels and locate the Spotify channel.
- Highlight the Spotify channel and press the OK button on your remote to launch it.
After launching the Spotify channel, you’ll be greeted with the Spotify interface on your Roku device. This interface allows you to browse and discover music, create playlists, access your saved songs, albums, and artists, and explore various Spotify features.
The Spotify channel on Roku provides a user-friendly and intuitive interface, making it easy to navigate and find the music you love. You can use your Roku remote to navigate through menus, search for specific songs or artists, and control playback options.
Now that you’ve launched the Spotify channel on your Roku device, let’s move on to the next step and learn how to sign in to your Spotify account.
Step 5: Sign in to Spotify
In order to access your personalized playlists, saved songs, and other personalized features on Spotify, you’ll need to sign in to your Spotify account through the Roku device. Here’s how to sign in:
- On the Spotify channel interface on your Roku device, navigate to the “Sign In” option.
- Highlight the “Sign In” option and press the OK button on your Roku remote.
- An activation code will appear on the screen, along with instructions to sign in to Spotify on a separate device.
- On a separate device, such as a smartphone, tablet, or computer, open a web browser and visit spotify.com/roku.
- Follow the prompts on the web page to sign in to your Spotify account.
- When prompted, enter the activation code displayed on your Roku device.
- Once you’ve successfully entered the activation code, your Spotify account will be linked to the Roku device.
After signing in, you’ll have access to all your playlists, saved songs, and personalized recommendations on the Spotify channel through your Roku device. This allows you to enjoy a seamless and personalized music streaming experience right on your TV.
If you don’t have a Spotify account, you can easily create one by visiting the Spotify website or using the Spotify mobile app. You have the option to sign up for a free Spotify account or choose a premium subscription for additional benefits like ad-free listening, offline playback, and higher audio quality.
Now that you’re signed in to your Spotify account through the Roku device, you’re all set to start listening to your favorite music. Let’s move on to the next step and learn how to start listening to Spotify on your Roku device.
Step 6: Start Listening to Spotify on Roku
Now that you’re signed in to your Spotify account on your Roku device, you’re ready to start listening to your favorite music. Follow these steps to enjoy Spotify on Roku:
- Using your Roku remote, navigate through the Spotify channel interface to explore various options, such as “Browse”, “Your Library”, and “Search”.
- Explore the “Browse” section to discover new music, browse playlists, or explore curated playlists based on genres, moods, or themes.
- In the “Your Library” section, you’ll find all the songs, albums, and artists you’ve saved, as well as your created playlists.
- If you have a specific song or artist in mind, use the “Search” option to find and play your desired content.
- Navigate through the options using your remote’s arrow keys and press the OK button to select your desired item.
- Once you’ve selected your desired content, you can control the playback using your Roku remote’s play, pause, forward, and backward buttons.
- You can also create and manage playlists, like songs, and adjust the playback settings directly from the Spotify channel on your Roku device.
With the ability to access and control your Spotify account directly from your Roku device, you can now enjoy your favorite music on the big screen of your TV. Whether you’re hosting a party, relaxing at home, or simply want to jam out, Spotify on Roku provides a convenient and immersive music streaming experience.
Remember, you can always explore and discover new music, create your own playlists, and access your personalized recommendations through Spotify on Roku.
Now that you know how to start listening to Spotify on your Roku device, feel free to dive into your music collection and enjoy the endless selection of songs and albums at your fingertips!
Troubleshooting Tips
While adding and using Spotify on your Roku device is usually a smooth process, you might encounter some issues along the way. Here are a few troubleshooting tips to help you resolve common problems:
- Check your internet connection: Make sure your Roku device is connected to a stable internet connection. Issues with playback or loading content can often be resolved by ensuring a strong and reliable network connection.
- Restart your Roku device: If you experience any glitches or performance issues, try restarting your Roku device. Simply unplug it from power, wait for a few seconds, and then plug it back in.
- Update the Spotify channel: Occasionally, the Spotify channel on Roku may require an update. To update the channel, go to the Roku home screen, navigate to the Spotify channel, highlight it, and press the asterisk (*) button on your remote. From the options that appear, select “Check for updates”.
- Clear the cache: If you’re encountering slow or laggy performance on the Spotify channel, you can try clearing the cache. To do this, go to the Roku home screen, navigate to the Spotify channel, highlight it, press the asterisk (*) button, and select “Remove channel”. Once the channel is removed, restart your Roku device and then reinstall the Spotify channel.
- Reset your Roku device: If all else fails, you can try resetting your Roku device to its factory settings. This should be a last resort as it will erase all settings and data on your Roku. To reset your device, go to the Roku home screen, navigate to “Settings”, select “System”, and choose “Advanced system settings”. From there, select “Factory reset” and follow the on-screen instructions.
If you continue to experience issues with Spotify on your Roku device even after trying these troubleshooting tips, it can be helpful to reach out to Spotify’s customer support or Roku’s support team for further assistance.
By following these troubleshooting tips, you should be able to resolve common issues and enjoy a seamless Spotify experience on your Roku device.