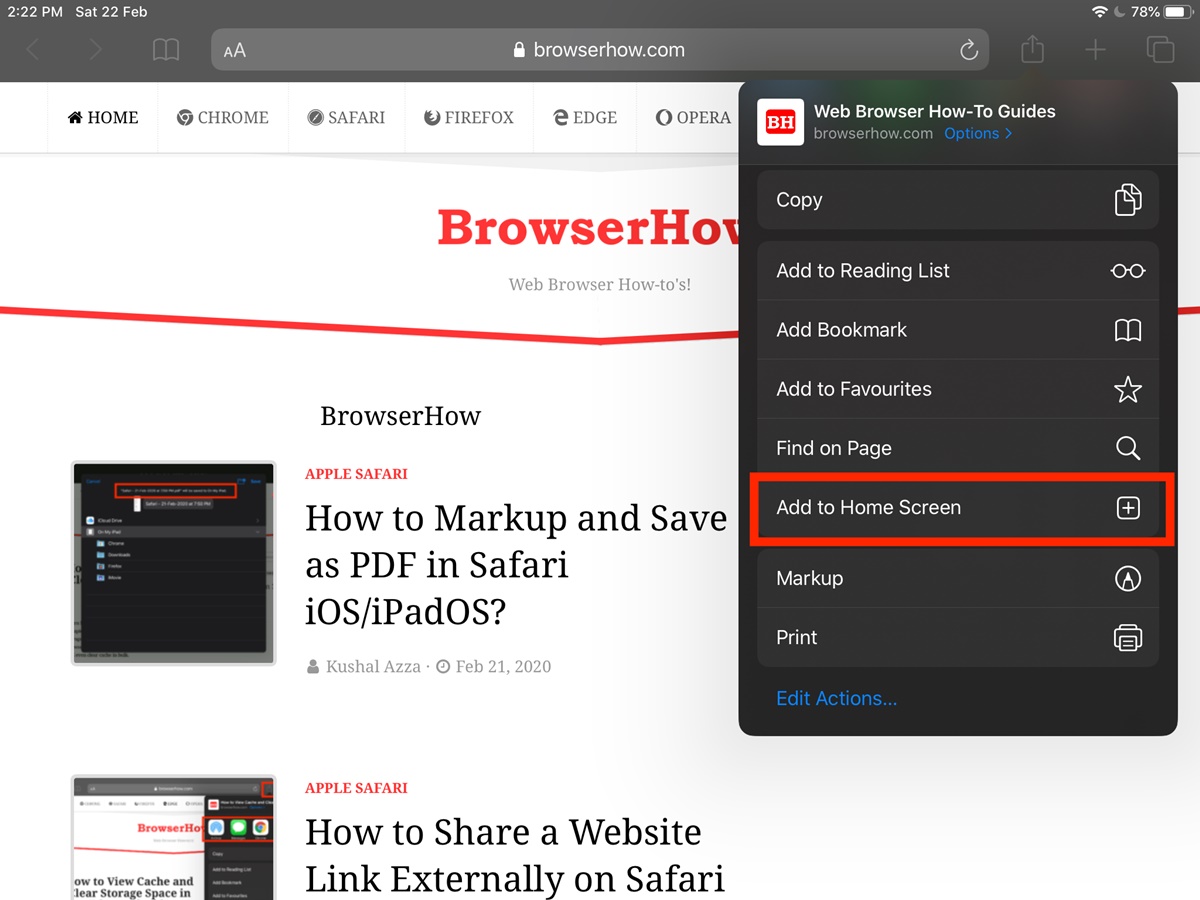What are Safari website shortcuts on iPad?
Safari website shortcuts on iPad allow you to quickly access your favorite websites directly from your home screen, just like you would with any other app. Instead of having to type in the website address or search for it every time, you can create a shortcut that functions as a direct link to the website.
These shortcuts are essentially bookmarks that are saved on your iPad’s home screen, making it convenient to navigate to your frequently visited websites with just a single tap. The website shortcuts appear as icons on your home screen, giving you easy and instant access to the webpages you use most often.
These website shortcuts offer several advantages. Firstly, they eliminate the need to open Safari and type in the website address every time you want to visit a particular site. This saves time and effort, making your browsing experience more efficient.
Additionally, Safari website shortcuts on iPad provide a clutter-free and personalized browsing experience. Instead of having multiple tabs open in your browser, you can create individual shortcuts for each website on your home screen, keeping everything organized and easily accessible.
Furthermore, Safari website shortcuts support offline browsing. Once you have created a shortcut, the website’s data is saved locally on your device. This means that even if you are not connected to the internet, you can still access the website through the shortcut and view its content.
Overall, Safari website shortcuts on iPad enhance your productivity and streamline your browsing experience by allowing you to quickly and conveniently access your favorite websites. Whether it’s news sites, social media platforms, or online shopping destinations, creating website shortcuts on your iPad’s home screen enables you to navigate the web with ease.
How to create a Safari website shortcut on iPad’s home screen?
Creating a Safari website shortcut on your iPad’s home screen is a simple process that can be done in just a few steps. Follow the guide below to create your own personalized shortcuts:
Step 1: Launch Safari on your iPad
First, open the Safari app on your iPad by tapping on its icon on the home screen. This will launch the Safari browser.
Step 2: Open the website you want to create a shortcut for
Next, navigate to the website that you want to create a shortcut for. Enter the website’s URL in the address bar or search for it using a search engine.
Step 3: Tap the Share button
Once you have the desired website open, tap on the Share button located at the top or bottom of the screen. The Share button is represented by a square with an arrow pointing upward.
Step 4: Tap “Add to Home Screen”
In the Share menu that appears, scroll through the options until you find “Add to Home Screen.” Tap on it to proceed.
Step 5: Customize the icon and name for the shortcut
A preview of the shortcut will appear, along with the website’s name. You can edit the name of the shortcut using the text field provided. Additionally, you have the option to choose a different icon for the shortcut by tapping on the icon image.
Step 6: Tap “Add” to add the shortcut to your home screen
After customizing the icon and name, tap on the “Add” button located in the top-right corner of the screen. The shortcut will be added to your iPad’s home screen, ready to be accessed with a single tap.
That’s it! You have successfully created a Safari website shortcut on your iPad’s home screen. Repeat these steps for any other websites you want to create shortcuts for, and enjoy quick access to your favorite webpages.
Step 1: Launch Safari on your iPad
The first step to creating a Safari website shortcut on your iPad’s home screen is to launch the Safari app. Safari is the default browser on iPad, and it allows you to browse the web comfortably and securely.
To launch Safari, locate the Safari app icon on your iPad’s home screen. The icon is a blue compass-like circle. Tap on the icon once to open the Safari browser.
Once Safari is open, you will be greeted with a clean and user-friendly interface. The top area of the screen displays the address bar, where you can enter website URLs or perform web searches. Below the address bar, you will find a row of buttons representing your open tabs, bookmarks, and more.
By launching Safari, you gain access to the vast world of the internet. You can visit websites, read articles, watch videos, and engage in various online activities. Whether you want to check the latest news, connect with friends on social media, or shop for your favorite products, Safari provides the gateway to the online realm.
Safari is designed specifically for iPad, optimizing its features and performance for a seamless browsing experience on the device. It supports a wide range of advanced features, including tab browsing, private browsing mode, Reader view for distraction-free reading, and intelligent tracking prevention for enhanced privacy and security.
Launching Safari on your iPad is the first step towards creating a website shortcut on your home screen. With Safari’s powerful and user-friendly interface, you can effortlessly navigate the web and discover new websites and content.
So, locate the Safari app icon on your home screen, tap on it, and let the browsing adventure begin.
Step 2: Open the website you want to create a shortcut for
After launching the Safari browser on your iPad, the next step in creating a website shortcut is to open the specific website that you want to create a shortcut for.
To do this, tap on the address bar located at the top of the Safari interface. This will bring up the on-screen keyboard, allowing you to enter the website’s URL directly or perform a search to find the website.
If you know the exact URL of the website, such as “www.example.com,” type it into the address bar and press Enter or Go on the keyboard. Safari will then load the website and display its contents on your screen.
If you don’t know the exact URL, but know the name or topic of the website, you can perform a search instead. Simply enter the keywords related to the website you are looking for in the address bar and tap the Search button or the Go button on the keyboard. Safari will then display a list of search results, and you can choose the relevant website from the list.
Once the website you want to create a shortcut for is loaded in Safari, take a moment to explore its content and ensure that it is the correct website. You can navigate through different webpages within the site by tapping on links or using the navigation menus provided by the website.
Ensure that you are on the specific page or section of the website that you want to link to using the shortcut. For example, if you want the shortcut to open directly to the homepage of the website, make sure you are on the homepage before proceeding.
Opening the website you want to create a shortcut for is a crucial step as it ensures that you have the correct URL or search results loaded in Safari. This way, the shortcut you create will point directly to the desired webpage, providing convenient access to the website from your home screen.
Step 3: Tap the Share button
Once you have the desired website open in Safari on your iPad, the next step in creating a Safari website shortcut is to tap the Share button. The Share button allows you to access a variety of options for sharing or saving the webpage you are currently viewing.
To find the Share button, look for a square icon with an arrow pointing upward. It is typically located at the top or bottom of the Safari interface, depending on the version of iOS you are using. Tap on the Share button to proceed.
When you tap the Share button, a menu will appear with a range of sharing options. These options may include sending the webpage via email or text message, posting it on social media, printing it, or saving it to various apps and services.
Amidst the sharing options, you will find the “Add to Home Screen” option. This is the option that allows you to create a website shortcut on your iPad’s home screen.
The Share menu may appear slightly different depending on the apps and services that you have installed on your iPad. You can scroll through the options available or tap the “More” button to see additional options. Look for the “Add to Home Screen” option and tap on it.
By tapping the Share button and selecting the “Add to Home Screen” option, you are one step closer to creating a customized shortcut for the website you are currently viewing.
This important step allows you to access the Safari website shortcut feature and take advantage of the convenient access it provides, saving you time and effort when wanting to revisit your favorite websites.
So, locate the Share button in Safari, tap on it, and explore the various options available to customize and personalize your website shortcut before adding it to your iPad’s home screen.
Step 4: Tap “Add to Home Screen”
Now that you have accessed the Share menu in Safari on your iPad, the next step in creating a Safari website shortcut is to tap the “Add to Home Screen” option. This option allows you to customize and add the website shortcut to your iPad’s home screen, making it easily accessible with just a single tap.
Look for the “Add to Home Screen” option in the Share menu. It is usually represented by a button with a plus sign or an icon resembling a home shape. Tap on it to proceed.
After tapping “Add to Home Screen,” a preview of the website shortcut will appear on your screen. This preview typically includes the website’s title or name and an icon associated with the website.
The preview also provides you with the opportunity to customize the name and icon of the website shortcut. By default, Safari generates a name based on the website’s title, but you can edit it to your preference using the text field provided. Similarly, you may choose to change the default icon by tapping on the thumbnail image.
Take a moment to personalize the name and icon of the website shortcut to make it easily recognizable and distinct on your home screen. This customization allows you to differentiate between multiple shortcuts and quickly locate the desired website.
Once you have customized the name and icon (if desired), you are ready to add the website shortcut to your iPad’s home screen. To do this, tap the “Add” button located in the top-right corner of the screen.
By tapping “Add,” the website shortcut will be created, and it will be added to your iPad’s home screen alongside your other apps. You can now move and arrange the shortcut just like any other app icon on your home screen by dragging it to the desired location.
With the shortcut added to your home screen, you can easily access the website without the need to open Safari and navigate to the webpage manually each time.
Take advantage of this step to tailor your website shortcuts to your preferences, allowing you to create a personalized and convenient browsing experience on your iPad.
Step 5: Customize the icon and name for the shortcut
After tapping on “Add to Home Screen” and seeing the preview of the website shortcut, the next step in creating a Safari website shortcut on your iPad’s home screen is to customize the icon and name of the shortcut. This allows you to personalize the appearance and make it easily recognizable among your other app icons.
By default, Safari generates a name for the shortcut based on the website’s title or name. However, you have the freedom to modify this name according to your preferences. Tap on the text field provided to edit the name of the shortcut.
When editing the name, consider making it concise, descriptive, and memorable. This will help you quickly identify the website shortcut among others on your home screen. For example, if the website is a news site, you could simply name it “News” or specify the specific category like “Tech News.”
Furthermore, you have the option to change the default icon associated with the shortcut. To do this, tap on the thumbnail image representing the default icon.
Safari typically displays the website’s favicon (the small icon that appears in the browser’s address bar) as the default icon for the shortcut. However, you can choose a different image or even a photo from your iPad’s gallery to serve as the shortcut’s icon.
You can either select a pre-existing icon from the provided options, or if you have a specific image in mind, tap the “Choose Photo” option to select an image from your iPad’s photo library. This allows you to visually differentiate the website shortcut and make it stand out on your home screen.
Take the time to experiment with different icons and names until you find the combination that best represents the website and appeals to your personal preferences. Customizing the icon and name allows you to create a visually pleasing and easily identifiable shortcut that enhances your browsing experience.
Remember, the goal is to make the shortcut visually distinct among your other app icons, making it easier for you to locate and access your favorite websites with just a single tap.
Once you are satisfied with the customized icon and name, you are ready to proceed to the final step of adding the website shortcut to your iPad’s home screen.
Step 6: Tap “Add” to add the shortcut to your home screen
After customizing the icon and name for your Safari website shortcut on your iPad’s home screen, the final step is to tap the “Add” button. This will add the shortcut to your home screen, making it easily accessible and allowing you to quickly navigate to the desired website with just a single tap.
Located in the top-right corner of the screen, the “Add” button serves as the final confirmation to add the website shortcut to your home screen. Once you tap this button, the shortcut will be instantly added alongside your other app icons.
Once the shortcut has been added, you can rearrange its position on the home screen by tapping and holding the shortcut until all the app icons start to wiggle. Then, you can drag and drop the shortcut to the desired position among your other apps.
By adding the shortcut directly to your home screen, you eliminate the need to open Safari and navigate to the website manually. This saves you time and provides a hassle-free experience when accessing your favorite websites or frequently accessed webpages.
Moreover, having the shortcut readily available on the home screen allows for quick and easy access to your desired website with just a single tap. Whether it’s a news site, social media platform, or any other website, you can now launch it directly from the home screen, just like any other app.
By tapping the “Add” button, you complete the process of creating a Safari website shortcut on your iPad’s home screen, tailoring it to your preferences and increasing your browsing efficiency. The customized icon and name, combined with the easy-access nature of the home screen, enhance your overall browsing experience.
This step concludes the process of creating a Safari website shortcut. You can now enjoy the convenience of quick access to your favorite websites without the need for manual navigation each time you want to visit them.
How to rearrange or delete Safari website shortcuts on iPad?
Once you have created Safari website shortcuts on your iPad’s home screen, you may want to rearrange their positions or even delete them if they are no longer needed. Fortunately, managing your website shortcuts is a simple and straightforward process.
To rearrange or delete Safari website shortcuts on your iPad, follow these steps:
Rearranging shortcuts:
- Tap and hold the website shortcut icon that you want to move. After a moment, all the app icons on your home screen will start to wiggle.
- While the icons are wiggling, drag the website shortcut to the desired location on your home screen. You can move it to a different page or position it among your other app icons.
- If you want to move the shortcut to a different page, drag it to the edge of the screen until the page starts to scroll. Continue dragging it to the desired page and release it in the preferred position.
- Once you have placed the website shortcut in the desired position, tap the Home button or gently press the side button (on devices without a Home button) to save the changes. The icons will stop wiggling, and your website shortcuts will be rearranged according to your modifications.
Deleting shortcuts:
- Tap and hold the website shortcut icon that you want to delete. The app icons on your home screen will begin to wiggle.
- Look for an “X” symbol in the top-left corner of the website shortcut icon. Tap the “X” to delete the shortcut.
- A confirmation message will appear, asking if you want to remove the shortcut. Tap “Delete” to confirm the deletion.
- The website shortcut will be removed from your home screen. Once you have deleted the desired shortcut, tap the Home button or gently press the side button to stop the icons from wiggling.
By following these steps, you can easily rearrange or delete Safari website shortcuts on your iPad’s home screen to suit your browsing preferences. This flexibility allows you to organize your home screen according to your needs and keep it clutter-free by removing shortcuts that are no longer relevant.
How to open a Safari website shortcut on iPad?
Opening a Safari website shortcut on your iPad’s home screen is a breeze. Once you have created and customized the shortcut, accessing your favorite websites becomes as simple as tapping an app icon. Follow these steps to open a Safari website shortcut on your iPad:
- Locate the Safari website shortcut on your iPad’s home screen. It will appear as an icon similar to any other app icon.
- Tap once on the website shortcut icon to launch Safari and open the webpage associated with the shortcut.
- The webpage will then load in Safari, allowing you to read articles, view content, interact with the website, or perform any other actions as you would in a regular Safari browsing session.
- If you have multiple Safari website shortcuts on your home screen, simply locate the specific shortcut you want to open and tap on it to access its corresponding webpage.
Once you tap on the website shortcut, Safari will open the website directly, eliminating the need to manually type in the URL or search for the site. This provides you with quick and convenient access to the content you desire.
Opening a Safari website shortcut allows you to bypass the additional steps of launching Safari and manually navigating to the website. Instead, you can jump straight to the desired webpage with just a single tap, streamlining your browsing experience and saving valuable time.
Whether you use Safari website shortcuts for news sites, social media platforms, or any other websites you frequent, having these shortcuts on your home screen allows you to access your favorite online destinations instantly.
Take advantage of this feature on your iPad to organize and personalize your browsing experience, opening your most visited websites with ease and efficiency.
How to manage and organize Safari website shortcuts on iPad?
Managing and organizing your Safari website shortcuts on your iPad’s home screen allows you to keep them neatly arranged and easily accessible. Here are some tips on how to effectively manage and organize your website shortcuts:
1. Move and rearrange shortcuts: To rearrange your website shortcuts, tap and hold any shortcut until the icons on your home screen start to jiggle. Then, drag and drop the shortcuts to the desired positions. You can move them to different pages or group them together for easy navigation.
2. Create folders: If you have a large number of website shortcuts, consider creating folders to organize them based on categories or themes. To create a folder, drag one shortcut onto another. This will create a folder that you can rename, and then you can add more shortcuts to it by dragging them into the folder.
3. Delete unnecessary shortcuts: To remove a website shortcut, tap and hold the shortcut until the icons on your home screen start to jiggle. Look for the “X” symbol on the top-left corner of the shortcut and tap it to delete the shortcut. Confirm the deletion when prompted.
4. Use different home screen pages: If you have a large number of website shortcuts, consider spreading them across multiple home screen pages. This will prevent overcrowding and make it easier to navigate through your shortcuts. Swipe left or right to access different home screen pages.
5. Utilize search: If you have a vast collection of website shortcuts and finding a specific shortcut becomes challenging, you can use the iPad’s search feature. Swipe down on the home screen to access the search bar, and then type the name or keyword related to the website shortcut you are looking for.
6. Keep shortcuts up to date: Websites occasionally change their URLs or redesign their icons. To ensure your shortcuts remain functional and visually consistent, periodically review and update them. If a shortcut stops working, delete it and create a new one with the updated URL.
7. Experiment with different layouts: There is no one-size-fits-all approach to organizing website shortcuts. Feel free to experiment with different layouts, folder structures, and arrangements until you find a system that works best for you.
By effectively managing and organizing your Safari website shortcuts, you can maintain a clutter-free home screen and improve your browsing experience on your iPad. Customizing the organization of your shortcuts allows for smoother navigation and quicker access to your favorite websites.
Tips for optimizing Safari website shortcuts on iPad
Optimizing your Safari website shortcuts on iPad can enhance your browsing experience and make accessing your favorite websites even more convenient. Here are some tips to help you optimize your website shortcuts:
1. Use descriptive names: When customizing the name of a website shortcut, choose a descriptive name that clearly represents the website. This will make it easier for you to quickly find and identify the shortcut on your home screen.
2. Customize the icon: Consider personalizing the shortcut’s icon to make it visually distinct. You can choose an alternative icon provided by Safari or select a custom image from your iPad’s gallery. This customization can help you quickly recognize and locate specific shortcuts.
3. Organize shortcuts by category: If you have numerous website shortcuts, create folders or categorize them based on themes or interests. This organization can enable you to locate shortcuts more efficiently and keep your home screen tidy.
4. Prioritize frequently visited websites: Place the shortcuts for your most frequently visited websites in easily accessible locations on your home screen. This reduces the time and effort required to navigate to these sites, improving your browsing efficiency.
5. Regularly update shortcuts: Websites may change their URLs or favicon icons over time. Periodically review your shortcuts and update them if necessary to ensure they remain functional and visually consistent.
6. Remove unused shortcuts: If you find that certain website shortcuts are no longer relevant, delete them from your home screen. This declutters your home screen and ensures that only the most useful shortcuts remain.
7. Utilize search: If you have a large number of website shortcuts and struggle to find a specific one on your home screen, utilize the iPad’s search feature. Swipe down on the home screen and enter the name or keyword associated with the website to quickly locate the corresponding shortcut.
8. Experiment with different layouts: Feel free to experiment with different layout options, including the number of shortcuts per page and the organization of folders. Find a configuration that suits your browsing habits and preferences.
9. Consider related shortcuts: If there are multiple webpages within a website that you frequently visit, consider creating shortcuts to specific sections or features within the site. This can provide even quicker access to the content you’re interested in.
10. Backup your shortcuts: To ensure that your Safari website shortcuts are preserved, consider backing up your iPad regularly. This way, if you ever restore your device or switch to a new one, you can easily restore your shortcuts without having to recreate them from scratch.
By following these optimization tips, you can make the most of your Safari website shortcuts on iPad, maximizing convenience and improving your overall browsing efficiency on the device.