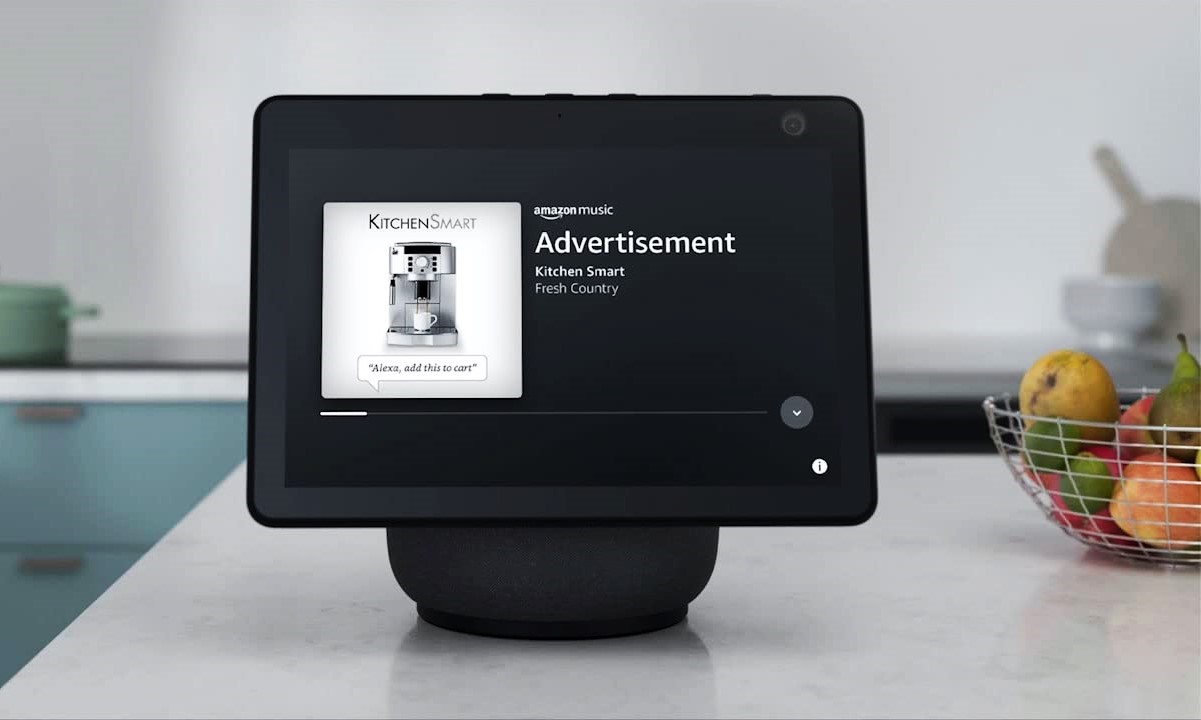Connect your Amazon Echo to Wi-Fi
In order to fully utilize the features and capabilities of your Amazon Echo, the first step is to connect it to a Wi-Fi network. This will enable your Echo to access the internet and perform various tasks, such as playing music, answering questions, and controlling smart home devices.
To connect your Amazon Echo to Wi-Fi, follow these simple steps:
- Open the Alexa app on your smartphone or tablet. If you don’t have the app already installed, you can download it from the App Store or Google Play Store.
- In the Alexa app, tap on the devices icon located in the bottom-right corner of the screen. This will take you to the devices menu.
- Tap on the “+” icon in the top-right corner to add a new device.
- From the list of options, select “Amazon Echo”. This will initiate the setup process.
- Follow the prompts on your screen to connect your Echo to the Wi-Fi network. Make sure you have the Wi-Fi network name and password handy.
- Once your Echo is connected to Wi-Fi, you will see a confirmation message in the app. Your Echo is now ready to use!
By connecting your Amazon Echo to Wi-Fi, you’ll be able to enjoy the full range of features offered by this smart device. Whether you want to stream your favorite music, set reminders, or control smart home devices using voice commands, a stable Wi-Fi connection is essential. So don’t forget to connect your Echo to Wi-Fi and unleash its true potential.
Open the Alexa app on your smartphone
To unleash the full potential of your Amazon Echo, you’ll need to use the Alexa app on your smartphone. This app serves as the control center for your Echo, allowing you to customize settings, enable skills, and manage connected devices. Follow these simple steps to open the Alexa app on your smartphone:
- Ensure that you have the Alexa app installed on your smartphone. You can download it from the App Store (for iOS devices) or Google Play Store (for Android devices) if you haven’t done so already.
- Locate the Alexa app on your smartphone’s home screen or in the app drawer. The app icon typically features the Alexa logo, which resembles a blue speech bubble with a curved line.
- Tap on the app icon to open the Alexa app. The app will launch, and you’ll be greeted with the Alexa home screen.
The Alexa app provides a user-friendly interface where you can interact with your Amazon Echo. From here, you can access various features and settings to personalize your Echo experience. Take a moment to familiarize yourself with the app’s layout and navigation options. You’ll find a menu at the bottom of the screen that allows you to easily switch between different sections such as home, devices, skills, and more.
Now that you’ve successfully opened the Alexa app on your smartphone, you’re ready to dive into the world of voice-controlled smart devices. Whether you want to play music, check the weather, or even order pizza, the Alexa app is your gateway to a seamless and convenient smart home experience. So go ahead and explore the possibilities of what your Echo can do, all at your fingertips with the Alexa app.
Select “Devices” from the bottom-right corner
Once you have opened the Alexa app on your smartphone, it’s time to navigate to the “Devices” section. This is where you can manage and control your Amazon Echo, as well as any other compatible smart home devices that you have connected to your Echo. Here’s how to do it:
- Launch the Alexa app on your smartphone and ensure that you are on the home screen of the app.
- At the bottom-right corner of the app, you’ll find a menu icon that looks like three horizontal lines. Tap on this icon to open the main menu.
- In the main menu, you’ll see a list of options. Look for and select “Devices” from this list. It may have a symbol that resembles a house with multiple lines connecting to it.
By selecting “Devices”, you will be taken to the device management page within the Alexa app. Here, you can view and control all of your connected devices, including your Amazon Echo. You’ll have access to various settings and options to personalize your Echo and enhance your smart home experience.
From the device management page, you can manage individual devices, group them together, adjust settings, and even create routines to automate certain tasks. It’s a hub of control that empowers you to customize and optimize your smart home setup to suit your needs and preferences.
Remember to explore different tabs and menus within the “Devices” section to fully utilize the capabilities of your Amazon Echo and connected devices. You can link and control smart home devices such as lights, thermostats, and security cameras, allowing you to create a seamless and integrated smart home ecosystem.
So go ahead, select “Devices” from the bottom-right corner of the Alexa app and dive into the world of device management and control. With just a few taps, you’ll have the power to manage and enhance your smart home experience with your Amazon Echo at the center of it all.
Tap on the “+” icon to add a new device
Once you have accessed the “Devices” section in the Alexa app, you’re ready to add a new device to your setup. This could be your Amazon Echo or any other compatible smart home device that you want to connect and control through the app. Here’s how to do it:
- Open the Alexa app on your smartphone and navigate to the “Devices” section as we discussed in the previous section.
- Look for a “+” icon located in the top-right corner of the app. This is the button you need to tap to add a new device.
By tapping on the “+” icon, you will initiate the process of adding a new device to your Alexa app. This could include setting up a new Amazon Echo or discovering and connecting other compatible devices such as smart bulbs, smart plugs, or even a smart thermostat.
Once you tap on the “+” icon, the app will guide you through the process step-by-step. You may be prompted to select the type of device you want to add, enter the necessary information (such as device name or model number), and follow any specific instructions provided by the manufacturer.
It’s important to have the device you want to add nearby during this process, as you may need to press buttons or perform certain actions to complete the setup. Following the on-screen prompts and instructions will ensure a smooth and successful setup process.
Once you have successfully added a new device through the Alexa app, it will appear in the “Devices” section, ready to be controlled and managed. You can now take advantage of the full functionality that your newly added device brings, whether it’s playing music, adjusting lighting levels, or automating tasks.
So, when you’re ready to expand your smart home ecosystem, simply tap on the “+” icon in the Alexa app to add a new device and unlock a world of possibilities with your Amazon Echo and its compatible devices.
Choose “Amazon Echo” from the list of options
After tapping on the “+” icon to add a new device in the Alexa app, you will be presented with a list of options. Among these options, you need to choose “Amazon Echo” to proceed with setting up your Echo device. Here’s how to do it:
- Start by opening the Alexa app on your smartphone and accessing the “Devices” section, as mentioned in the previous sections.
- Once you’re in the “Devices” section, you should see a list of options for adding a new device. Look for “Amazon Echo” in this list and select it.
By choosing “Amazon Echo” from the list of options, you are specifying the type of device you want to set up. This step ensures that the app provides you with the appropriate instructions and prompts to successfully connect and configure your Echo device.
It’s important to note that there may be different types of Echo devices available in the market, such as Echo Dot, Echo Show, or Echo Plus. Make sure to select the option that corresponds to your specific Echo device model to ensure a smooth setup process.
Once you select “Amazon Echo” from the list, the Alexa app will guide you through the necessary steps to set up your Echo. This may involve connecting your Echo to your Wi-Fi network, logging in to your Amazon account, and configuring any additional settings or preferences.
Follow the on-screen instructions and prompts provided by the app. Make sure to have your Wi-Fi network name and password ready during the setup process. The app will carefully guide you through each step, making the setup as easy and straightforward as possible.
Once your Amazon Echo is successfully set up through the Alexa app, it will be ready to respond to your voice commands, play music, answer questions, and much more. You’ll be able to control your Echo device using simple voice prompts, opening up a whole new level of convenience and connectivity in your home.
In just a few taps, you can choose “Amazon Echo” from the list of options in the Alexa app and take the first step towards enjoying the impressive capabilities of your Echo device.
Follow the prompts to set up your Amazon Echo
Once you have chosen “Amazon Echo” from the list of options in the Alexa app, it’s time to follow the prompts and complete the setup process for your Echo device. The app will provide you with step-by-step instructions to ensure a seamless setup experience. Here’s what you need to do:
- After selecting “Amazon Echo”, the Alexa app will guide you through the initial setup steps. Follow the prompts and tap on the “Continue” or “Next” button to proceed to the next step.
- You may be prompted to connect your Echo to a power source using the provided power adapter. Make sure to plug in the adapter into a power outlet and connect it to your Echo device.
- Once your Echo is powered on, the app will instruct you on how to put your Echo device into setup mode. This typically involves pressing and holding a specific button on the Echo until you see a light ring on the device indicating it is ready to be configured.
- Next, the app will guide you through connecting your Echo to your Wi-Fi network. You will need to locate your Wi-Fi network name (SSID) and enter the network password when prompted. Ensure that you have the correct credentials handy.
- Once your Echo successfully connects to your Wi-Fi network, the app will ask you to complete the setup by signing in to your Amazon account. Enter your account credentials or create a new account if you do not have one. This step is necessary to link your Echo to your Amazon account and access its full range of features.
- Finally, the app may ask you to customize certain settings for your Echo, such as the device name or preferred language. Follow the prompts and customize the settings according to your preferences.
Following the prompts in the Alexa app will ensure that your Amazon Echo is properly set up and ready to use. Once the setup process is complete, you can start interacting with your Echo using voice commands to play music, ask questions, control smart home devices, and much more.
If you encounter any issues during the setup process, make sure to consult the troubleshooting guides provided by Amazon or visit their support website for assistance. They have a wealth of resources available to help you resolve any setup-related challenges you may face.
So, without further ado, follow the prompts in the Alexa app to set up your Amazon Echo and unlock the full potential of this remarkable smart home device.
Enable skills for your Amazon Echo
Skills are like apps for your Amazon Echo, allowing you to expand its functionalities and personalize your Echo experience. With thousands of skills available in various categories, such as music, news, weather, and more, you can enhance your Echo’s capabilities to suit your interests and needs. Follow these steps to enable skills for your Amazon Echo:
- Open the Alexa app on your smartphone, which serves as the control center for your Echo device.
- In the app’s menu, select “Skills & Games” to access the skills section.
- You can search for specific skills by entering keywords in the search bar, or browse through the skill categories to discover new ones.
- Once you find a skill you’re interested in, tap on it to learn more about its features and functionalities.
- If the skill meets your requirements, click on the “Enable to Use” button to add it to your Echo.
Enabling skills for your Amazon Echo expands its capabilities, allowing you to do more with your device. You can find skills that let you listen to your favorite podcast, control smart home devices, get cooking recipes, play interactive games, and much more.
It’s important to note that each skill may have its own setup process or require additional account linking. The Alexa app will guide you through any necessary steps and provide instructions for configuring the skill to work with your Echo.
Once enabled, you can use the skills by simply saying “Alexa, open [skill name]” or “Alexa, ask [skill name] to [action]”. For example, if you enable a news skill, you can ask Alexa to give you the latest headlines or weather updates.
Remember to periodically explore the skill library and check for new additions or updates. The skills available for your Echo are constantly growing, providing you with an ever-expanding array of options to customize and enhance your Echo experience.
So, take a few moments to enable skills for your Amazon Echo and unlock a world of possibilities that will make your device even more valuable and enjoyable to use.
Open the Alexa app on your smartphone
To unleash the full potential of your Amazon Echo, it is essential to open the Alexa app on your smartphone. The app serves as the command center for your Echo, allowing you to customize settings, enable skills, manage connected devices, and much more. Here’s how to open the Alexa app on your smartphone:
- Ensure that you have downloaded and installed the Alexa app on your smartphone. You can find the app in the App Store for iOS devices or the Google Play Store for Android devices.
- Locate the Alexa app icon on your smartphone’s home screen or in the app drawer. The icon features the familiar blue and white Amazon Alexa logo.
- Tap on the Alexa app icon to launch the app. It will load and take you to the main screen.
Once you have successfully opened the Alexa app on your smartphone, you will have access to a wide range of features and settings that enhance your Echo experience. The app provides a user-friendly interface, allowing you to interact with your Echo and manage its various functions.
Take a moment to familiarize yourself with the layout and navigation of the app. You will typically find a menu bar at the bottom of the screen, which allows you to access different sections such as home, devices, skills, routines, and more. This makes it easy to navigate through the app and find the specific features you need.
When you open the Alexa app, you can also view your personalized feed, which provides information and recommendations based on your preferences and usage patterns. This can include news updates, weather forecasts, and suggested skills to explore.
The Alexa app is also where you can manage your device settings, such as adjusting the wake word, changing device names, and customizing device preferences. Additionally, you can review your voice recordings and privacy settings, ensuring that your data is handled according to your preferences.
So, whether you want to control smart home devices, set up routines, enable skills, or access other features, open the Alexa app on your smartphone and discover endless possibilities to make the most of your Amazon Echo.
Select “Skills & Games” from the menu
To explore a wide range of skills and games that can enhance your Amazon Echo experience, you need to navigate to the “Skills & Games” section in the Alexa app. This section allows you to discover, enable, and manage different skills for your Echo. Here’s how you can access it:
- Open the Alexa app on your smartphone by tapping its icon on your home screen or in the app drawer.
- Once the app is open, you’ll see a menu icon located at the bottom of the screen. It typically resembles three horizontal lines. Tap on this icon to access the main menu.
- In the main menu, you will find various options. Look for and select “Skills & Games” from the available list of options.
By selecting “Skills & Games” from the menu, the Alexa app will take you to the dedicated section where you can discover and manage different skills for your Amazon Echo. This section provides you with access to thousands of skills across various categories, such as music, entertainment, news, productivity, and more.
Once you’re in the “Skills & Games” section, you’ll have multiple ways to explore new skills. You can search for specific skills by entering keywords in the search bar located at the top of the screen. This is useful if you already have a specific skill in mind that you want to enable.
Alternatively, you can browse through featured skills, trending skills, or skill categories. The app will showcase recommendations based on your preferences and usage patterns.
When you come across a skill that interests you, tap on it to learn more about its features and how it can enhance your Echo experience. The skill’s page will provide you with detailed information, including its description, required permissions, and user reviews. You can also see additional details such as the skill’s rating and the number of times it has been enabled by users.
To enable a skill, simply tap on the “Enable” or “Enable to Use” button on the skill’s page. The skill will then be added to your Amazon Echo, and you can start using it by invoking its specific commands.
Remember to periodically visit the “Skills & Games” section to discover new skills and stay updated with the latest additions. This ensures that your Echo remains versatile and tailored to your interests and preferences.
So, go ahead and select “Skills & Games” from the menu in the Alexa app to unlock a world of possibilities and expand the capabilities of your Amazon Echo.
Search for the desired skill in the search bar
If you have a specific skill in mind that you want to enable for your Amazon Echo, the easiest way to find it is by using the search bar in the Alexa app. By entering relevant keywords, you can quickly locate the desired skill and start enjoying its features. Here’s how you can search for a skill:
- Open the Alexa app on your smartphone by tapping its icon on your home screen or in the app drawer.
- Once the app is open, you will see a menu icon located at the bottom of the screen. Tap on this icon to access the main menu.
- In the main menu, look for and select “Skills & Games” from the list of options. This will take you to the section where you can discover and manage skills for your Echo.
- At the top of the screen in the “Skills & Games” section, you will find a search bar. Tap on the search bar to activate it.
- Enter relevant keywords related to the skill you are looking for. It could be the skill’s name, a specific feature, or a related category. As you type, the app will provide auto-suggestions to help you refine your search.
- Once you have entered the keywords, tap on the search button to initiate the search. The app will display a list of skills that match your search criteria.
Scan through the search results to find the desired skill. Each result will display the skill’s name, average rating, and a brief description. You can also tap on a skill to view more details, including user reviews and specific instructions on how to use the skill.
Once you have found the skill you want, simply tap on the “Enable” or “Enable to Use” button to add it to your Amazon Echo. The skill will then be available for use and you can start exploring its features and commands.
Keep in mind that not all skills are created equal, and some may require additional account linking or setup steps. The skill’s page will provide you with all the necessary information and instructions to ensure a smooth integration with your Echo device.
By using the search bar in the Alexa app, you can quickly find and enable the specific skills that align with your interests and requirements. This allows you to customize your Echo experience and unlock countless possibilities to make your device even more valuable and enjoyable.
Tap on the skill to learn more
When you come across a skill that catches your attention while browsing through the available options in the Alexa app, you may want to learn more about its features, functionality, and user reviews. Tapping on a skill allows you to access detailed information, helping you make an informed decision about whether to enable it for your Amazon Echo. Here’s how to learn more about a skill:
- Open the Alexa app on your smartphone and navigate to the “Skills & Games” section as we discussed earlier.
- Browse through the skills until you find one that piques your interest. Once you have identified a skill you want to learn more about, tap on its name or icon.
By tapping on the skill, you will be directed to its dedicated page within the Alexa app. Here, you will find a wealth of valuable information to help you understand what the skill offers and how it can enhance your Echo experience.
On the skill’s page, you will typically see the skill’s name, average rating, and a brief description of its functionality. Take a moment to read through this description to get a general understanding of what the skill does.
Scroll down further to find more detailed information about the skill. This can include a list of supported commands and example phrases that you can use to interact with the skill. Pay attention to any specific instructions or syntax requirements for proper skill usage.
You will also find user reviews and ratings for the skill on its page. These reviews provide valuable insights from other users who have already enabled and used the skill. Reading through the reviews can give you a better idea of the skill’s performance, reliability, and overall user satisfaction.
If you want to enable the skill after learning more about it, you can easily do so by tapping on the “Enable” or “Enable to Use” button on the skill’s page. Follow any additional setup or account linking instructions provided by the skill, if applicable.
If, however, the skill doesn’t meet your expectations or doesn’t align with your needs, you can go back to the previous screen and continue exploring other skills until you find the ones that resonate with you.
By tapping on a skill to learn more, you gain insights and make more informed decisions about the skills you choose to add to your Amazon Echo. This ensures that you curate a personalized set of skills that align with your interests and enhance your day-to-day interactions with your Echo device.
Click on “Enable to Use” to add the skill to your Amazon Echo
After learning more about a skill and deciding that it aligns with your interests and needs, the next step is to enable it for your Amazon Echo. By clicking on the “Enable to Use” button in the Alexa app, you can add the skill to your Echo and start enjoying its features and functionality. Here’s how you can do it:
- Open the Alexa app on your smartphone and navigate to the “Skills & Games” section, as we discussed in the previous sections.
- Browse through the available skills until you find one that you want to enable. Once you’ve found the desired skill, tap on its name or icon to access its dedicated page within the app.
- On the skill’s page, you will find detailed information about its features, supported commands, and user reviews. Take a moment to review this information and ensure it meets your requirements.
- If you decide to enable the skill, locate the “Enable to Use” or a similar button on the skill’s page. Tap on this button to add the skill to your Amazon Echo.
After clicking on “Enable to Use,” the Alexa app will integrate the skill with your Echo device. Depending on the skill, there may be additional setup steps or account linking required. Follow any on-screen instructions or prompts to complete the enabling process.
Once the skill is successfully enabled, you can start using it with your Amazon Echo by simply invoking its specific commands. For instance, if you enabled a music streaming skill, you can say, “Alexa, play [artist or song name]” to start listening to your favorite tunes.
It’s worth noting that not all skills are available in every region or language. In some cases, a skill may require a subscription or have in-app purchases. The skill’s page in the Alexa app will provide you with all the relevant information to ensure a smooth integration and usage experience.
To manage your enabled skills or disable them if needed, you can go to the “Skills & Games” section in the Alexa app. From there, you can customize your skill settings, review and rate the skills you’ve enabled, and explore more skills to add to your Echo device.
By clicking on “Enable to Use” and adding a skill to your Amazon Echo, you are enhancing your Echo’s capabilities, personalizing your experience, and gaining access to a vast array of features and functionalities that enrich your day-to-day interactions with your device.
Add smart home devices to your Amazon Echo
One of the key benefits of owning an Amazon Echo is its ability to control a wide range of smart home devices with just your voice. Whether it’s lights, thermostats, plugs, or other compatible devices, integrating them with your Echo allows for convenient and hands-free control. Here’s how you can add smart home devices to your Amazon Echo:
- Open the Alexa app on your smartphone by tapping its icon on your home screen or in the app drawer.
- Navigate to the “Devices” section, typically found at the bottom-right corner of the app’s home screen.
- Tap on “Discover” to initiate the device discovery process and allow your Echo to find nearby compatible smart home devices.
- Follow the on-screen prompts and instructions provided by the app to complete the device discovery process. This may involve putting the device(s) you wish to add into pairing or discovery mode, depending on the specific device type.
- Once your Echo successfully detects the new smart home device, it will appear in the Alexa app as a new device. You can assign it a specific name, such as “Living Room Lights” or “Bedroom Thermostat” for easy identification and control.
Once your smart home devices are added to your Amazon Echo, you can control them using simple voice commands. For example, you can say, “Alexa, turn off the living room lights” or “Alexa, set the thermostat to 72 degrees”.
Additionally, through the Alexa app, you can create groups of devices, allowing you to control multiple devices simultaneously with a single command. For instance, you could create a “bedroom” group that includes your bedroom lights, thermostat, and smart plugs, and then simply say, “Alexa, turn off the bedroom” to control all the devices in that group.
It’s essential to ensure that your smart home devices are compatible with Alexa and have the necessary integration capabilities. Most smart home devices these days are designed to work seamlessly with Alexa, but it’s always a good idea to check the product specifications or consult the manufacturer’s documentation to confirm compatibility.
Adding smart home devices to your Amazon Echo expands the possibilities of home automation, bringing convenience and efficiency to your daily routines. With just a few simple steps, you can integrate your favorite smart home devices with your Echo and enjoy the benefits of a connected and voice-controlled smart home.
Open the Alexa app on your smartphone
To make the most of your Amazon Echo and unleash its full potential, you need to utilize the Alexa app on your smartphone. The app serves as the central hub for configuring and controlling your Echo device, as well as managing various settings and features. Here’s how you can open the Alexa app on your smartphone:
- Locate the Alexa app on your smartphone’s home screen or app drawer. The app icon features the familiar blue speech bubble with a curved line, representing the Alexa logo.
- Tap on the Alexa app icon to launch the app. After a brief loading period, you will be greeted with the Alexa app’s home screen.
Once you have successfully opened the Alexa app on your smartphone, you will gain access to the extensive capabilities it offers for managing your Echo device and maximizing its functionality.
The Alexa app provides an intuitive and user-friendly interface that allows you to interact with your Echo device and customize various settings. You can use the app to set up your Echo device, connect it to a Wi-Fi network, and manage voice profiles for different users in your household. In addition, you can adjust settings specific to your Echo device, such as the wake word, volume, and equalizer settings.
Furthermore, the Alexa app enables you to explore and enable an array of skills that extend the functionality of your Echo. Skills are similar to apps and allow you to perform specific tasks or access specific content, such as playing games, checking the weather, ordering food, or controlling smart home devices. You can browse through the skill categories, search for specific skills, and enable them with just a few taps.
Additionally, the Alexa app lets you manage and control smart home devices that are compatible with your Echo. You can connect and control devices such as lights, thermostats, locks, and more, right from the app. This gives you the convenience of controlling your smart home with voice commands or through the app, even when you’re away from home.
By opening the Alexa app on your smartphone, you unlock endless possibilities to personalize your Echo experience, streamline your daily routines, and control various aspects of your digital ecosystem. So, grab your smartphone, open the Alexa app, and dive into the world of voice-controlled smart technology.
Select “Devices” from the bottom-right corner
To manage and control your connected devices, including your Amazon Echo, it is essential to access the “Devices” section in the Alexa app. This section allows you to view and customize settings for your Echo, as well as discover and manage other smart devices. Here’s how you can select “Devices” from the bottom-right corner:
- Open the Alexa app on your smartphone by tapping its icon on the home screen or in the app drawer.
- Once the app is open, look for the “Devices” icon situated in the bottom-right corner of the screen. The icon typically resembles a house with multiple lines connecting to it.
- Tap on the “Devices” icon to access the “Devices” section within the Alexa app.
By selecting “Devices” from the bottom-right corner, you gain access to a comprehensive overview of your connected devices and can effectively manage them. This includes your Amazon Echo, as well as any other compatible smart home devices you have integrated with your Echo.
In the “Devices” section, you can view all your connected devices and access specific settings for each device. For instance, if you have multiple Echo devices in different rooms, you can control the device-specific settings, adjust the volume, change the wake word, or even link them together to create whole-home audio.
Moreover, in the “Devices” section, you can add new devices to your Alexa ecosystem. By tapping the “Add Device” button or selecting the device type you wish to add, you can follow the prompts to connect and configure new compatible devices seamlessly. This allows you to expand your smart home setup and enjoy even more control through your Echo device.
Additionally, the “Devices” section offers features like device groups, which enable you to group multiple devices together for synchronized control. For instance, you can create a group called “Living Room” that includes your Echo device, smart lights, and smart plugs. This allows you to control all of them simultaneously with a single voice command or tap in the Alexa app.
By selecting “Devices” from the bottom-right corner of the Alexa app, you gain access to a powerful tool for managing and controlling your Amazon Echo and connected smart home devices. Take advantage of this section to customize your Echo experience, integrate new devices, and streamline your daily routines through voice control and automation.
Tap on “Discover” to find your smart home devices
To connect and manage your smart home devices with your Amazon Echo, you can use the “Discover” feature in the Alexa app. This feature allows your Echo to search for compatible devices nearby and makes it easy to integrate them into your smart home ecosystem. Here’s how you can use the “Discover” feature:
- Open the Alexa app on your smartphone by tapping its icon on the home screen or in the app drawer.
- In the app’s bottom menu, locate and select the “Devices” option. This will take you to the “Devices” section within the app.
- On the “Devices” screen, look for the “Discover” button or option and tap on it.
By tapping on “Discover,” your Amazon Echo will start searching for compatible smart home devices nearby. This feature allows the Echo to detect devices that use compatible protocols like Wi-Fi, Bluetooth, Zigbee, or others. It scans for devices that are ready to be set up or need to be connected to your Echo.
During the device discovery process, make sure the smart home device you want to integrate is in pairing or discovery mode. Follow the specific instructions provided by the device manufacturer, as every device may have a slightly different process for this step.
As your Echo scans for devices, it will display a list of discovered devices in the Alexa app. Each device will be listed with its respective name and details. You can then select the device you want to add to your Echo from the list presented.
Once you choose a device, the app will guide you through any additional steps required to complete the setup process. This may include confirming Wi-Fi credentials or entering specific device information. Follow the prompts shown on the app to finalize the integration of the device with your Echo.
Once successfully connected, the newly added smart home device will appear in the “Devices” section of the app. From there, you can control and manage its settings, including adding the device to a room or creating a group for synchronized control.
Remember to consult the device’s user manual or the manufacturer’s documentation for specific instructions on how to properly connect and integrate it with an Amazon Echo or Alexa-enabled device.
By tapping on “Discover” in the Alexa app, you can effortlessly find and integrate a variety of compatible smart home devices with your Amazon Echo. This expands the capabilities of your Echo and allows you to control and manage your entire smart home ecosystem conveniently through voice commands and the Alexa app.
Follow the prompts to connect your devices to your Amazon Echo
Once you have initiated the device discovery process and your Amazon Echo has detected compatible smart home devices nearby, it’s time to connect them to your Echo. Follow the prompts provided by the Alexa app to seamlessly integrate your devices with your Echo. Here’s how to do it:
- Open the Alexa app on your smartphone and navigate to the “Devices” section, as we discussed in the previous section.
- Tap on the “Discover” button to allow your Echo to begin scanning for devices. Make sure the smart home device you want to connect is in pairing or discovery mode as specified by the manufacturer’s instructions.
- As your Echo discovers compatible devices, the app will display a list of detected devices on the screen. Select the device you want to connect to your Echo from the list.
- The app will then present you with specific instructions to complete the device connection process. These instructions may vary depending on the type and brand of the device. Follow the prompts carefully to ensure a successful connection.
During the connection process, you may be required to enter device-specific details, such as Wi-Fi network credentials or registration information. The app will guide you through these steps, ensuring a seamless setup experience.
Make sure to carefully follow the instructions provided by the Alexa app for each specific device. It may involve pressing buttons, entering codes, or performing other actions as necessary to establish the connection.
Once the connection is established, the device will appear in the “Devices” section of the Alexa app. From there, you can manage and control its settings, assign it to a specific room, or create groups for synchronized control.
Keep in mind that not all smart home devices are compatible with Amazon Echo or Alexa. Before purchasing a device, ensure that it is designed to work with Echo devices and supports integration through the Alexa app.
If you encounter any difficulties during the setup process, consult the device manufacturer’s support documentation or reach out to their customer support for assistance.
By following the prompts provided by the Alexa app, you can easily connect your smart home devices to your Amazon Echo. This enables you to control and manage the devices using voice commands, creating a seamless and integrated smart home experience.