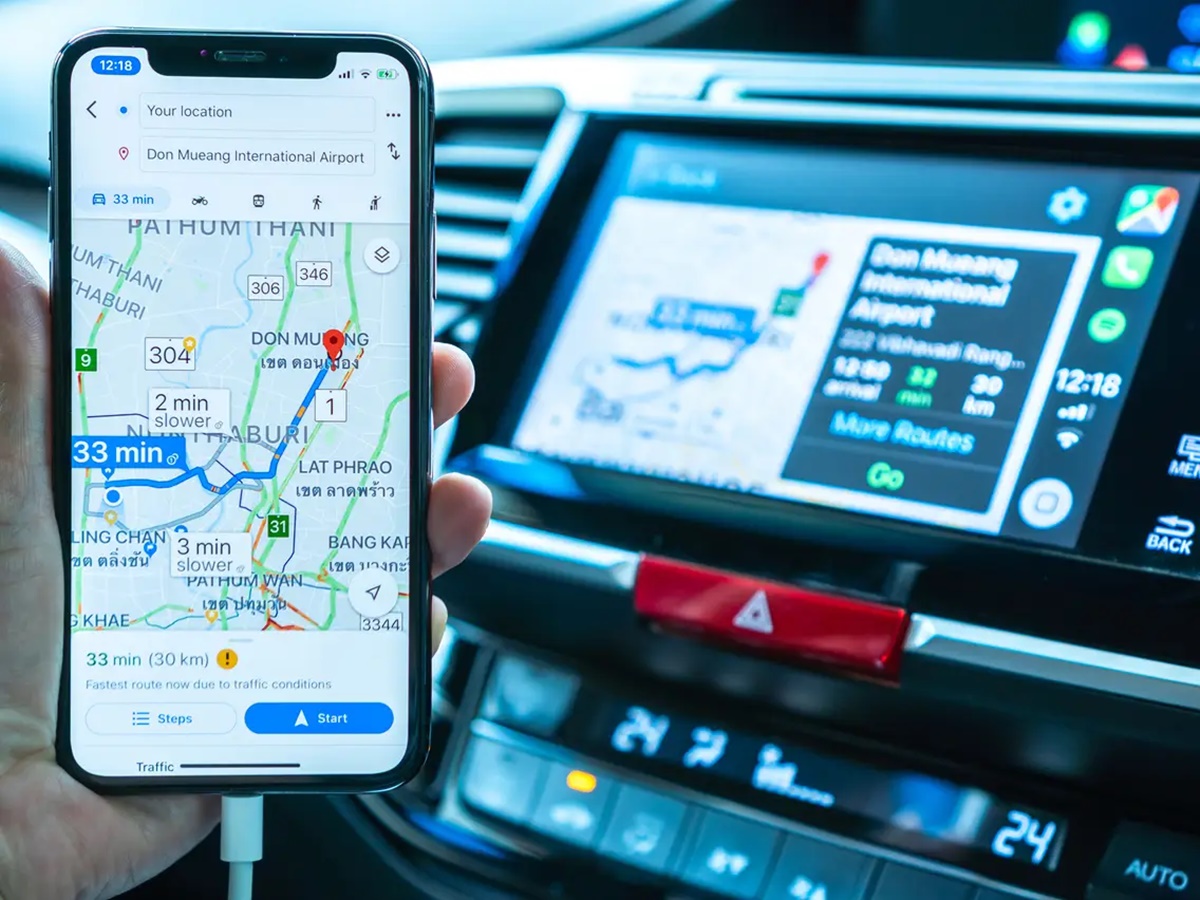What is CarPlay
CarPlay is a technology developed by Apple that allows your iPhone to integrate seamlessly with your car’s infotainment system. It essentially brings the power and functionality of your iPhone to your car’s dashboard, providing you with a more convenient and intuitive way to use your favorite apps while on the road.
With CarPlay, you can access a range of iPhone features and apps directly from your car’s built-in display, using the controls on your steering wheel, touchscreen, or voice commands. It provides a hands-free and eyes-free experience, enabling you to stay connected and entertained while keeping your focus on the road.
CarPlay supports a variety of apps, including messaging, music, maps, and more. You can use Siri, Apple’s voice assistant, for hands-free control of your apps, making it easy to make calls, send messages, and play your favorite music without taking your hands off the steering wheel.
CarPlay is compatible with a wide range of car models from various manufacturers. However, it is important to note that not all car models support CarPlay, so you will need to check if your particular vehicle is compatible before attempting to use it.
Overall, CarPlay enhances the driving experience by providing a safer and more convenient way to access your iPhone’s features while on the road. Whether you want to listen to music, receive directions, or reply to messages, CarPlay offers a seamless integration between your iPhone and your car’s infotainment system.
Integrating Google Maps with CarPlay
Google Maps is a widely popular navigation app that offers accurate directions, real-time traffic updates, and a comprehensive database of points of interest. While Apple Maps is the default navigation app in CarPlay, you have the option to integrate Google Maps for a more feature-rich and familiar navigation experience.
Integrating Google Maps with CarPlay allows you to seamlessly access and use the app directly from your car’s infotainment system. You can enjoy the benefits of Google Maps’ extensive mapping data, intuitive interface, and robust feature set while driving.
Using Google Maps in CarPlay provides several advantages. Firstly, Google Maps has a vast database of locations, covering virtually every corner of the globe. This enables you to easily search for destinations, find points of interest such as restaurants, gas stations, and landmarks, and get accurate turn-by-turn directions.
Google Maps also offers real-time traffic information, allowing you to choose the fastest route and avoid congestion. The app takes into account current traffic conditions and provides alternate routes if necessary, ensuring you reach your destination efficiently.
Another notable feature of Google Maps is its ability to provide street view imagery. This feature allows you to preview your destination before you arrive, giving you a better understanding of the surrounding area and landmarks.
Integration with CarPlay means you can control Google Maps using your car’s controls, such as the touchscreen, steering wheel buttons, or voice commands through Siri. This minimizes distractions while driving and ensures a more seamless navigation experience.
To integrate Google Maps with CarPlay, you will need to follow a few simple steps, which we will outline in detail in the next section.
In the end, integrating Google Maps with CarPlay brings together the best of both worlds. You can enjoy the familiarity and feature-richness of Google Maps alongside the convenience and safety of CarPlay, ensuring a smooth and enjoyable navigation experience on the road.
Step-by-step guide to adding Google Maps to CarPlay
Adding Google Maps to CarPlay is a straightforward process that allows you to enhance your navigation experience. Follow these steps to integrate Google Maps with CarPlay:
- Step 1: Update your iPhone and CarPlay feature
- Step 2: Download and install Google Maps app on your iPhone
- Step 3: Enable Google Maps in CarPlay settings
- Step 4: Connect your iPhone to your car’s CarPlay system
- Step 5: Use Google Maps with CarPlay
Make sure your iPhone is running on the latest iOS version. Additionally, ensure that your car’s infotainment system supports CarPlay and is up to date. Some older car models may require a firmware update to enable CarPlay compatibility.
Open the App Store on your iPhone, search for “Google Maps,” and tap on the download button to install the app. If you already have the app installed, make sure it is updated to the latest version.
On your iPhone, go to “Settings,” scroll down and tap on “CarPlay.” Select your car’s name from the list of available CarPlay vehicles. Toggle on the option for “Google Maps” to enable it in the CarPlay interface.
Using a USB cable, connect your iPhone to the USB port in your car that supports CarPlay. Your car’s infotainment system should automatically detect the connection and display the CarPlay interface on the screen.
Once your iPhone is connected to CarPlay, you can access Google Maps by selecting the app icon on your car’s display. Use the touchscreen, steering wheel controls, or voice commands to navigate through the app and get detailed turn-by-turn directions.
It’s worth noting that you can also rearrange the placement of Google Maps on the CarPlay interface by accessing the CarPlay settings on your iPhone and dragging the app’s icon to your desired position.
By following these simple steps, you can enjoy the convenience and feature-rich experience of using Google Maps directly from your car’s infotainment system via CarPlay. Whether you’re going on a road trip or simply navigating your daily commute, having Google Maps at your fingertips will make your journeys more efficient and enjoyable.
Step 1: Update your iPhone and CarPlay feature
Before you can add Google Maps to CarPlay, it’s important to ensure that both your iPhone and CarPlay feature are up to date. Follow these steps to update your devices:
- Check for iPhone software updates:
- Update your CarPlay feature:
- Verify CarPlay compatibility:
- Unlock your iPhone and open the App Store
- Search for “Google Maps”
- Select and download the Google Maps app
- Find and open the Google Maps app
- Unlock your iPhone and go to “Settings”
- Scroll down and tap on “CarPlay”
- Select your car’s name
- Toggle on “Google Maps”
- Arrange the position of Google Maps icon (optional)
- Exit the settings
- Ensure your car is turned on
- Locate the USB port for CarPlay
- Connect your iPhone using a USB cable
- Acknowledge the CarPlay prompt
- Wait for the CarPlay interface to appear
- Access Google Maps through CarPlay
- Enter your destination
- Get turn-by-turn directions
- Access additional features
- Arrive at your destination safely
- Accurate and up-to-date mapping data
- Real-time traffic updates
- Comprehensive points of interest
- Intuitive and user-friendly interface
- Street view imagery
- Voice-guided navigation
- Seamless integration with CarPlay
- No Google Maps app icon on CarPlay
- Incorrect or no audio guidance
- No GPS signal
- Slow or no data connection
- App freezing or crashing
- Compatibility issues
– Go to “Settings” on your iPhone and scroll down to “General”.
– Tap on “Software Update” and wait for your iPhone to check for updates.
– If an update is available, tap on “Download and Install” and follow the prompts to complete the update process. Make sure your iPhone is connected to a stable Wi-Fi network and has sufficient battery power.
– Once the update is complete, your iPhone will restart, and you’ll be running the latest iOS version.
– CarPlay updates are typically released with new iOS versions. However, some car manufacturers may also provide separate firmware updates specifically for CarPlay compatibility.
– Check your car manufacturer’s website or contact their customer support to find out if there are any available updates for your car’s infotainment system.
– Follow the instructions provided by the manufacturer to update your CarPlay feature, if necessary.
– Not all car models support CarPlay. Check your car’s manual or the manufacturer’s website to verify if your specific car model is compatible with CarPlay.
– For older car models that don’t have built-in CarPlay support, there are third-party CarPlay-enabled aftermarket units available that can be installed in your vehicle for CarPlay integration.
Updating your iPhone and CarPlay feature ensures that you have the latest software versions and compatibility for a smooth integration of Google Maps with CarPlay. Make it a habit to regularly check for updates to take advantage of new features and improvements.
Step 2: Download and install Google Maps app on your iPhone
Once you have ensured that your iPhone is up to date, the next step is to download and install the Google Maps app from the App Store. Follow these steps to get Google Maps on your iPhone:
– The App Store icon is typically located on your iPhone’s home screen. Tap on it to open the App Store.
– In the search bar at the top of the App Store, type “Google Maps” and tap on the search button.
– From the search results, locate the Google Maps app and tap on it. This will take you to the app’s page.
– On the Google Maps app page, tap on the “Get” or “Download” button to start the download process.
– If prompted, use your Apple ID or Touch ID/Face ID to authenticate the download.
– Wait for the app to download and install on your iPhone. The progress can be tracked by the app’s icon appearing on your home screen.
– Locate the Google Maps app on your home screen. It is represented by an icon with a red marker on a white background, similar to the Google Maps logo.
– Tap on the icon to open the app.
Once you have successfully downloaded and installed the Google Maps app on your iPhone, you are one step closer to integrating it with CarPlay. With Google Maps, you can enjoy a wealth of features and accurate navigation, making it a valuable addition to your CarPlay experience.
Step 3: Enable Google Maps in CarPlay settings
After downloading and installing the Google Maps app on your iPhone, the next step is to enable it in the CarPlay settings. Follow these steps to enable Google Maps in CarPlay:
– Locate the “Settings” app on your iPhone’s home screen and tap on it to open.
– In the Settings menu, scroll down and look for “CarPlay” option. Tap on it to access the CarPlay settings.
– On the CarPlay settings page, you will see a list of available CarPlay vehicles. Choose the name of your car’s infotainment system from the list.
– After selecting your car’s name, you will see a list of supported apps for CarPlay. Find “Google Maps” in the list and toggle the switch to enable it in CarPlay.
– If desired, you can rearrange the position of the Google Maps icon on the CarPlay interface. Press and hold the icon, then drag it to your preferred location.
– Once you have enabled Google Maps in the CarPlay settings, exit the Settings app.
Enabling Google Maps in the CarPlay settings ensures that the app is available and accessible when you connect your iPhone to your car’s infotainment system. Take a moment to customize the position of the Google Maps icon for easier access during your drives.
With Google Maps enabled in CarPlay settings, you are ready to seamlessly integrate the app with your car’s infotainment system and enjoy the benefits of enhanced navigation and directions during your journeys.
Step 4: Connect your iPhone to your car’s CarPlay system
Once you have enabled Google Maps in the CarPlay settings on your iPhone, the next step is to connect your iPhone to your car’s CarPlay system. Follow these steps to establish the connection:
– Start your car’s engine and ensure that the audio system is turned on.
– Look for the USB port in your car that is specifically designated for CarPlay. It is typically located near the infotainment system or in the center console area.
– Take the USB cable that came with your iPhone or a certified Lightning to USB cable, and plug one end into the USB port in your car.
– Connect the other end of the cable to your iPhone’s Lightning port. You will find the Lightning port at the bottom of your iPhone.
– Once your iPhone is connected to the USB cable, a prompt may appear on both your iPhone’s screen and your car’s display. This prompt will ask if you want to use CarPlay. Acknowledge the prompt by selecting “Yes” or “Allow” on both devices.
– After you have acknowledged the prompt, wait for a few seconds for the CarPlay interface to appear on your car’s display. It might take a moment for the connection to establish and the interface to load.
Once the connection is established, you will see the CarPlay interface on your car’s display, with the Google Maps icon visible and ready to use. You can now navigate through the interface using the touchscreen, steering wheel controls, or voice commands through Siri.
Remember to keep your iPhone connected to the CarPlay system via the USB cable for uninterrupted access to Google Maps and other CarPlay-enabled apps.
By successfully connecting your iPhone to your car’s CarPlay system, you are now able to utilize the full functionality of Google Maps and enjoy a more integrated and convenient navigation experience while on the road.
Step 5: Use Google Maps with CarPlay
Now that you have successfully connected your iPhone to your car’s CarPlay system, it’s time to use Google Maps and explore its features while on the road. Follow these steps to utilize Google Maps with CarPlay:
– On the CarPlay interface, locate the Google Maps icon and tap on it to open the app. It may be on the main screen or in a folder, depending on your customization.
– Once you’re in Google Maps, use the touchscreen, steering wheel controls, or Siri voice commands to enter your desired destination. You can input addresses, search for specific locations, or select destinations from your saved places.
– After entering your destination, Google Maps will provide you with turn-by-turn directions. Follow the on-screen instructions and listen to voice guidance to navigate your route effectively.
– Within Google Maps, you can access various additional features such as satellite view, street view, real-time traffic information, and nearby points of interest. Use the on-screen controls or voice commands to interact with these features.
– Follow the directions provided by Google Maps and drive safely to reach your destination. Enjoy the convenience and accuracy of Google Maps’ navigation tools as you navigate unfamiliar roads or plan your route efficiently.
Throughout your journey, you can make use of the various controls on your car’s infotainment system, such as the touchscreen, steering wheel buttons, or voice commands via Siri, to interact with Google Maps. This hands-free and eyes-free experience ensures a safer and more enjoyable driving experience.
Remember to keep your iPhone connected to the CarPlay system throughout your trip to continue using Google Maps and other CarPlay-enabled apps. If you need to make adjustments or explore different routes, you can easily do so through the Google Maps interface.
By utilizing Google Maps with CarPlay, you can take advantage of its extensive navigation features, real-time traffic information, and intuitive interface, ensuring a smooth and stress-free journey to your destination.
Advantages of using Google Maps with CarPlay
Integrating Google Maps with CarPlay offers several advantages that enhance your navigation experience on the road. Here are some benefits of using Google Maps with CarPlay:
– Google Maps features a vast and constantly updated database of maps, ensuring accurate directions and reliable navigation information. You can trust that the routes calculated by Google Maps take into account the latest road changes, closures, and traffic conditions.
– Google Maps provides real-time traffic information, helping you make informed decisions on the go. By displaying traffic congestion, accidents, and other incidents, you can choose the most efficient route and avoid unnecessary delays.
– With Google Maps, you have access to a comprehensive database of points of interest (POIs). Whether you’re looking for restaurants, gas stations, shopping centers, or tourist attractions, Google Maps can help you find nearby places and make informed decisions.
– Google Maps’ interface is designed to be user-friendly and intuitive. The app offers easy-to-understand turn-by-turn directions and clear visual cues, ensuring that you can navigate confidently without distractions.
– One unique feature of Google Maps is its street view imagery. You can explore places and preview destinations using street-level photos, giving you a better understanding of your surroundings before you arrive.
– With CarPlay, you can leverage Apple’s built-in voice assistant, Siri, to control Google Maps using voice commands. This provides a hands-free experience, allowing you to stay focused on the road while still managing your navigation.
– Google Maps integrates seamlessly with CarPlay, providing a consistent and familiar navigation experience. You can access Google Maps from your car’s infotainment system, using the touchscreen, steering wheel buttons, or voice commands.
By using Google Maps with CarPlay, you can enjoy the benefits of accurate directions, real-time traffic updates, comprehensive POI information, and a user-friendly interface. This integration ensures a seamless and convenient navigation experience, making your journeys more efficient and enjoyable.
Troubleshooting common issues
While using Google Maps with CarPlay is typically a seamless experience, you may encounter some common issues along the way. Here are a few troubleshooting steps to help resolve these issues:
– If you don’t see the Google Maps app icon on the CarPlay interface, ensure that you have downloaded and installed the latest version of the Google Maps app on your iPhone. Also, check if you have enabled Google Maps in the CarPlay settings on your iPhone.
– If you’re not hearing voice guidance or the audio is incorrect, make sure that the volume settings on both your car’s infotainment system and your iPhone are turned up. Additionally, check if the sound settings within the Google Maps app are properly configured.
– If Google Maps is unable to obtain a GPS signal, ensure that your iPhone has a clear line of sight to the sky. Sometimes, being in areas with tall buildings or thick tree cover can interfere with GPS signal reception. Restarting your iPhone or updating the Google Maps app may also help resolve this issue.
– If you’re experiencing slow data connection or no data connection at all, ensure that your iPhone is connected to a stable cellular network or a reliable Wi-Fi hotspot. Poor network coverage or weak Wi-Fi signals can affect the performance of Google Maps and CarPlay in general.
– If the Google Maps app freezes or crashes during use, try force quitting the app and relaunching it. To force quit an app on your iPhone, swipe up from the bottom of the screen (or double-click the home button on older models) and swipe left or right to locate the Google Maps app. Then, swipe it off the screen to close it completely. Relaunch the app and check if the issue persists. Updating the Google Maps app to the latest version may also help resolve any app-related issues.
– In rare cases, compatibility issues between your iPhone and your car’s infotainment system may arise. Ensure that both your iPhone and CarPlay feature are running on the latest software versions. If problems persist, consult your car manufacturer’s support or Apple support for further assistance.
By following these troubleshooting steps, you can address and resolve common issues that may arise while using Google Maps with CarPlay. Most issues can be resolved by ensuring proper app and device settings, a stable network connection, and up-to-date software versions.