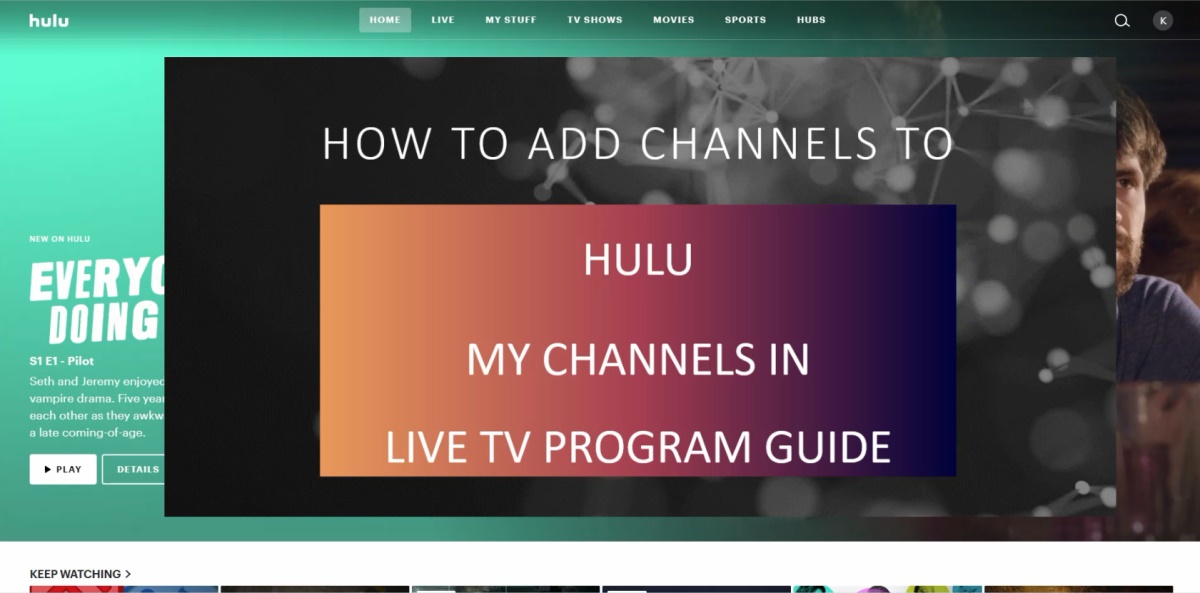Why Add Channels to Hulu Favorites?
Adding channels to your Hulu favorites can greatly enhance your streaming experience. Whether you are a casual viewer or a die-hard fan, having easy access to your favorite channels can save you time and make it more convenient to find the content you love. Here are a few reasons why you should consider adding channels to your Hulu favorites:
- Personalized Viewing Experience: By adding channels to your favorites, you can customize your Hulu interface to suit your preferences. The channels you frequently watch will be readily available, eliminating the need to search for them every time you log in.
- Efficient Channel Surfing: Instead of navigating through numerous menus and categories, having your favorite channels in one place allows for seamless channel surfing. You can easily switch between your preferred channels, exploring different shows, movies, and live events without any hassle.
- Stay Up to Date: Adding channels to your Hulu favorites ensures that you stay up to date with the latest content from your preferred networks. Whether it’s catching up on the latest episodes or staying informed about live events, having your favorite channels easily accessible ensures you never miss out on the entertainment you love.
- Discover New Content: While having your favorites is great, don’t forget that Hulu offers a diverse range of channels and content. However, without exploring beyond your usual selection, you might miss out on hidden gems. By adding channels to your favorites, you can still have quick access to your go-to channels while actively exploring what other networks have to offer.
- Streamlined Viewing Experience: Adding channels to your favorites simplifies the browsing process, making it easier to find the content you want to watch. Instead of scrolling through endless lists, you can directly access your preferred channels and discover new and exciting shows and movies without wasting time searching.
By adding channels to your Hulu favorites, you can personalize your viewing experience, save time, and stay connected to your preferred networks. It’s a simple yet effective way to make the most of your Hulu subscription and ensure uninterrupted entertainment at your fingertips.
Step 1: Accessing the Hulu App
To add channels to your Hulu favorites, you first need to access the Hulu app on your preferred device. Follow these steps to get started:
- Open the Hulu App: Locate the Hulu app on your device and open it. You can usually find the app on your home screen or in your app drawer.
- Log In: If you already have a Hulu account, enter your login credentials (email and password) to access your account. If you don’t have an account yet, you will need to sign up for one first.
- Select Your Profile: If multiple profiles are associated with your Hulu account, select the profile you want to use. This step is optional if you only have one profile set up.
- Start Streaming: After logging in and choosing a profile, you will be taken to the Hulu home screen. Here, you can browse and start streaming your favorite shows and movies.
Once you have successfully accessed the Hulu app and logged in to your account, you can proceed to the next step of adding channels to your favorites. Keep in mind that the specific steps varied slightly depending on the device you are using, but the general process remains the same.
Now that you are logged in and ready to explore Hulu, let’s move on to the next step of navigating to the “Live TV” section.
Step 2: Navigating to the “Live TV” Section
Once you have accessed the Hulu app and logged in to your account, you can navigate to the “Live TV” section to begin adding channels to your favorites. Follow these steps:
- Locate the Navigation Menu: Look for the navigation menu on the Hulu app. On most devices, you can find it either at the bottom or top of the screen. It is usually represented by three horizontal lines or a menu icon.
- Open the Menu: Tap or click on the navigation menu icon to open it. This will reveal a list of options and sections within the Hulu app.
- Select “Live TV”: Look for the “Live TV” option in the menu and select it. This will take you to the Live TV section, where you can access live channels and customize your favorites.
Once you have successfully navigated to the “Live TV” section, you are ready to move on to the next step of identifying the channels you wish to add to your favorites. It’s important to note that the layout and appearance of the Hulu app may vary slightly depending on the device you are using, but the general steps for accessing the “Live TV” section remain the same.
Now that you have reached the “Live TV” section, let’s dive into Step 3 and learn how to identify the channels you want to add to your favorites.
Step 3: Identifying the Channels
After navigating to the “Live TV” section in the Hulu app, the next step is to identify the channels you want to add to your favorites. Follow these steps to find the channels you wish to include:
- Browse the Channel List: Look for a list or grid displaying the available channels. This may be organized alphabetically or in another format, depending on your device and Hulu app version.
- Scroll and Explore: Scroll through the channel list to explore the different options. Depending on your Hulu subscription package, the available channels may vary.
- Use Filters or Categories: Some Hulu apps allow you to filter or categorize channels. Utilize these features to narrow down your options based on genres, sports, news, or other preferences.
- Consider Your Interests: Think about the channels that align with your interests and viewing habits. Are you a sports fan? Do you enjoy entertainment or news channels? Identify the ones that you would like to have quick access to.
Take your time to review the available channels and consider which ones you want to add to your favorites. Remember that your favorites will be easily accessible, so choose the ones you frequently watch or want to explore further.
Now that you have identified the channels you want to add, let’s proceed to Step 4 and learn how to select and add a channel to your favorites.
Step 4: Selecting a Channel to Add
Once you have identified the channels you want to add to your Hulu favorites, it’s time to select and add them. Follow these steps to add a channel to your favorites:
- Highlight the Channel: Navigate to the channel you want to add by scrolling through the list or using the filters. Use your device’s remote or cursor to highlight the channel.
- Access the Channel Options: Look for the options or menu associated with the selected channel. This may differ depending on your device and Hulu app version. Typically, you can access these options by pressing a button or selecting an icon.
- Choose “Add to Favorites”: Once you have entered the channel options, look for the “Add to Favorites” or similar option. Select it to add the channel to your favorites list.
- Confirmation: After selecting “Add to Favorites,” you should receive a confirmation message indicating that the channel has been successfully added. The channel will now be included in your favorites for easy access.
Repeat these steps for each channel you wish to add to your favorites. Remember, you can add as many channels as you like, ensuring you have quick access to all your preferred networks and content.
Now that you have successfully added channels to your favorites, let’s move on to Step 5 and learn how to manage your favorites list.
Step 5: Adding a Channel to Favorites
Adding a channel to your favorites in Hulu is a simple and straightforward process. Follow these steps to add a channel to your favorites:
- Access the Channel: Start by navigating to the channel you want to add to your favorites. You can do this by using the search function or browsing through the available channels in the Hulu app.
- Select the Channel: Once you have found the channel you want to add, click on it to access its content and details.
- Add to Favorites: Look for the “Add to Favorites” button or option on the channel’s page. It is usually represented by a heart icon or a “Favorites” button. Click or tap it to add the channel to your favorites list.
- Confirmation: Once you click or tap on the “Add to Favorites” button, you should see a confirmation message indicating that the channel has been successfully added to your favorites.
Repeat these steps for each channel you want to add to your favorites. You can add as many channels as you like, creating a personalized and convenient streaming experience.
Now that you know how to add channels to your favorites, let’s move on to the next step and learn how to manage your favorites list.
Step 6: Managing Your Favorites List
Once you have added channels to your favorites in Hulu, you can easily manage and customize your favorites list. Follow these steps to manage your favorites:
- Access the Favorites Menu: Look for the “Favorites” or “My Favorites” option in the Hulu app. This can usually be found in the navigation menu or on the home screen.
- View Your Favorites: Click or tap on the “Favorites” option to view your list of favorite channels. Here, you will see all the channels you have added to your favorites.
- Reorder Channels: In some Hulu apps, you can rearrange the channels in your favorites list. To do so, click or tap and hold on the channel you want to move, then drag it to the desired position.
- Customize Your Favorites: Depending on the Hulu app version and device you are using, you may have additional options to customize your favorites. This can include the ability to create folders, categorize channels, or organize them based on your preferences.
- Remove Channels: If you want to remove a channel from your favorites list, simply click or tap on the channel and look for the “Remove from Favorites” option. Select it, and the channel will be removed from your list.
By managing your favorites list, you can ensure that it reflects your current preferences and makes it easy to access the channels you love. Take advantage of the customization options available to create a personalized streaming experience.
Now that you know how to manage your favorites list, let’s move on to Step 7 and learn how to remove channels from your favorites.
Step 7: Removing Channels from Favorites
If you no longer want a channel to be included in your favorites list on Hulu, you can easily remove it. Follow these steps to remove channels from your favorites:
- Access the Favorites Menu: Locate the “Favorites” or “My Favorites” option in the Hulu app. This can typically be found in the navigation menu or on the home screen.
- View Your Favorites: Click or tap on the “Favorites” option to view your list of favorite channels. Here, you will see all the channels you have added to your favorites.
- Select the Channel to Remove: Scroll through your favorites list and find the channel you want to remove. Click or tap on the channel to access its options.
- Remove the Channel: Look for the “Remove from Favorites” or similar option on the channel’s page. Click or tap on it to remove the channel from your favorites list.
- Confirmation: After confirming your decision to remove the channel, it will be taken off your favorites list. You can always re-add it later if you change your mind.
Repeat these steps for any other channels you want to remove from your favorites list. This allows you to keep your favorites list updated and tailored to your preferences.
Now that you know how to remove channels from your favorites, let’s move on to the next step and explore some additional Hulu features.
Step 8: Exploring More Hulu Features
Hulu offers a variety of features and options to enhance your streaming experience beyond just adding channels to your favorites. Here are a few additional features you can explore:
- Personalized Recommendations: Hulu uses algorithms to provide personalized content recommendations based on your viewing history and preferences. Take advantage of these recommendations to discover new shows and movies that you might enjoy.
- Multiple Profiles: Hulu allows you to create multiple user profiles within a single account. Each profile can have its own favorites list, personalized recommendations, and viewing history. This feature is particularly useful if you share your Hulu account with others in your household.
- Watchlist: In addition to your favorites list, Hulu provides a “Watchlist” feature where you can save shows and movies that you want to watch later. This feature allows you to keep track of content you are interested in without adding it to your favorites.
- Live TV Guide: Hulu’s Live TV section often includes a live TV guide, which shows a schedule of all the available live channels and their upcoming programming. Use this guide to plan and prioritize your viewing.
- Profiles for Kids: If you have children, Hulu offers dedicated profiles for kids with age-appropriate content. These profiles have additional parental control settings to ensure a safe and appropriate viewing experience for young viewers.
- Search and Browse: Utilize the search and browse features in Hulu to explore and discover new content. You can search for specific shows, movies, or actors, or browse through different genres, categories, and collections.
By exploring these additional Hulu features, you can further enhance your streaming experience and make the most out of your subscription. Take the time to familiarize yourself with these features and customize them to suit your preferences and entertainment needs.
Congratulations! You have now learned how to add channels to your favorites, navigate the Hulu app, and explore additional features. Enjoy your personalized streaming experience on Hulu!