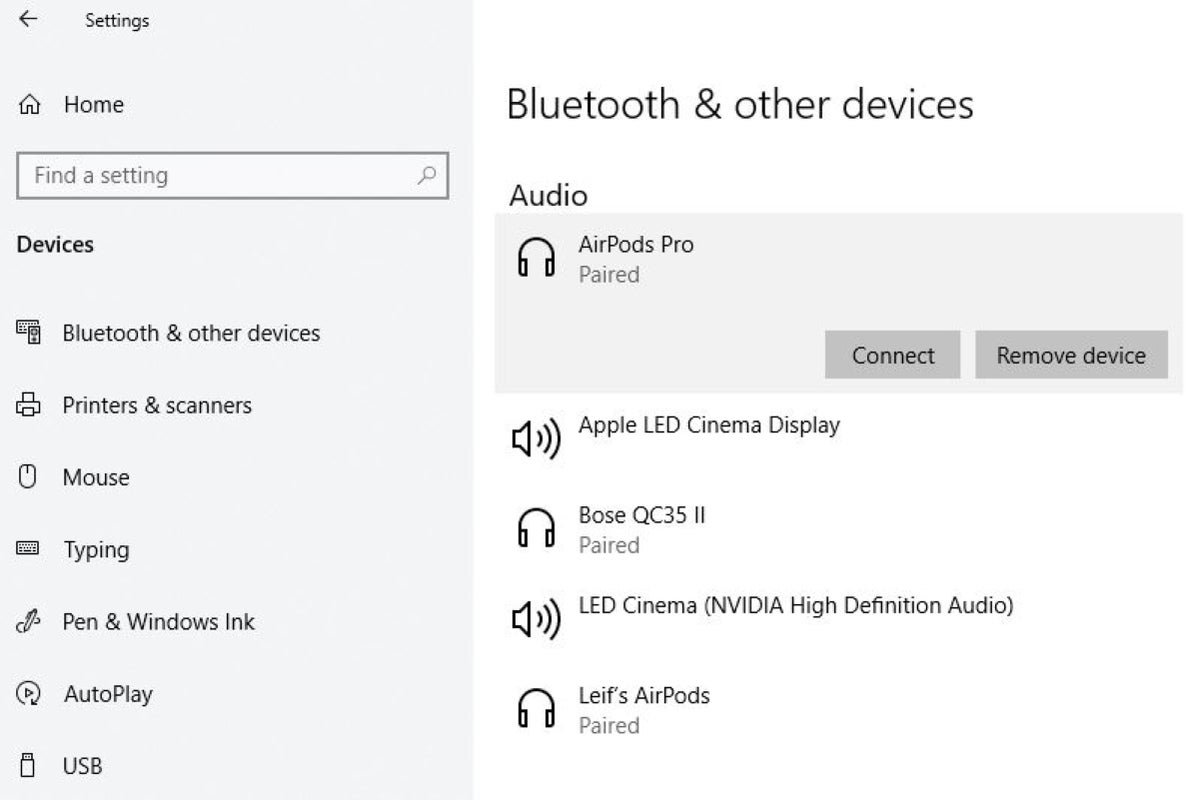What is Bluetooth and Why Should You Add it to Your Desktop Computer?
Bluetooth is a wireless technology that allows devices to communicate wirelessly over short distances. It eliminates the need for cables and provides a convenient way to connect various devices, such as smartphones, tablets, headphones, and speakers, to your desktop computer.
There are several compelling reasons why you should consider adding Bluetooth functionality to your desktop computer:
- Wireless Convenience: With Bluetooth, you can free yourself from the limitations of wired connections. You can transfer files, stream music, and connect peripherals like keyboards and mice without the hassle of tangled cables.
- Expand Device Compatibility: By adding Bluetooth to your desktop computer, you open up a world of possibilities for device compatibility. You can easily connect and use Bluetooth-enabled devices, such as wireless headphones, game controllers, and smartwatches, enhancing your computing experience.
- Hands-Free Communication: Bluetooth allows you to connect your computer to a Bluetooth-enabled headset or speakerphone for hands-free calling or online meetings. This feature is particularly useful for professionals who spend a significant amount of time on voice or video calls.
- Seamless Data Transfer: Bluetooth makes it simple to transfer files between your desktop computer and other Bluetooth-enabled devices. Whether you want to send photos from your smartphone to your computer or share documents with a colleague, Bluetooth offers a convenient and wireless solution.
- Increased Productivity: Adding Bluetooth to your desktop computer can help streamline your workflow. For example, you can connect a wireless keyboard and mouse to declutter your desk and work comfortably from a distance. This enhanced flexibility can boost your productivity and create a more organized workspace.
Adding Bluetooth to your desktop computer provides a host of benefits, from the convenience of wireless connectivity to increased device compatibility and improved productivity. Whether you use your computer for work, entertainment, or both, Bluetooth integration is a valuable addition that enhances your overall computing experience.
Check if Your Computer Already Has Bluetooth Installed
Before purchasing and installing a Bluetooth module or adapter, it’s worth checking if your desktop computer already has Bluetooth capabilities. Here’s how you can determine if Bluetooth is already installed:
- Device Manager: Open the Device Manager on your computer. You can do this by right-clicking on the Windows Start button and selecting “Device Manager” from the menu. Look for a category called “Bluetooth” or “Bluetooth Radios.” If you see any Bluetooth-related entries, it indicates that your computer has built-in Bluetooth functionality.
- System Specifications: Another way to check for built-in Bluetooth is to look at your computer’s specifications. You can usually find this information in the user manual or by visiting the manufacturer’s website. Look for any mention of Bluetooth support or wireless connectivity options.
- Control Panel: Navigate to the Control Panel on your computer and search for “Bluetooth” in the search bar. If the search results display a Bluetooth-related option, it indicates that your computer has Bluetooth functionality.
- Physical Appearance: Some desktop computers may have visible Bluetooth indicators on the front or back of the casing. Look for icons or labels that depict the Bluetooth symbol or mention Bluetooth connectivity.
If you cannot find any evidence of built-in Bluetooth on your computer through these methods, it’s likely that your desktop computer does not have Bluetooth capabilities. However, there’s no need to worry. You can still add Bluetooth to your computer by using a Bluetooth USB adapter, which we will cover in the next section.
Determine if Your Computer’s Motherboard Has a Reserve Slot for a Bluetooth Module
If your desktop computer doesn’t have built-in Bluetooth functionality, you may still have the option to add Bluetooth by installing a Bluetooth module directly onto your computer’s motherboard. Here’s how you can determine if your motherboard has a reserve slot for a Bluetooth module:
- Check the User Manual: Consult the user manual that came with your computer or the motherboard documentation. Look for information regarding expansion slots or headers that support Bluetooth modules. The user manual should provide details on the specific slot type, such as PCI or PCIe.
- Inspect the Motherboard: Open your computer’s casing and visually inspect the motherboard. Look for any open slots or headers that are labeled specifically for Bluetooth modules. These slots are often smaller than other expansion slots and located near the edge of the motherboard.
- Research Online: If you’re unable to locate the user manual or find information on your motherboard, you can search online using the model number of your computer or motherboard. Visit the manufacturer’s website or online forums dedicated to computer hardware to see if anyone has discussed adding a Bluetooth module to your specific model.
- Ask a Professional: If you’re not confident in identifying the available slots or headers on your motherboard, it’s a good idea to seek help from a professional. Visit a computer repair shop or consult with a technician who can assist you in determining if your motherboard has a reserve slot for a Bluetooth module.
If your computer’s motherboard has a reserve slot for a Bluetooth module, you can purchase a compatible Bluetooth module and install it according to the motherboard’s instructions. However, if your motherboard doesn’t have the necessary slot or if you’re unsure about the installation process, there’s an alternative solution: using a Bluetooth USB adapter.
Purchase a Bluetooth USB Adapter
If your desktop computer doesn’t have built-in Bluetooth capabilities or a reserve slot on the motherboard for a Bluetooth module, you can still add Bluetooth functionality by purchasing a Bluetooth USB adapter. These adapters are compact, affordable, and easy to install. Here’s what you need to know when purchasing a Bluetooth USB adapter:
- Compatibility: Ensure that the Bluetooth USB adapter is compatible with your computer’s operating system. Most adapters are designed to work with Windows, macOS, and Linux systems, but it’s essential to check the specifications to ensure compatibility.
- Bluetooth Version: Consider the Bluetooth version supported by the adapter. The newer Bluetooth versions offer better performance, faster data transfers, and improved energy efficiency. Look for Bluetooth 4.0 or higher for optimal compatibility with modern Bluetooth devices.
- Range: Check the range of the Bluetooth USB adapter. Higher range adapters allow for a more extended wireless range, which can be beneficial if you plan to use Bluetooth devices from a greater distance away from your computer.
- Form Factor: Consider the form factor of the Bluetooth USB adapter. Some adapters may have a low-profile design, which is ideal for desktop computers with limited space or laptops. Others may have an extended antenna for improved signal reception.
- Customer Reviews: Read customer reviews and ratings to get insights into the reliability and performance of the Bluetooth USB adapter you are considering. Look for adapters with positive reviews, good signal strength, and easy installation processes.
Online retailers, computer hardware stores, and electronics shops are common places to purchase Bluetooth USB adapters. Compare prices, read product descriptions, and ensure that the adapter meets your specific requirements before making a purchase.
Once you have purchased a Bluetooth USB adapter, you are ready to install it and enjoy all the benefits of wireless connectivity on your desktop computer.
Installing the Bluetooth USB Adapter
Installing a Bluetooth USB adapter to your desktop computer is a simple and straightforward process. Follow these steps to install the Bluetooth USB adapter:
- Power off Your Computer: Before installing any hardware, shut down your computer properly and disconnect it from the power source. This step ensures your safety and prevents any damage to the computer or the adapter.
- Locate an Available USB Port: Identify an available USB port on your computer where you will plug in the Bluetooth USB adapter. Preferably, choose a port that is easily accessible and doesn’t hinder other USB devices or cables.
- Insert the Bluetooth USB Adapter: Gently insert the Bluetooth USB adapter into the USB port. Be sure to align it correctly and push it in until it fits securely. The adapter may be a bit snug, but avoid using excessive force to avoid damaging the USB port.
- Wait for the Device to be Detected: Once the adapter is inserted, your computer should automatically detect the new hardware. Wait a few moments for the operating system to recognize and install the necessary drivers for the Bluetooth USB adapter.
- Install Additional Software (if required): Depending on the adapter brand and model, you may need to install additional software or drivers. If prompted, follow the on-screen instructions to install any required software from the manufacturer’s website or the provided installation CD.
- Restart Your Computer (if necessary): Sometimes, a restart is required to complete the installation process and ensure that the Bluetooth USB adapter functions properly. If prompted or if you experience any issues, restart your computer to finalize the installation.
Once the installation is complete, you can start enjoying the benefits of Bluetooth connectivity on your desktop computer. You can now pair and connect your Bluetooth-enabled devices, such as headphones, speakers, and smartphones, wirelessly to your computer.
Remember to keep the Bluetooth USB adapter plugged into the USB port for continued functionality. If you encounter any problems, refer to the adapter’s user manual or consult the manufacturer’s support resources for troubleshooting assistance.
Update Bluetooth Drivers on Your Computer
To ensure optimal performance and compatibility with your Bluetooth USB adapter and connected devices, it’s important to keep your computer’s Bluetooth drivers up to date. Here’s how you can update the Bluetooth drivers on your computer:
- Check for Automatic Updates: For Windows users, open the Windows Update settings in the Control Panel or Settings app. Check for any available updates, including driver updates for the Bluetooth adapter. Enable automatic updates to ensure your drivers stay up to date automatically.
- Visit the Manufacturer’s Website: Visit the website of your Bluetooth USB adapter manufacturer or your computer’s manufacturer. Look for a “Support” or “Downloads” section and search for Bluetooth driver updates specifically for your adapter model or computer model.
- Download and Install Updated Drivers: If there are newer Bluetooth drivers available, download them from the manufacturer’s website. Follow the provided instructions or run the installation file to install the updated drivers. Restart your computer after the installation, if necessary.
- Use Device Manager to Update Drivers: Windows users can also update Bluetooth drivers using the Device Manager. Open the Device Manager and locate the Bluetooth category. Right-click on your Bluetooth adapter and select the “Update driver” option. Choose the option to search automatically for updated driver software.
- macOS and Linux Systems: MacOS and Linux operating systems often have built-in support for Bluetooth drivers. Check for system updates and install any available updates to keep your Bluetooth drivers current.
Keeping your Bluetooth drivers updated not only ensures compatibility with the latest Bluetooth devices but can also address any performance or stability issues you may encounter. Regularly checking for driver updates will help optimize the Bluetooth connection on your computer.
If you experience ongoing Bluetooth connectivity problems, you can also try uninstalling the Bluetooth drivers completely and then reinstalling them using the updated drivers downloaded from the manufacturer’s website. This process can help resolve any conflicts or issues with the previous driver installation.
Remember to restart your computer after updating or reinstalling the Bluetooth drivers to ensure that the changes take effect properly. With up-to-date drivers, you can enjoy a reliable and efficient Bluetooth connection on your desktop computer.
Pairing Your Bluetooth Devices with Your Computer
Once you have successfully installed a Bluetooth USB adapter and updated the Bluetooth drivers on your computer, you’re ready to pair your Bluetooth devices. Here’s how you can do it:
- Enable Bluetooth: Make sure Bluetooth is enabled on both your computer and the Bluetooth device you want to pair. On your computer, go to the Bluetooth settings in the Control Panel or System Preferences and turn on Bluetooth. Follow the instructions specific to your device to enable Bluetooth.
- Put Your Device in Pairing Mode: Most Bluetooth devices require you to put them in pairing mode before they can be detected and connected to your computer. Refer to the user manual of your device for instructions on how to activate pairing mode.
- Pairing from the Computer: On your computer, scan for Bluetooth devices in the Bluetooth settings. It should detect the nearby Bluetooth device in pairing mode. Click on the device name when it appears in the list of available devices.
- Enter Pairing Code (if required): Some Bluetooth devices, such as headphones or speakers, may require a pairing code to establish a connection. If prompted, enter the pairing code provided in the device’s user manual or onscreen instructions.
- Confirm Pairing Request: After entering the pairing code (if applicable), the device will send a pairing request to your computer. Accept the request to initiate the pairing process.
- Device Successfully Paired: Once the pairing process is complete, you will receive a notification on your computer indicating a successful pairing. The Bluetooth device should now be connected and ready to use with your computer.
- Repeat for Additional Devices: If you have multiple Bluetooth devices, repeat the above steps to pair each device with your computer.
It’s important to note that the pairing process may vary slightly depending on the specific Bluetooth device and operating system you are using. Always refer to the device’s user manual or online documentation for detailed instructions on how to pair it with your computer.
Once your Bluetooth devices are paired successfully, you can enjoy the convenience of wirelessly using them with your desktop computer. Whether it’s wireless headphones for immersive audio, a wireless keyboard and mouse for enhanced productivity, or a Bluetooth speaker for enjoying your favorite music, your Bluetooth-enabled devices can now seamlessly connect to your computer.
Troubleshooting Tips for Bluetooth Connection Issues
While Bluetooth technology offers convenient wireless connectivity, occasional connection issues can arise. Here are some troubleshooting tips to help resolve common Bluetooth connection problems:
- Ensure Bluetooth is Enabled: Double-check that Bluetooth is enabled on both your computer and your Bluetooth device. Sometimes, it may accidentally be turned off.
- Keep Devices in Proximity: Ensure that your computer and Bluetooth device are within range of each other. Keep them in close proximity to establish a stable connection.
- Check for Interference: Other wireless devices or obstacles, such as walls, can interfere with Bluetooth signals. Move your computer and devices away from potential interference sources, like microwaves or cordless phones.
- Reset Bluetooth Devices: Power off both your computer and Bluetooth device, then power them back on and attempt to reconnect. This simple reset can help clear any temporary glitches.
- Update Firmware: If your Bluetooth device has a firmware update available, install it. Firmware updates can often resolve connectivity issues and improve overall performance.
- Remove and Re-pair Devices: In your computer’s Bluetooth settings, remove the problematic Bluetooth device and then re-pair it from scratch. This can refresh the connection and fix any underlying pairing issues.
- Update Bluetooth Drivers: Ensure that you have the latest Bluetooth drivers installed on your computer. Updating the drivers can provide stability and compatibility improvements.
- Restart Bluetooth Services: Restart the Bluetooth services on your computer by disabling and re-enabling Bluetooth or by restarting the Bluetooth-related services in your operating system’s services manager.
- Try a Different USB Port: If you’re using a Bluetooth USB adapter, try connecting it to a different USB port on your computer. Sometimes, USB port issues can interfere with Bluetooth connectivity.
- Reset Network Settings: In some cases, resetting network settings on your computer can resolve Bluetooth connection problems. Check your operating system’s documentation for instructions on how to reset network settings.
If you’re still experiencing issues after trying these troubleshooting steps, consult the user manual or support resources for your specific Bluetooth device. Manufacturer-specific guidance may provide additional troubleshooting steps to resolve Bluetooth connection problems.
Remember that intermittent Bluetooth connection issues can occur due to various factors, including device compatibility, signal interference, or software conflicts. Being patient and systematically troubleshooting can help you identify and resolve the underlying cause of the problem, ensuring a reliable Bluetooth connection on your desktop computer.