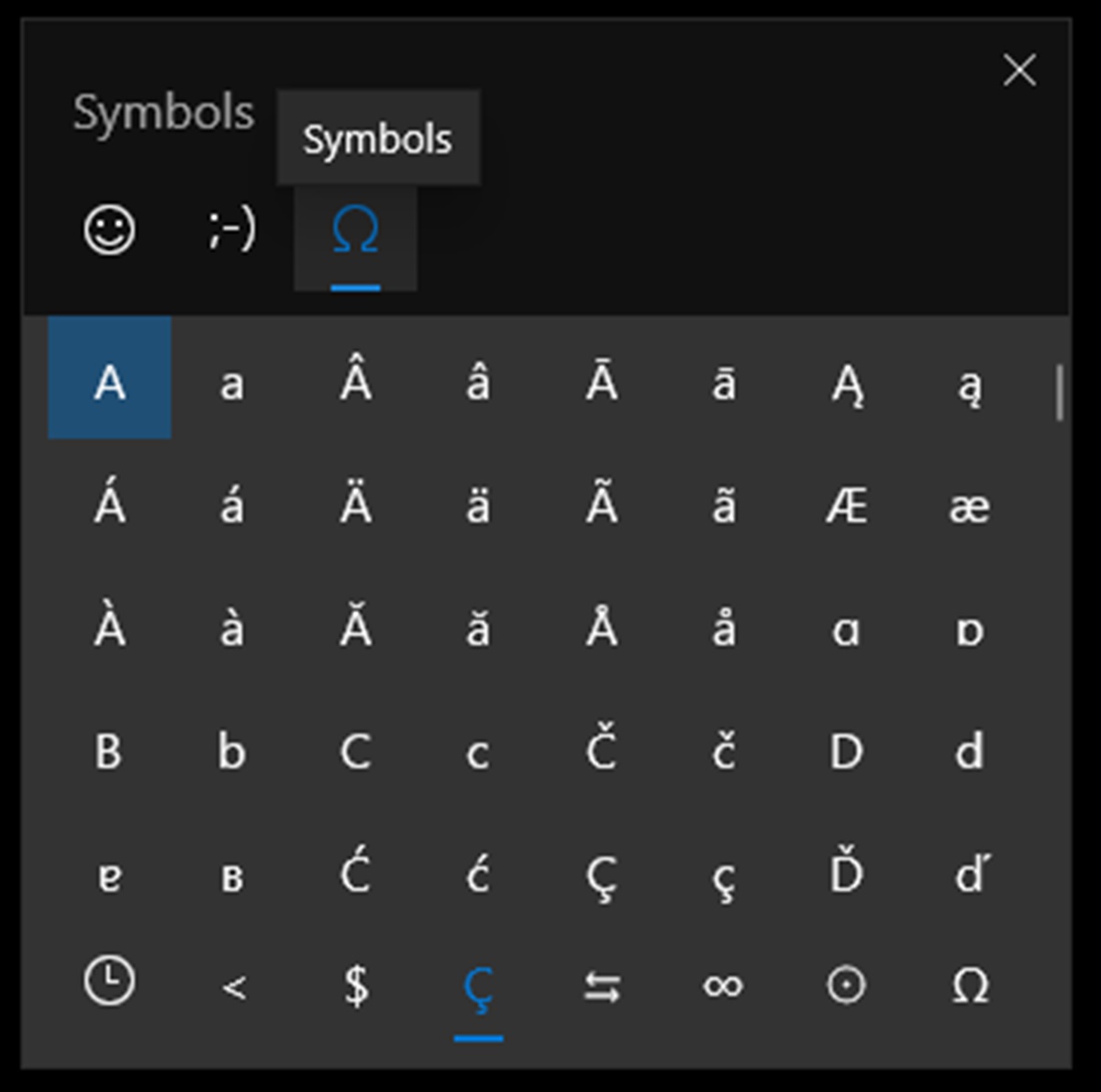What Are Acute Accent Marks?
Acute accent marks, also known as diacritical marks, are symbols used in various languages to indicate stress, pronunciation, or vowel quality. In English, they are commonly used in loanwords from other languages, such as café, déjà vu, and naïve.
The acute accent mark takes the form of a diagonal line (/) placed above a vowel. It can be found on top of the vowels A, E, I, O, U, Y, and sometimes on top of the letter C in certain languages.
These marks are important for correct pronunciation and to differentiate between words with similar spellings but different meanings. For example, the word “resume” without an accent mark is a noun that refers to a document summarizing one’s work experience, while “résumé” with the acute accent mark is a verb meaning to continue after an interruption.
Knowing how to add acute accent marks on both Mac and PC can be useful not only for language learners but also for writers, editors, and anyone who frequently works with foreign languages or uses special characters.
Adding Acute Accent Marks on Mac
Mac users have several methods to add acute accent marks to letters. Here are a few options:
- Option + E Method: Press and hold the Option key on your Mac keyboard, and then press the E key. Release both keys and then type the vowel you want to accent. For example, to type á, you would press Option + E, release the keys, and then press A.
- Hold and Select Method: Alternatively, you can hold down the vowel key that you want to accent. A pop-up menu will appear with a selection of accented characters. Use the arrow keys or mouse to select the desired accent, and release the key once the desired character is highlighted. This method allows for more customization and special character options.
- Keyboard Viewer Method: Mac also has a built-in Keyboard Viewer that can be accessed through the menu bar. Go to the Apple menu, select System Preferences, and then click on Keyboard. In the Keyboard tab, check the box next to “Show keyboard and emoji viewers in menu bar.” Once activated, you can click on the Keyboard Viewer icon in the menu bar and select the desired accent marks directly from the virtual keyboard.
Please note that the availability of these methods may vary depending on the macOS version and keyboard settings. Experiment with different options to find the most convenient method for your needs.
Adding Acute Accent Marks on PC
PC users can also add acute accent marks to letters using various methods. Here are a few options for adding acute accent marks on a PC:
- Alt Code Method: Use the Alt key on your keyboard in combination with the numeric keypad to input special characters. Here’s how: Hold down the Alt key and enter the relevant four-digit Alt code on the numeric keypad. For example, to type é, hold down Alt and enter 0233 on the numeric keypad. Release the Alt key, and the character will appear.
- Character Map: Another option is to use the Character Map utility in Windows. To access the Character Map, click the Start button, search for “Character Map,” and open the application. From the Character Map window, you can choose the desired accent mark and copy it. Then, paste it into the document or application where you want to add the accent mark.
- Unicode Input Method: If you frequently need to add accent marks or special characters, you can enable the Unicode input method on your PC. This method allows you to input characters by entering their Unicode numbers. You can find a list of Unicode numbers for different accent marks online and use them to type the desired characters.
- Third-Party Tools: There are also third-party tools available that provide easy access to a wide range of special characters and diacritical marks. These tools can be installed on your PC and allow you to add accent marks with just a few clicks.
Explore these different methods to find the one that works best for you. With a bit of practice, you’ll be able to effortlessly add acute accent marks to your text on a PC.
Using Keyboard Shortcuts for Acute Accent Marks
Keyboard shortcuts are a quick and efficient way to add acute accent marks on both Mac and PC. Here’s how you can use keyboard shortcuts to insert acute accent marks:
- Mac: On a Mac, you can use the Option key in combination with other keys to generate acute accent marks. For example, to type á, press Option + E, release the keys, and then press A. Similarly, you can press Option + E and then type the vowel to add an accent mark. This method allows for fast and easy accents without the need for additional applications or tools.
- PC: On a PC, you can use the Alt key in combination with the numeric keypad to input acute accent marks using alt codes. For example, to type é, hold down Alt and enter 0233 on the numeric keypad. Release the Alt key, and the accented character will appear. Note that this method requires a numeric keypad, so make sure you have one on your keyboard or use the virtual numeric keypad if available.
Using keyboard shortcuts can save you time and effort when typing text with acute accent marks. Once you become familiar with the shortcuts, you can quickly add accents to your words without interrupting your flow of writing.
Using Character Map or Unicode to Add Acute Accent Marks
If you need to add acute accent marks to your text but don’t have dedicated keys or shortcuts on your keyboard, you can rely on Character Map or Unicode to achieve the desired result. Here are two methods you can use:
- Character Map: Character Map is a utility available on both Mac and PC that allows you to browse and select various characters and symbols, including accent marks. On Windows, you can access it by searching for “Character Map” in the Start menu. On Mac, it can be found by going to the Apple menu, selecting System Preferences, and then clicking on Keyboard. From there, you can enable the “Show Keyboard and Character Viewers in Menu Bar” option. Once you have opened Character Map, search for the specific acute accent mark you need and click on it to insert it into your text.
- Unicode: Unicode is a universal character encoding standard that assigns a unique number to each character. You can use Unicode to insert acute accent marks by typing their corresponding Unicode numbers. First, find the Unicode number for the specific accent mark you want to use. Then, in your document or text input field, type “U+” followed by the Unicode number and press Enter or Space. The accented character will appear in your text. For example, to type é using Unicode, you would type “U+00E9” and then press Enter or Space.
Both Character Map and Unicode provide a wide range of accent marks and symbols that you can use in your text. These methods are especially useful if you need to insert less common or language-specific accent marks that may not have dedicated keys or shortcuts on your keyboard.
Using Third-Party Tools for Acute Accent Marks
If you frequently need to add acute accent marks or other diacritical marks in your writing, using third-party tools can simplify the process. These tools provide a convenient way to insert special characters without memorizing keyboard shortcuts or searching for specific character codes. Here are a few popular third-party tools you can use:
- AutoHotkey: AutoHotkey is a scripting language that allows you to automate tasks on your computer. With AutoHotkey, you can create custom scripts that assign specific key combinations to insert accent marks or other special characters. You can write scripts to remap keys or create hotkeys for frequently used characters, saving you time and effort when typing. AutoHotkey works on Windows systems.
- TextExpander: TextExpander is a text expansion utility available for both Mac and PC. It allows you to create short abbreviations or snippets that automatically expand into longer pieces of text. You can set up TextExpander to automatically replace specific abbreviations with words or phrases that include the desired accent marks. This tool is particularly useful for users who need to type repetitive or lengthy texts with accent marks or other diacritical symbols.
- Character Map Pro: Character Map Pro is a dedicated character insertion tool for Windows that provides an extensive library of special characters, including acute accent marks. It offers a user-friendly interface where you can search for specific characters, preview them, and insert them into your documents or text fields with a single click. Character Map Pro is a paid software with advanced features and customization options.
By utilizing third-party tools like AutoHotkey, TextExpander, or Character Map Pro, you can streamline the process of inserting acute accent marks and other special characters. These tools can save you time and make your writing more efficient, especially if you work extensively with non-English languages or technical fields that require the use of specialized characters.
Tips and Tricks for Adding Acute Accent Marks on Mac and PC
Adding acute accent marks to letters on both Mac and PC can be made easier with a few tips and tricks. Here are some helpful suggestions to make the process smoother:
- Practice Keyboard Shortcuts: Take some time to familiarize yourself with the keyboard shortcuts for adding acute accent marks on your specific operating system. Regularly practicing these shortcuts will help you remember them more easily and save you time in the long run.
- Enable International Keyboards: Consider enabling international or language-specific keyboards on your device. These keyboards often have dedicated accent keys that make it easier to add acute accent marks and other diacritical symbols. You can usually find these options in the settings or preferences of your operating system.
- Use AutoCorrect or AutoReplace: Take advantage of the autocorrect or autoreplace features available in word processing software. You can create custom shortcuts or combinations that automatically replace them with words or phrases containing the desired acute accent marks. This can greatly speed up your typing process, especially if you frequently use the same words or phrases with accent marks.
- Explore Special Character Panels: In addition to the methods mentioned earlier, both Mac and PC have special character panels that provide easy access to a wide range of symbols and characters, including acute accent marks. Take the time to explore these panels, as they can offer alternative methods for adding accent marks to your text.
- Experiment with Third-Party Apps: If the built-in methods are not sufficient for your needs, consider exploring third-party apps or utilities dedicated to adding accent marks and special characters. These tools often offer additional features and customization options that can enhance your typing experience.
By following these tips and tricks, you can streamline the process of adding acute accent marks on both Mac and PC. With a bit of practice and familiarity with the available methods, you’ll be able to effortlessly add accents to your text, improving your language accuracy and communication.