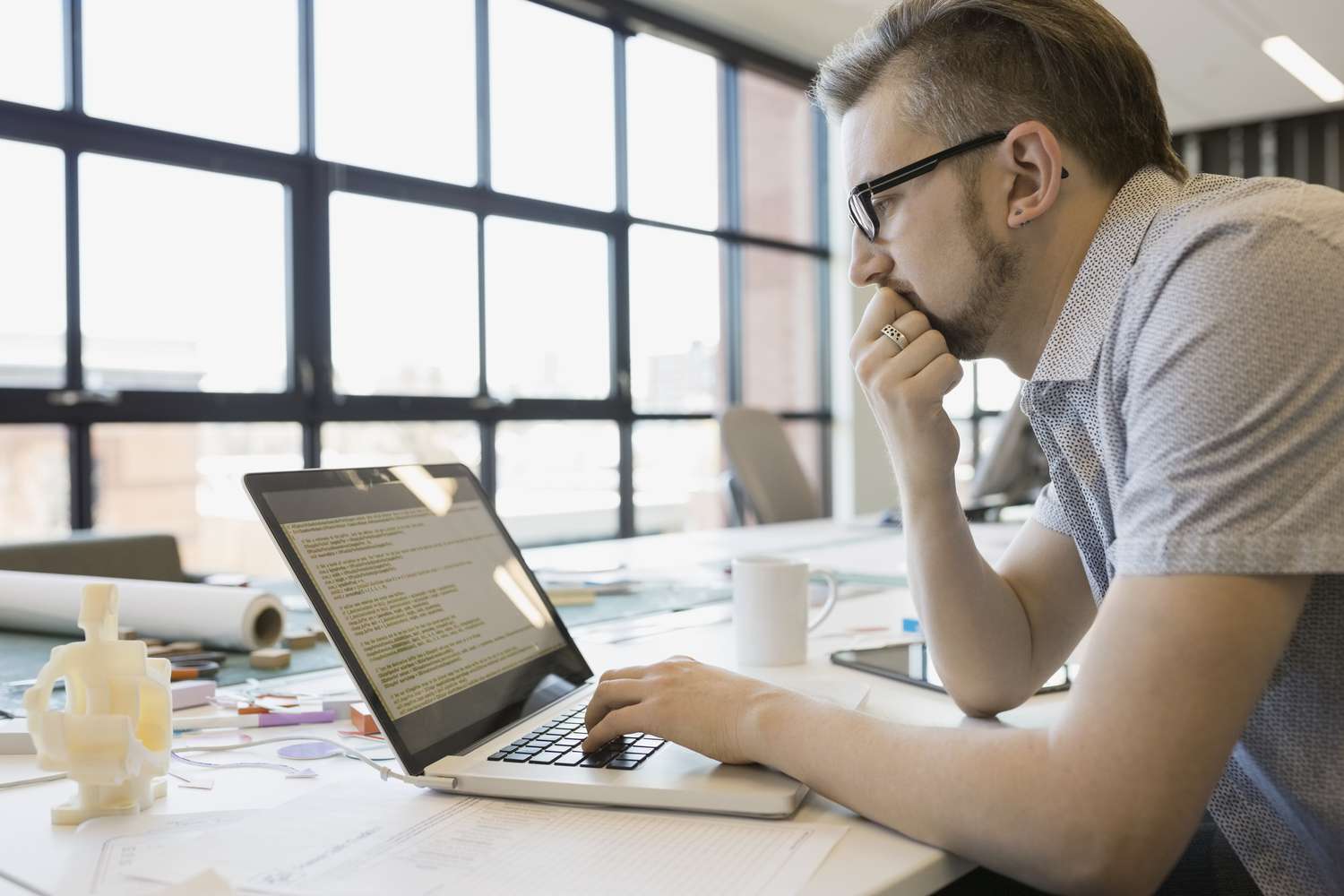Enable the Keyboard for Accents
Adding accents to your words in Word can help you accurately represent different languages or add a touch of elegance to your documents. To do this, you need to enable the keyboard for accents. Here are the steps to follow:
- Open the Control Panel on your computer.
- Select “Clock, Language, and Region.”
- Click on “Region and Language.”
- In the “Keyboards and Languages” tab, click on “Change keyboards.”
- In the “General” tab, click on “Add” and select the desired keyboard language.
- Check the box for the keyboard layout you want to use (e.g., US International).
- Click “OK” to save the changes.
Once you have enabled the keyboard for accents, you can start adding accents to your words in Word using various methods, which we will explore in the following sections.
Keep in mind that enabling the keyboard for accents allows you to use accent keys for the specific language you have selected. In addition to accents, you may also find other special characters and symbols available on your keyboard layout, depending on the language chosen.
Use Keyboard Shortcuts for Accents
Using keyboard shortcuts is a quick and efficient way to add accents to your words in Word. Here are some commonly used keyboard shortcuts:
- For Windows users:
- For acute accents (´): Press the right Alt key and the desired accent key, followed by the letter.
- For grave accents (`): Press the right Alt key and the backtick (`) key, followed by the letter.
- For circumflex accents (^): Press the Shift key and the number 6 key, followed by the letter.
- For umlaut or diaeresis (¨): Press the Shift key and the number 2 key, followed by the letter.
- For cedilla (¸): Press the right Alt key and the comma (,) key, followed by the letter.
- For Mac users:
- For acute accents (´): Press the Option key and the letter e, followed by the letter.
- For grave accents (`): Press the Option key and the backtick (`) key, followed by the letter.
- For circumflex accents (^): Press the Option key and the letter i, followed by the letter.
- For umlaut or diaeresis (¨): Press the Option key and the letter u, followed by the letter.
- For cedilla (¸): Press the Option key and the letter c.
By memorizing these keyboard shortcuts, you can easily add accents to your words without having to search for specific characters or symbols in the Word interface. This method is particularly helpful when you need to add accents frequently or when working with deadlines.
Note that the availability of these keyboard shortcuts may vary depending on the language and keyboard layout you have enabled on your computer. Make sure to check and familiarize yourself with the specific shortcuts for the language you are using.
Use the Character Map
If you’re unable to remember or use keyboard shortcuts for accents, another option is to utilize the Character Map tool in Windows. Here’s how you can use the Character Map:
- Open the Character Map by going to the Start menu, typing “Character Map” in the search bar, and selecting the application.
- In the Character Map window, select the desired font that you want to use in Word.
- Scroll through the available characters or use the search bar to find a specific accent character you need.
- Once you’ve found the desired accent character, click on it to select it.
- Click on the “Copy” button to copy the accent character to your clipboard.
- Switch to your Word document and place the cursor where you want to insert the accent.
- Press “Ctrl+V” or right-click and select “Paste” to insert the accent character into your Word document.
The Character Map tool allows you to explore a wide range of special characters and symbols, including various accents. It’s a useful option when you need to add less common or specialized accents to your words that may not be readily available through keyboard shortcuts.
Remember, using the Character Map tool may take a bit more time compared to keyboard shortcuts, but it provides a visual representation of the available characters, making it easier for you to choose the right accent for your needs.
Make sure to explore and experiment with different fonts in the Character Map to find the appropriate accent characters that match the style and feel of your document.
Use Alt Codes
Another method to add accents to your words in Word is by using Alt codes. Alt codes are numerical codes that you can input using the numeric keypad on your keyboard to insert specific characters and symbols. Here’s how you can use Alt codes to add accents:
- Make sure that the Num Lock on your keyboard is enabled.
- Place the cursor where you want to insert the accent in your Word document.
- Press and hold the Alt key on your keyboard.
- Using the numeric keypad, enter the Alt code for the accent you want to insert. The Alt codes for different accents may vary depending on the language.
- Release the Alt key to insert the accent character into your Word document.
For example, to insert an acute accent (´), you can use the Alt code 0180. For a grave accent (`), the Alt code is 096. The specific Alt codes for different accents can be found in various online resources or character maps.
Using Alt codes can be a practical solution if you prefer to input characters using the numeric keypad or don’t have access to the Character Map tool or keyboard shortcuts. However, it’s worth noting that Alt codes may not work on all keyboard layouts, so ensure that you are using a compatible setup.
Experimenting with different Alt codes can help you discover a variety of accents and special characters that you can use to enhance your written work in Word.
Use the Word Insert Symbol Tool
Word offers a convenient built-in feature called the Insert Symbol tool that allows you to add accents and other special characters to your words. Here’s how you can use it:
- Place the cursor where you want to insert the accent in your Word document.
- Go to the “Insert” tab in the Word ribbon.
- Click on the “Symbol” dropdown arrow in the “Symbols” group.
- Select “More Symbols” from the dropdown menu.
- In the Symbol dialog box, select the desired font from the “Font” dropdown menu.
- Scroll through the list of available symbols and accents or use the search bar to find a specific character.
- Click on the accent or symbol you want to insert.
- Click on the “Insert” button to add the selected accent to your Word document.
- Click on the “Close” button to exit the Symbol dialog box.
The Insert Symbol tool allows you to explore a wide range of symbols, including various accents, to enhance your text in Word. It provides a user-friendly interface where you can visually browse through different font characters and select the ones you need with ease.
Keep in mind that the available symbols and accents will depend on the font you have selected. Some fonts may provide a broader range of accent options compared to others.
Using the Word Insert Symbol tool can be particularly helpful when you need specific or less commonly used accents that may not be readily available through other methods. It offers a simplified way to add accents without relying on memorizing keyboard shortcuts or searching for characters in external resources.
Take advantage of the Insert Symbol tool to add accents and unique characters to your words in Word, effortlessly enhancing the visual and linguistic richness of your documents.
Use the AutoCorrect Feature
Word’s AutoCorrect feature can be a handy tool to automatically add accents as you type. You can set up specific Autocorrect entries for commonly used words with accents, and Word will automatically replace them with the appropriate accented versions. Here’s how you can use AutoCorrect to add accents:
- Click on the “File” tab in the Word ribbon and select “Options.”
- In the Word Options window, click on “Proofing” in the left sidebar.
- Click on the “AutoCorrect Options” button.
- In the AutoCorrect dialog box, go to the “AutoCorrect” tab.
- In the “Replace” field, type a keyword or abbreviation that you commonly use without the accent.
- In the “With” field, enter the word with the accent that you want to replace the keyword with.
- Click on the “Add” button to add the AutoCorrect entry to the list.
- Click “OK” to save your changes and close the AutoCorrect dialog box.
For example, you can set up an AutoCorrect entry to replace “e'” with “é” or “a`” with “à”. This can save you time and effort by automatically inserting the desired accents as you type.
Using AutoCorrect allows you to focus on your writing without the need to manually add accents. It’s especially useful when you frequently use specific words or phrases that require accents.
Remember to customize your AutoCorrect entries according to your specific needs and the accents you commonly use. You can add as many entries as necessary and edit or remove entries whenever required.
Utilize the AutoCorrect feature to streamline your writing process and effortlessly incorporate accents into your words in Word.
Install and Use Language Packs
If you frequently work with multiple languages in Word and need to add accents and special characters, installing and using language packs can provide a comprehensive solution. Language packs offer additional language-specific features and options, including a wide range of accents for different languages. Here’s how you can install and use language packs in Word:
- Open Word and go to the “File” tab in the ribbon.
- Select “Options” from the menu.
- In the Word Options window, click on “Language” in the left sidebar.
- Under the “Choose Editing Languages” section, click on the “Add additional editing languages” link.
- In the Office Language Preferences window, select the desired language(s) that you want to install.
- Click on “Add” to add the selected language(s) to your installation.
- Once the language pack is installed, select the language you want to use from the “Choose Editing Languages” section.
- Click on “Set as Default” to make the selected language the default for your Word documents.
- Click “OK” to save your changes and close the Office Language Preferences window.
By installing and using language packs, you can enable specific accent options for the languages you work with, making it easier to add accents in Word. Language packs may not only provide accents but also include language-specific dictionaries, grammar checkers, and other linguistic features.
After installing the language pack, you can switch between languages easily within Word and take advantage of the language’s specific accents and accent input methods. This functionality enhances your capability to accurately represent and work with different languages and their respective accents.
Ensure that you have a reliable internet connection when installing language packs, as the installation process may require downloading additional files.
Take advantage of language packs to expand your language options and simplify the process of adding accents to your words in Word, enabling you to create more precise and culturally accurate documents.
Use Language-Specific Keyboards
To add accents to your words in Word seamlessly and efficiently, using language-specific keyboards is a highly effective method. Language-specific keyboards provide dedicated keys for accents and special characters, allowing you to type them directly without the need for additional keystrokes or shortcuts. Here’s how you can use language-specific keyboards:
- Open the Control Panel on your computer.
- Select “Clock, Language, and Region.”
- Click on “Region and Language.”
- In the “Keyboards and Languages” tab, click on “Change keyboards.”
- In the “Installed Services” section, click on “Add.”
- Select the desired language and keyboard layout from the list.
- Click “OK” to add the selected language-specific keyboard.
- Once the language-specific keyboard is added, click on the “Language Bar” tab in the “Text Services and Input Languages” window.
- Check the box for “Docked in the taskbar” or “Floating on the desktop” to display the language bar for easy access to the language-specific keyboard.
- Click “OK” to save the changes.
After adding and setting up the language-specific keyboard, you can switch to it by clicking on the language bar and selecting the desired language. When typing with the language-specific keyboard, you’ll notice that the dedicated accent keys are readily available, making it a seamless process to add accents to your words in Word.
Using language-specific keyboards eliminates the need to memorize complex keyboard shortcuts or search for specific characters. It simplifies the typing experience and allows for faster and more accurate input of accents and special characters.
Keep in mind that language-specific keyboards may have slight variations, depending on the specific keyboard layout you choose. It’s recommended to familiarize yourself with the layout and practice using the dedicated accent keys to optimize your typing speed and accuracy.
Take advantage of language-specific keyboards to effortlessly incorporate accents into your words in Word, providing a smoother and more natural writing experience.