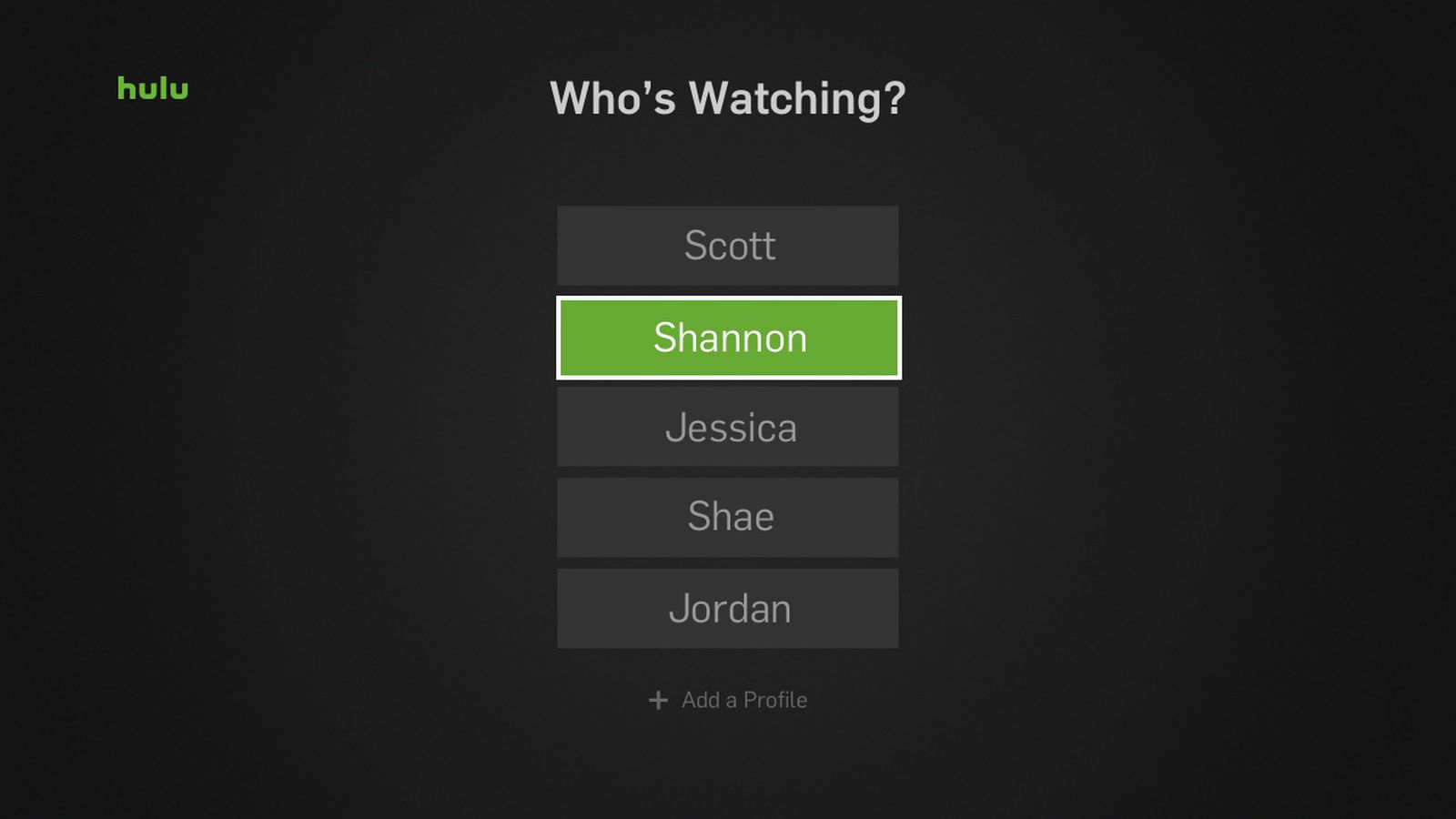Creating a Hulu Account
Creating a Hulu Account
Whether you’re a fan of gripping TV dramas, the latest movies, or exclusive content, Hulu has become a popular choice for streaming entertainment. To access the full range of content and personalize your viewing experience, you’ll need to create a Hulu account. Follow these simple steps to get started:
1. Visit the Hulu website: Open your preferred web browser and go to the Hulu website (www.hulu.com).
2. Sign up: Look for the “Sign Up” or “Start Your Free Trial” button on the homepage, and click on it to begin the registration process.
3. Choose a plan: Hulu offers different subscription plans, including ad-supported and ad-free options. Select the plan that best suits your preferences and budget.
4. Provide your personal information: Fill in the required fields with your email address, password, and other necessary details. Ensure that you choose a strong password to protect your account.
5. Add billing information: Hulu will require you to enter your payment details to complete the registration process. Don’t worry, though – if you’re signing up for a free trial, you won’t be charged until your trial period ends.
6. Complete the setup: Once you’ve confirmed your payment information, Hulu may prompt you to personalize your account further. This may include selecting your favorite shows or genres to help Hulu recommend content tailored to your interests.
7. Start streaming: With your Hulu account now set up, you can start exploring the vast collection of movies, TV shows, and original content available on the platform. Enjoy your favorite entertainment on your preferred device – be it your laptop, smartphone, or streaming device.
By following these straightforward steps, you can create your Hulu account and begin enjoying a wide variety of entertainment options. Remember to keep your account information secure and regularly review your subscription details to ensure you’re getting the most out of your Hulu experience.
Navigating to the Profile Section
Navigating to the Profile Section
Once you’ve created your Hulu account, you’ll likely want to customize your streaming experience by adding a profile. Adding a profile allows you to have separate watch histories, recommendations, and settings for each user. To get started, follow these simple steps to navigate to the profile section:
1. Open the Hulu website: Launch your preferred web browser and go to the Hulu website (www.hulu.com).
2. Sign in: Click on the “Log In” button located in the top right corner of the page. Enter the email address and password associated with your Hulu account.
3. Access the account settings: Once you’re logged in, look for your profile picture or initials in the top right corner of the page. Click on it to display a drop-down menu.
4. Select “Account”: From the drop-down menu, click on the option that says “Account.” This will redirect you to the account settings page.
5. Navigate to the profile section: On the account settings page, you’ll see a list of options on the left side of the screen. Scroll down until you find the section labeled “Profiles.” Click on it to access the profile management page.
6. Edit or manage profiles: In the profile management section, you’ll be able to view, edit, and manage your existing profiles. This includes editing profile names, changing profile icons, adjusting language settings, and managing privacy options.
By following these straightforward steps, you can easily navigate to the profile section on Hulu. Once there, you’ll have full control over your profiles, allowing you to customize your viewing experience to suit your preferences. Whether you’re streaming alone or sharing your Hulu account with family members, creating and managing profiles ensures that everyone can enjoy their favorite shows and movies seamlessly.
Choosing the Profile Icon
Choosing the Profile Icon
When setting up a profile on Hulu, you have the option to select a profile icon. The profile icon represents your unique identity within Hulu and allows you to personalize your account. Here’s a step-by-step guide on how to choose the perfect profile icon:
1. Access the profile section: After navigating to the profile management page, as explained in the previous section, you’ll see a list of existing profiles. Click on the profile you wish to edit or select “Add Profile” to create a new one.
2. Click on the current profile icon: Within the profile settings, locate the current profile icon displayed next to the profile name. It could be an image or the initials associated with the profile. Click on the icon to proceed.
3. Browse through the icon options: Hulu offers a range of profile icons to choose from. You’ll see a grid of thumbnail images representing different options. Scroll through the available icons to find the one that suits your preferences.
4. Select your desired profile icon: Once you’ve found a profile icon that catches your eye, click on it to select it. The chosen profile icon will be highlighted or appear as the active icon for the selected profile.
5. Save your selection: After choosing a profile icon, click on the “Save” or “Confirm” button to save your selection and apply it to the profile. The new profile icon will then be visible whenever you access that particular profile.
6. Preview or change the profile icon: If you’re not satisfied with your chosen profile icon or want to explore other options later on, you can always revisit the profile settings and repeat the process. Simply click on the current profile icon to browse and select an alternative icon.
Choosing a profile icon is a fun way to add a personal touch to your Hulu account. Whether you prefer a cute character, an iconic logo, or an image that reflects your personality, the wide range of profile icons ensures there’s something for everyone. By selecting a profile icon that resonates with you, you can easily identify and distinguish your profile from others on your Hulu account.
Clicking on “Add Profile”
Clicking on “Add Profile”
If you want to create a new profile on Hulu, you can easily do so by clicking on the “Add Profile” option. This allows you to have separate profiles for different family members or personal preferences. Here’s how you can add a new profile:
1. Access the profile section: Start by navigating to the profile management page as outlined in the previous section. This page displays the existing profiles associated with your Hulu account.
2. Click on “Add Profile”: On the profile management page, look for the “Add Profile” button. It is typically located near the top of the page, alongside the existing profile icons. Clicking on this button will initiate the process of creating a new profile.
3. Enter a profile name: After clicking on “Add Profile,” a prompt will appear asking you to enter a name for the new profile. Think of a unique and descriptive name that represents the user or theme associated with the profile.
4. Choose a profile icon: Once you’ve entered a profile name, you’ll be given the option to choose a profile icon. You can browse through the available icons, as explained in the previous section, and select the one that best suits the new profile.
5. Customize additional profile settings: In addition to the profile name and icon, Hulu allows you to further customize your new profile. You can adjust the language settings, privacy options, and other personalized preferences to tailor the viewing experience to your liking.
6. Save the new profile: After completing the necessary details and customizations, click on the “Save” or “Confirm” button to add the new profile to your Hulu account. The new profile will now be accessible and can be used to personalize the viewing experience.
By clicking on “Add Profile” and following the steps outlined above, you can effortlessly create a new profile on Hulu. This feature enables multiple users to have their own personalized settings, recommendations, and watch histories within a single Hulu account. Whether you’re sharing your account with family members or simply want to keep your preferences separate, adding a new profile allows for a tailored and enjoyable streaming experience.
Entering a Profile Name
Entering a Profile Name
When creating a new profile on Hulu, one of the essential steps is entering a profile name. The profile name helps identify the user or theme associated with the profile and allows for easy navigation and organization. Here’s a guide on how to enter a profile name:
1. Access the profile section: Start by navigating to the profile management page, as discussed earlier. This page displays the existing profiles associated with your Hulu account and allows you to create a new profile.
2. Click on “Add Profile”: On the profile management page, locate the “Add Profile” button and click on it to initiate the process of creating a new profile.
3. Enter a name: After clicking “Add Profile,” a prompt will appear, asking you to enter a name for the new profile. Take your time to think of a unique and descriptive name that reflects the user or purpose of the profile.
4. Choose an appropriate name: When selecting a profile name, consider the intended user or theme of the profile. For example, if it’s for a child, you might choose a name like “Kids” or “Children.” If it’s for yourself, you can use your name or a nickname. Additionally, you can give the profile a name based on specific interests or genres, such as “Action Lover” or “Sci-Fi Enthusiast.”
5. Avoid duplicate names: To prevent confusion, ensure that each profile on your Hulu account has a unique name. If you have multiple users with similar names, consider adding an additional identifier or using a different naming convention to distinguish them.
6. Save the profile name: After entering the desired profile name, click on the “Save” or “Confirm” button to save the new profile name. The profile name will now be associated with the created profile and will be visible whenever you access that particular profile.
By entering a profile name that is descriptive and meaningful, you can easily identify and select the profile you wish to use when accessing Hulu. This makes it convenient to switch between profiles and ensures a personalized experience tailored to each user’s preferences.
Selecting a Profile Icon
Selecting a Profile Icon
When creating or editing a profile on Hulu, one of the customization options available is selecting a profile icon. The profile icon serves as a visual representation of the user and adds a personal touch to the viewing experience. Here’s how you can select a profile icon on Hulu:
1. Access the profile management page: Start by navigating to the profile section in your Hulu account, as explained in the previous sections. This page allows you to view and manage your existing profiles.
2. Choose the profile to edit: Select the specific profile for which you want to select a profile icon. If you’re creating a new profile, click on the “Add Profile” button and proceed with entering a profile name.
3. Click on the current profile icon: Once you’ve selected the profile you wish to edit, locate the current profile icon displayed next to the profile name. Click on this icon to proceed with selecting a new profile icon.
4. Browse through the available icons: Hulu provides a range of profile icons to choose from. You can explore different categories, including genres, characters, and generic icons, by scrolling through the available options. Clicking on an icon will give you a preview of how it will appear as your profile icon.
5. Select your desired profile icon: From the available options, choose the profile icon that best represents your style, interests, or personality. Consider selecting an icon that resonates with your favorite shows, movies, or hobbies. Clicking on the selected icon will mark it as your chosen profile icon.
6. Save your selection: Once you’ve selected a profile icon, click on the “Save” or “Confirm” button to apply the changes. The chosen profile icon will now be visible whenever you access that particular profile.
7. Change the profile icon in the future: If you ever want to switch to a different profile icon or update your choice, simply revisit the profile settings, click on the current profile icon, and explore and select a new icon.
By selecting a profile icon that resonates with you, you can add a personal touch to your profile on Hulu. The icon you choose helps differentiate your profile from others on your account and adds a visual element that makes it easy to identify and select your profile when using Hulu.
Choosing a Profile Language
Choosing a Profile Language
When setting up or editing a profile on Hulu, you have the option to choose a profile language. This feature allows you to enjoy your favorite shows and movies in your preferred language. Here’s how you can choose a profile language on Hulu:
1. Access the profile management page: Start by navigating to the profile section in your Hulu account, as explained in earlier sections. This page displays the existing profiles associated with your Hulu account and allows you to create or edit profiles.
2. Select the profile to edit: Choose the specific profile for which you want to select a profile language. If you’re creating a new profile, click on the “Add Profile” button and proceed with entering a profile name.
3. Locate the language settings: Once you’ve selected the profile you wish to edit, browse through the available profile settings. Look for the section labeled “Language” or “Profile Language.”
4. Choose your preferred language: Click on the language drop-down menu or button to access the list of available languages. Select the language that you prefer for the profile’s content. Hulu offers a wide range of languages, including English, Spanish, French, German, Japanese, and more.
5. Save your selection: After choosing a profile language, click on the “Save” or “Confirm” button to apply the changes. The selected language will now be the default language for the profile’s content.
6. Enjoy content in your chosen language: Once you’ve set the profile language, the shows, movies, and user interface within that profile will be displayed in your selected language. This enhances your viewing experience and allows you to fully immerse yourself in the content.
7. Change the profile language in the future: If you ever want to switch to a different language or update your preference, you can easily revisit the profile settings, locate the language settings, and choose a new language from the available options.
By choosing a profile language that aligns with your preferences, Hulu ensures that you can enjoy a seamless and personalized streaming experience. Whether you prefer to watch content in your native language or explore different languages for a multicultural experience, the profile language feature allows you to customize your viewing experience on Hulu.
Setting up Profile Privacy
Setting up Profile Privacy
When creating or editing a profile on Hulu, you have the option to set up profile privacy settings. These settings allow you to control who can access and view your profile information. Here’s how you can set up profile privacy on Hulu:
1. Access the profile management page: Begin by navigating to the profile section in your Hulu account, as explained in earlier sections. This page displays the existing profiles associated with your Hulu account and allows you to create or edit profiles.
2. Select the profile to edit: Choose the specific profile for which you want to set up privacy settings. If you’re creating a new profile, click on the “Add Profile” button and proceed with entering a profile name.
3. Locate the privacy settings: Once you’ve selected the profile you wish to edit, look for the section labeled “Privacy” or “Privacy Settings.” This section provides options to control who can access your profile information.
4. Choose your desired privacy settings: Hulu typically offers privacy settings such as “Public,” “Private,” and “Kids.”
- Public: If you choose the public setting, your profile information, including your profile name and activity, may be visible to other Hulu users.
- Private: Selecting the private setting ensures that your profile information is only visible to you, the primary account holder.
- Kids: The kids setting restricts access to age-appropriate content and limits the visibility of profile information to make the profile suitable for children.
5. Save your privacy settings: After selecting the desired privacy setting, click on the “Save” or “Confirm” button to apply the changes. Your chosen privacy setting will now be in effect for the profile.
6. Adjust privacy settings as needed: If you ever want to change your profile privacy settings in the future, you can revisit the profile settings, locate the privacy settings, and choose a different option that suits your preferences.
By setting up profile privacy on Hulu, you can control who can view your profile information and ensure a secure and personalized streaming experience. Whether you want to share your profile information with others, keep it private for yourself, or create a kid-friendly profile, Hulu’s privacy settings allow you to customize your privacy preferences accordingly.
Selecting “Save”
Selecting “Save”
After making any changes or customizations to your profile on Hulu, it is essential to select the “Save” button to ensure that your modifications take effect. Here’s why selecting “Save” is an important step and how to do it:
1. Modify profile settings: Before selecting “Save,” make sure you have made the desired changes or customizations to your profile. This could include editing the profile name, selecting a profile icon, adjusting the language settings, setting up profile privacy, or any other preferences available in the profile settings.
2. Review your changes: Before finalizing your changes, take a moment to review the modifications you’ve made. Ensure that everything is as you want it and that you haven’t missed any details or preferences.
3. Locate the “Save” button: Once you are satisfied with the changes, find the “Save” button at the bottom of the profile settings page. The location of the button may vary, but it is usually clearly labeled as “Save” or “Save Changes.”
4. Click on “Save”: To apply the changes you’ve made to your profile, simply click on the “Save” button. This action tells Hulu to update the profile settings with your chosen preferences.
5. Confirm the changes: After selecting “Save,” Hulu will typically provide a confirmation message or indicate that your changes have been successfully saved. This ensures that you are aware that your modifications have been applied.
6. Enjoy the updated profile: Once you have saved your changes, you can start enjoying the updated profile on Hulu. Any customization you made, such as profile name, icon, language settings, privacy settings, or other preferences, will now be reflected whenever you access that particular profile.
Remember to select “Save” every time you make changes to your profile settings to ensure the modifications are applied correctly. This step ensures that your profile is personalized according to your preferences, allowing you to have a tailored and enjoyable streaming experience on Hulu.
Managing and Editing Profiles
Managing and Editing Profiles
Managing and editing profiles on Hulu provides you with the flexibility to customize your streaming experience and organize your viewing preferences. Here’s how you can effectively manage and edit profiles on Hulu:
1. Access the profile management page: To manage your profiles, start by navigating to the profile section on Hulu. This page displays the existing profiles associated with your account and allows you to create, edit, and delete profiles.
2. View existing profiles: On the profile management page, you can see a list of the profiles created under your Hulu account. Each profile is typically represented by a profile name, icon, and additional information like language and privacy settings.
3. Edit profile details: To make changes to an existing profile, locate the profile you wish to edit and click on it. This will open the profile settings where you can modify various details such as the profile name, icon, language, privacy settings, and other preferences specific to that profile.
4. Change profile name: If you want to update the profile name, click on the current name and replace it with the new desired name. After making the change, remember to select “Save” to apply the updated name.
5. Update profile icon: Similarly, to change the profile icon, click on the current icon and browse through the available options. Once you’ve chosen a new icon, select “Save” to set the new profile icon.
6. Adjust language and privacy settings: To modify the language or privacy settings for a specific profile, locate the respective sections in the profile settings. Click on the current setting and select the desired language or privacy option. Save the changes to update the settings accordingly.
7. Delete a profile: If you want to remove a profile, navigate to the profile management page, find the profile you wish to delete, and select the delete option. Confirm the deletion, and the profile will be permanently removed from your Hulu account.
8. Create additional profiles: In addition to managing and editing existing profiles, you can also create new profiles by clicking on the “Add Profile” button on the profile management page. Follow the prompts to set up a new profile with a unique name, icon, language, and privacy settings.
By effectively managing and editing profiles on Hulu, you can tailor your streaming experience to suit your preferences and ensure each user has their personalized settings. Whether you’re adjusting profile details, updating preferences, or creating new profiles, taking control of your profiles on Hulu allows for a more enjoyable and customized streaming experience.
Changing Profile Name
Changing Profile Name
On Hulu, you have the flexibility to change the name of your profiles to reflect the user or theme associated with each profile. Whether you want to update a current profile name or give a new profile an appropriate name, here are the steps to change the profile name:
1. Access the profile management page: Start by navigating to the profile section on Hulu. This page displays the existing profiles associated with your account and allows you to manage and edit profiles.
2. Locate the profile to rename: On the profile management page, find the specific profile you wish to change the name of. Click on the profile to proceed with editing the profile settings.
3. Open the profile settings: Inside the profile settings, locate the profile name field. It might be labeled as “Name,” “Profile Name,” or something similar.
4. Edit the profile name: Click on the current profile name and replace it with the new desired name. Take your time to choose a name that accurately represents the user or content theme associated with the profile.
5. Save the new name: After entering the new profile name, click on the “Save” or “Confirm” button to apply the changes and save the updated profile name.
6. Verify the change: Once you have saved the new profile name, Hulu may display a confirmation message to indicate the successful update. You can check the profile settings to make sure that the name change has been applied.
7. Repeat for other profiles (if desired): If you want to rename additional profiles, simply navigate to each profile’s settings and follow the same steps to change the profile names accordingly.
By changing the profile names on Hulu, you can easily identify and select the appropriate profile when accessing the streaming platform. Whether it’s differentiating profiles for family members, assigning names based on content preferences, or simply personalizing the profiles, the ability to change profile names allows you to tailor your Hulu experience to your liking.
Changing Profile Icon
Changing Profile Icon
Hulu allows you to change the profile icon associated with each user profile, giving you the opportunity to customize your streaming experience. The profile icon serves as a visual representation of the user and adds a personal touch to your Hulu account. Here’s how you can easily change the profile icon:
1. Access the profile settings: Begin by navigating to the profile management page on Hulu. This page displays the existing profiles associated with your account and allows you to manage and edit profiles.
2. Choose the profile to edit: Locate the specific profile for which you want to change the profile icon. If you’re creating a new profile, click on the “Add Profile” button and proceed with entering a profile name.
3. Open the profile settings: Once you have selected the profile you wish to edit, click on it to access the profile settings. This page allows you to modify various aspects of the profile, including the profile icon.
4. Click on the current profile icon: Within the profile settings, find the current profile icon displayed next to the profile name. Click on the icon to proceed with changing the profile icon.
5. Browse through the available icons: Hulu offers a range of profile icons to choose from. You will see a grid of thumbnail images representing different options. Scroll through the available icons to find one that aligns with your preferences.
6. Select the new profile icon: Once you have found a profile icon that you like, click on it to select it as the new profile icon for that user. The chosen profile icon will be highlighted or appear as the active icon for the selected profile.
7. Save the changes: After selecting the new profile icon, don’t forget to click on the “Save” or “Confirm” button to save the changes and update the profile with the new icon.
8. Preview or change the icon in the future: If you ever want to preview or change the profile icon again, simply revisit the profile settings, click on the current profile icon, and browse through the available options. You can select a different icon at any time.
Changing the profile icon on Hulu allows you to personalize and easily distinguish each profile associated with your account. By selecting a profile icon that resonates with the user or represents their interests, you can enhance the visual appeal of your Hulu experience and make it even more enjoyable.
Changing Profile Language
Changing Profile Language
With Hulu, you have the option to customize the language settings for each profile, allowing you to enjoy your favorite shows and movies in the language of your choice. Here’s how you can change the profile language on Hulu:
1. Access the profile settings: Start by navigating to the profile management page on Hulu. This page displays the existing profiles associated with your account and allows you to manage and edit profiles.
2. Select the profile to edit: Choose the specific profile for which you want to change the language settings. If you’re creating a new profile, click on the “Add Profile” button and proceed with entering a profile name.
3. Open the profile settings: Click on the selected profile to access its settings. This page allows you to modify various aspects of the profile, including the language preferences.
4. Locate the language settings: Look for the section labeled “Language” or “Profile Language” within the profile settings page.
5. Choose your desired language: Click on the current language setting and browse through the available language options. Hulu supports a wide range of languages, including English, Spanish, French, German, Japanese, and more.
6. Save the changes: Once you have selected the desired language, click on the “Save” or “Confirm” button to save the changes and update the profile’s language settings.
7. Enjoy content in your chosen language: After changing the profile language, the shows, movies, and user interface within that profile will be displayed in the newly selected language. This enhances your viewing experience and allows you to fully immerse yourself in the content.
8. Change the language in the future: If you ever want to switch to a different language or update your language preference, revisit the profile settings, locate the language settings, and choose a new language from the available options.
By changing the profile language on Hulu, you can enjoy your favorite content in a language that is most comfortable and familiar to you. Whether you want to watch shows in your native language or explore different languages to enhance language skills or cultural understanding, Hulu’s language customization feature ensures a personalized and enjoyable streaming experience.
Changing Profile Privacy Settings
Changing Profile Privacy Settings
When it comes to managing your profiles on Hulu, privacy settings play a crucial role in controlling who can access and view your profile information. The privacy settings allow you to customize the visibility of your profile and ensure a secure streaming experience. Here’s how you can change the profile privacy settings on Hulu:
1. Access the profile management page: Start by navigating to the profile section on Hulu. This page shows the existing profiles associated with your account and allows you to manage and edit profiles.
2. Select the profile to edit: Choose the specific profile for which you want to change the privacy settings. If you’re creating a new profile, click on the “Add Profile” button and proceed with entering a profile name.
3. Open the profile settings: Click on the selected profile to access its settings. This page allows you to modify various aspects of the profile, including privacy settings.
4. Locate the privacy settings: Look for the section labeled “Privacy” or “Privacy Settings” within the profile settings page.
5. Choose the desired privacy setting: Hulu typically offers privacy settings such as “Public,” “Private,” and “Kids.”
- Public: If you choose the public setting, your profile name and activity may be visible to other Hulu users.
- Private: Selecting the private setting ensures that your profile information is only visible to you as the primary account holder.
- Kids: The kids setting limits the visibility of profile information and restricts access to age-appropriate content, making the profile suitable for children.
6. Save the changes: Once you have selected the desired privacy setting, click on the “Save” or “Confirm” button to save the changes and update the profile’s privacy settings.
7. Adjust privacy settings as needed: If you ever want to change the privacy settings for a profile in the future, revisit the profile settings, locate the privacy settings, and select a different option as per your preferences.
By changing the privacy settings, you have greater control over who can access and view your profile information on Hulu. Whether you want to share profile information with others, keep it private to yourself, or create a kid-friendly profile, Hulu’s privacy settings offer flexibility, ensuring a safe and tailored streaming experience.
Deleting a Profile
Deleting a Profile
If you no longer need a profile on Hulu or want to remove an unnecessary profile, you have the option to delete it. Deleting a profile allows you to declutter your account and streamline your viewing experience. Here’s how you can delete a profile on Hulu:
1. Access the profile management page: Begin by navigating to the profile section on Hulu. This page displays the existing profiles associated with your account and allows you to manage and edit profiles.
2. Locate the profile to delete: On the profile management page, find the specific profile that you want to remove. Identify it by the profile name, icon, or any other distinguishing details.
3. Select the delete option: Once you’ve identified the profile you want to delete, look for the appropriate option to delete or remove that profile. This option is usually denoted by a trash bin icon, an “X,” or a “Delete” button.
4. Confirm the deletion: After selecting the delete option, Hulu may prompt you to confirm the deletion. This is to prevent accidental removal of profiles. Confirm the deletion by clicking on the “Confirm” or “Delete” button.
5. Verify the deletion: Once you have confirmed the deletion, Hulu will remove the profile from your account. You can verify the deletion by checking the profile management page, where the deleted profile should no longer be listed.
Note: Deleting a profile will permanently remove all data associated with that profile, including watch history, preferences, and recommendations. This action cannot be undone, so make sure you have selected the correct profile for deletion.
6. Adjust remaining profiles (if necessary): After deleting a profile, you may want to make adjustments to your remaining profiles, such as renaming them or updating their settings, to ensure a smooth and organized viewing experience.
By deleting unnecessary profiles on Hulu, you can declutter your account and fine-tune your streaming experience. This is particularly useful if you no longer use a profile or want to remove profiles associated with individuals who no longer need access. With the ability to delete profiles, you have full control over the profiles on your Hulu account.
Adding and Managing Multiple Profiles
Adding and Managing Multiple Profiles
Hulu offers the convenience of adding multiple profiles within a single account, allowing you to personalize your streaming experience and cater to the preferences of different users. Here’s how you can add and manage multiple profiles on Hulu:
1. Access the profile management page: Start by navigating to the profile section on Hulu. This page displays the existing profiles associated with your account and allows you to manage and customize them.
2. Create a new profile: To add a new profile, click on the “Add Profile” button. Follow the prompts to enter a profile name, choose a profile icon, and adjust other profile settings as desired.
3. Customize each profile: Once you have created multiple profiles, you can customize each one to suit the preferences of individual users. This includes adjusting the language settings, selecting the appropriate profile icon, and modifying privacy settings.
4. Switch between profiles: To switch to a different profile, click on the profile icon or initials displayed in the profile management page or in the Hulu app. This will allow you to seamlessly transition between profiles and access personalized content.
5. Set up individual preferences: Each profile can have its own unique preferences, such as watch history, recommendations, and content settings. This ensures that each user has a personalized and tailored streaming experience.
6. Edit profile details: As users’ preferences and needs change, you can easily edit profile details. This includes modifying the profile name, changing the profile icon, or adjusting other settings to keep each profile up to date.
7. Delete profiles (if necessary): If you need to remove a profile, follow the steps outlined in the “Deleting a Profile” section mentioned earlier. Be cautious, as deleting a profile will permanently erase all associated data and cannot be undone.
8. Enjoy personalized streaming: With multiple profiles set up and managed, each user can enjoy a personalized streaming experience on Hulu. This ensures that everyone can access their favorite shows, movies, and recommendations easily.
By adding and managing multiple profiles on Hulu, you can create a customized and organized streaming environment for yourself and other users. Whether it’s setting up profiles for family members, roommates, or friends, Hulu’s multi-profile feature enhances the viewing experience and makes it easy to tailor the content to individual preferences.