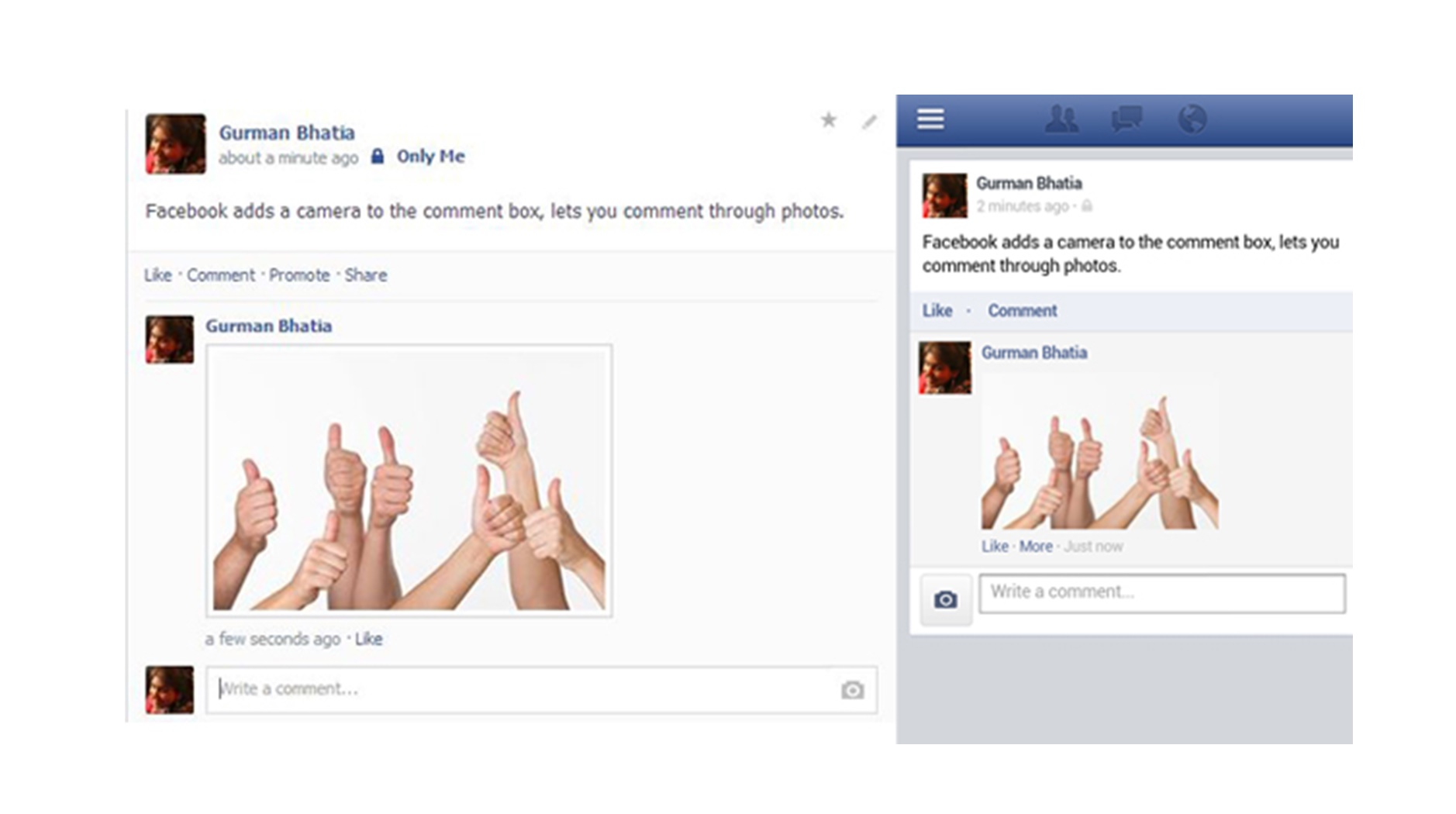Why Add a Photo to a Facebook Comment
Adding a photo to a Facebook comment is a great way to enhance your online interactions and make your comments more engaging and visually appealing. It allows you to convey emotions, provide context, and share experiences in a more vivid and expressive manner. Here are a few reasons why you should consider adding a photo to your Facebook comments:
- Personalization: By adding a photo to your comment, you can make your response more personal and unique. Whether it’s a photo of yourself, a cute pet, or a memorable moment, it adds a touch of personality to your comment, making it stand out among others.
- Emotional impact: Photos are powerful visual tools that evoke emotions and connect with people on a deeper level. By including a relevant photo, you can amplify the impact of your comment and create a stronger emotional connection with the recipient.
- Richer storytelling: Sometimes, words alone may not be enough to effectively convey a story or an experience. Adding a photo allows you to provide visual context and enhance the narrative, making your comment more compelling and memorable.
- Expression of support or admiration: If you want to show your support, love, or admiration for someone’s post or comment, adding a photo can help you express these feelings in a more tangible way. It adds an extra layer of sincerity and authenticity to your interaction.
- Sharing memories: Facebook is often used to connect with friends and family, and sharing photos is a common way to reminisce about cherished memories. By adding a relevant photo to your comment, you can contribute to the collective nostalgia and spark conversations centered around shared experiences.
These are just a few reasons why adding a photo to a Facebook comment can enhance your online interactions and make your comments more memorable and engaging. So next time you’re commenting on a post, consider adding a photo to make your comment truly stand out.
Step 1: Accessing Facebook
Before you can add a photo to a Facebook comment, you’ll need to access the Facebook platform. Follow these steps to access Facebook on your computer:
- Open a web browser: Launch your preferred web browser, such as Google Chrome, Mozilla Firefox, Safari, or Microsoft Edge.
- Type in the URL: In the address bar of your web browser, type in “www.facebook.com” and press Enter.
- Enter your login credentials: On the Facebook login page, enter your registered email address or phone number and your password in the respective fields.
- Click “Log In”: Once you’ve entered your login credentials, click the “Log In” button to access your Facebook account.
If you prefer to access Facebook using the Facebook mobile app on your smartphone or tablet, follow these steps:
- Open the Facebook app: Locate the Facebook app on your device’s home screen or app drawer and tap on it to launch.
- Enter your login credentials: On the app’s login screen, enter your registered email address or phone number and your password in the provided fields.
- Tap “Log In”: Once you’ve entered your login credentials, tap the “Log In” button to access your Facebook account.
Once you’ve successfully logged in to your Facebook account, you’re ready to proceed to the next step and add a photo to a comment.
Step 2: Finding the Post or Comment
After accessing Facebook, the next step is to find the specific post or comment to which you want to add a photo. Here’s how you can locate the post or comment:
- Navigate to the relevant page or profile: If you’re looking for a specific post or comment on a particular Facebook page or profile, go to that page or profile. You can use the search bar at the top of the Facebook homepage to search for the page or profile by name.
- Scroll through the News Feed: If you’re browsing through your News Feed, scroll down to find the post to which you want to add a photo. The News Feed is populated with posts from your friends, followed pages, and groups you’re a part of.
- Explore group or page discussions: If the post or comment you want to reply to is in a group or on a page, navigate to the group or page and find the relevant discussion or post.
- Click on the comment box: Once you’ve found the post or comment, click on the comment box below the post. This will open the textbox where you can enter your comment.
Alternatively, if you’re using the Facebook mobile app, here’s how you can find the post or comment:
- Open the Facebook app and login: Launch the Facebook app on your smartphone or tablet and login using your credentials if you haven’t already.
- Explore the News Feed: Scroll through your News Feed to find the post you want to interact with. You can swipe up or down to navigate through the News Feed.
- Tap the comment button: Once you’ve found the post, tap the comment button (usually represented by a speech bubble icon) below the post. This will open the comment section.
By following these steps, you’ll be able to locate the post or comment on Facebook that you want to add a photo to.
Step 3: Clicking on the Camera Icon
Once you have found the specific post or comment where you want to add a photo, the next step is to click on the camera icon to initiate the photo upload process. Follow these instructions to proceed:
- Locate the comment box: Find the comment box below the post or comment where you want to add a photo. It is usually labeled as “Write a comment” or “Add a comment”.
- Click on the camera icon: Within the comment box, you’ll notice a camera icon. When you hover your cursor over it, a tooltip may appear indicating “Add a photo or video”. Click on the camera icon to trigger the photo upload dialog box.
If you’re using the Facebook mobile app, here’s how to click on the camera icon:
- Tap on the comment box: Find the comment box below the post or comment you want to reply to, and tap on it to activate the keyboard.
- Tap the camera icon: Within the comment box, you’ll see a camera icon. Tap on the camera icon to initiate the photo upload process.
By following these steps and clicking on the camera icon within the comment box, you’re ready to proceed to the next step and choose a photo to upload.
Step 4: Choosing a Photo to Upload
After clicking on the camera icon, you’ll be presented with options to choose a photo to upload as a comment on Facebook. Follow these steps to select the desired photo:
- Browse your computer or device: A file browser window will open, allowing you to navigate through your computer or device’s storage to find the photo you want to upload. Use the file explorer to locate the photo you wish to add.
- Select the photo: Once you have located the desired photo, click on it to select it for upload. You may be able to preview the photo before confirming the selection.
- Confirm your selection: After selecting the photo, click on the “Open” or “Choose” button (depending on the platform) to confirm your choice. The file browser window will close, and the selected photo will be added to your comment.
If you’re using the Facebook mobile app, here’s how to choose a photo:
- Access your device’s photo library: When you tap on the camera icon, the Facebook app will provide options to access your device’s photo library. Tap on the appropriate option to open your photo library.
- Select the photo: Once you’re in your photo library, browse through your albums and tap on the photo you want to upload. You may be able to preview the photo before confirming your selection.
- Confirm your selection: After selecting the photo, tap on the “Done” or “Upload” button (depending on the platform). The photo will be added to your comment.
Keep in mind that Facebook may impose certain file size and format restrictions on photo uploads. Make sure the photo you choose meets the specified requirements to ensure a successful upload.
By following these steps and selecting the desired photo, you’re now ready to proceed to the next step and add a caption to your photo comment.
Step 5: Captioning Your Photo Comment
Once you’ve chosen a photo to upload as a comment on Facebook, the next step is to add a caption to your photo. The caption can provide additional context, explain the photo, or express your thoughts or emotions related to the image. Follow these steps to add a caption to your photo comment:
- Click on the comment box: If you’re on a computer, click within the comment box below the post or comment to activate the text input field.
- Type your caption: Start typing your caption in the text input field. You can describe the photo, share a story related to it, or simply express your thoughts or feelings.
- Edit and format your caption: Use the available formatting options, such as bold or italic text, to enhance your caption. You can also mention or tag other Facebook users if relevant to your photo comment.
If you’re using the Facebook mobile app, here’s how to caption your photo comment:
- Tap on the comment box: On your mobile device, tap within the comment box below the post or comment to activate the keyboard.
- Type your caption: Start typing your caption using the device’s keyboard. Share your thoughts, add context to the photo, or express your emotions.
- Edit and format your caption: Utilize the available formatting options, such as bold or italic text, to enrich your caption. You can also mention or tag other Facebook users by using the @ symbol followed by their name.
Take your time to craft a meaningful and descriptive caption that complements the photo you’ve chosen. A captivating caption can enhance the impact of your photo comment and make it more memorable.
Once you’re satisfied with your caption, you can proceed to the next step and post your photo comment.
Step 6: Posting the Photo Comment
After you’ve chosen a photo, added a caption, and formatted your photo comment, it’s time to post it on Facebook. Follow these steps to successfully post your photo comment:
- Review your photo comment: Before posting, take a moment to review your photo comment. Ensure that the photo and caption appear as intended and that there are no typos or errors in your text.
- Click or tap the “Post” button: On a computer, click the “Post” button below the comment box to submit your photo comment. If you’re using the Facebook mobile app, tap the “Post” button (usually represented by a paper airplane icon) to publish your comment.
- Wait for your comment to be posted: After clicking or tapping the “Post” button, Facebook will process your photo comment. Depending on the size of the photo and your internet connection speed, this may take a few seconds. Once posted, your photo comment will appear below the post or comment.
Once your photo comment is posted, it will be visible to others who can view the post or comment. Others can like, comment, or share your photo comment, facilitating further engagement and interaction.
Remember that photos you add as comments are subject to the same community guidelines and privacy settings on Facebook. Make sure your content aligns with these guidelines and respects the privacy preferences of the original post or comment.
Now that you know how to post a photo comment on Facebook, you can share your favorite memories, express support, or add creativity to your interactions on the platform.
Tips and Tricks for Adding a Photo to a Facebook Comment
Adding a photo to a Facebook comment can be a fun and creative way to express yourself and engage with others. Here are some tips and tricks to enhance your photo comments:
- Choose relevant photos: Make sure the photo you select relates to the post or comment you’re replying to. It could be a funny meme, a beautiful scenery, or a memorable moment that adds value to the conversation.
- Consider image dimensions: Facebook automatically resizes photos for better viewing, but it’s still a good idea to choose images that are clear and have a balanced composition. Avoid uploading low-resolution or heavily cropped photos that might appear pixelated.
- Use photo editing tools: Before uploading your photo, you can use various photo editing tools to enhance its appearance. Adjusting brightness, cropping, or applying filters can make your photo more visually appealing.
- Keep captions concise: While captions provide context, it’s best to keep them concise and engaging. Use a few words to describe the photo or express your thoughts, making it easier for others to digest and respond to your comment.
- Be mindful of copyrights: If you’re sharing a photo that isn’t your own, make sure you have the necessary permissions or that the photo is in the public domain. Respect copyright laws and give credit to the original source if required.
- Reply with visuals: Instead of text-only replies, consider replying to comments with a photo. This can add depth and creativity to the conversation, making it more engaging for others involved.
- Use photo collages: If you want to share multiple photos, consider creating a photo collage using various online tools or mobile apps. This allows you to share a collection of images within a single comment, saving space and creating visual interest.
- Experiment with GIFs and stickers: Facebook offers a wide range of GIFs and stickers to spice up your comments. Express your emotions or add some humor by using these animated elements alongside your photo.
By following these tips and tricks, you can make your photo comments on Facebook more engaging, visually appealing, and memorable. Get creative, have fun, and enjoy the interactive nature of adding photos to your Facebook comments!
Using Facebook’s Photo Comment Feature on Mobile Devices
Adding a photo to a Facebook comment is just as easy on mobile devices as it is on a computer. If you prefer using the Facebook mobile app, here’s a guide on how to utilize the photo comment feature:
- Open the Facebook app on your smartphone or tablet.
- Navigate to the post or comment where you want to add a photo.
- Tap on the comment box below the post or comment to activate the keyboard.
- Tap on the camera icon within the comment box to initiate the photo upload process.
- Access your device’s photo library by tapping on the appropriate option.
- Browse through your photo library and tap on the desired image to select it.
- Add a caption to your photo comment by tapping within the comment box and typing your text.
- Format your caption using the available options, such as bold or italic text.
- Tap the “Done” or “Upload” button to confirm your photo and caption.
- Wait for the photo comment to be uploaded and posted on the Facebook platform.
Using the Facebook mobile app provides the convenience of easily accessing and uploading photos directly from your device’s photo library. You can quickly engage in conversations, share memories, and express yourself with just a few taps.
Remember to consider your mobile data usage if you’re not connected to a Wi-Fi network. Uploading high-resolution photos or multiple images may consume data, so ensure you’re mindful of your data plan limits.
By utilizing Facebook’s photo comment feature on mobile devices, you can seamlessly integrate visuals into your comments and fully participate in the engaging Facebook community while on the go.
Frequently Asked Questions about Adding a Photo to a Facebook Comment
1. Can I add a photo to any Facebook comment?
Yes, you can add a photo to any comment on Facebook as long as the post or comment allows for photo attachments. Keep in mind that some posts or comments may have restrictions on the types of attachments allowed.
2. What is the maximum file size for a photo comment on Facebook?
The maximum file size for a photo comment on Facebook is typically 25MB. If your photo exceeds this limit, you may need to resize or compress it before uploading.
3. Can I add multiple photos to a single comment?
No, currently, Facebook only allows you to add one photo per comment. However, you can create a photo collage using external tools or apps and then upload the collage as a single photo comment.
4. How can I delete a photo comment on Facebook?
To delete a photo comment on Facebook, hover over the comment and click or tap on the three-dot menu icon that appears. From the options menu, select “Delete” to remove the photo comment from the post or comment thread.
5. Can I edit the photo caption after posting the photo comment?
Yes, you can edit the photo caption after posting the photo comment. Simply locate the comment and click or tap on the three-dot menu icon that appears. From the options menu, select “Edit” to modify the caption of your photo comment.
6. Are there any privacy concerns when adding a photo to a comment?
When you add a photo to a comment, the privacy settings of the original post or comment apply. So, if the post or comment is set to public, anyone who can see the post or comment will also be able to see the photo in your comment.
7. Can I add a photo comment on a friend’s Facebook profile?
Yes, you can add a photo comment on a friend’s Facebook profile as long as the post or comment allows for photo attachments. You can follow the same steps mentioned earlier to add a photo to your friend’s post or comment.
These are some common questions about adding a photo to a Facebook comment. If you have any other questions or concerns, you can refer to the Facebook Help Center for more detailed information and assistance.