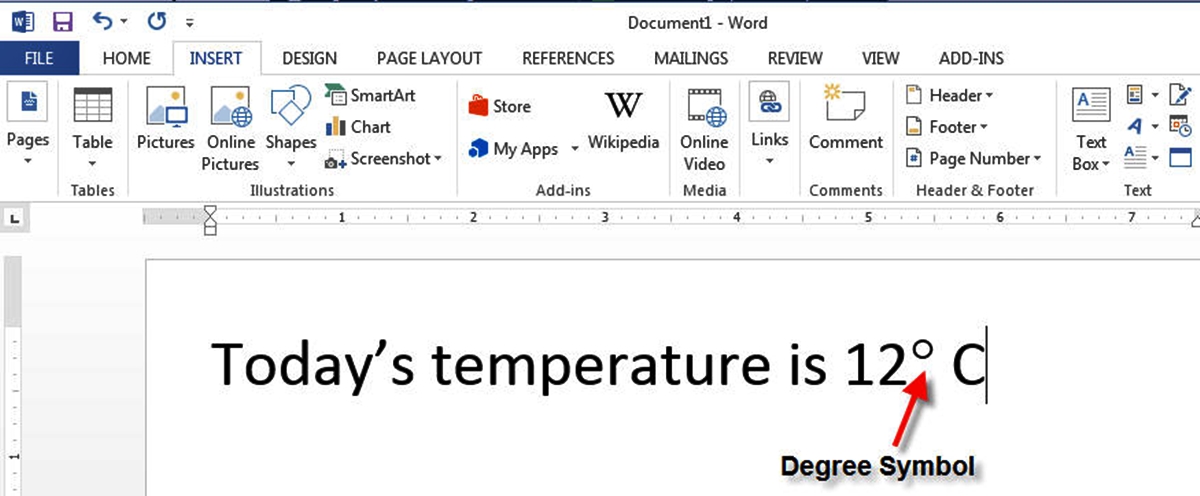Ways to Insert a Degree Symbol in Word
Inserting a degree symbol (°) in Microsoft Word may seem like a simple task, but sometimes it can be a bit tricky to find the right way to do it. Fortunately, there are several methods you can use to add a degree symbol to your Word documents effortlessly. In this section, we will explore ten different ways to insert a degree symbol in Word, ensuring that you have the flexibility to choose the method that suits your preferences and requirements.
Method 1: Using the Insert Symbol Feature
One of the easiest ways to insert a degree symbol in Word is by using the built-in Insert Symbol feature. To do this, click on the “Insert” tab in the Word ribbon, navigate to the “Symbols” section, and choose “Symbol” from the drop-down menu. A dialog box will appear, displaying various symbols and special characters. Select the degree symbol and click on the “Insert” button to add it to your document.
Method 2: Using the Keyboard Shortcut
Another quick way to insert a degree symbol is by using a keyboard shortcut. Simply press and hold the “Alt” key and type “0176” on the numeric keypad. Release the Alt key, and the degree symbol will appear in your Word document.
Method 3: Using the AutoCorrect Feature
The AutoCorrect feature in Word can automatically replace certain text or characters with others. To use this feature to insert a degree symbol, go to the “File” menu, select “Options,” and choose “Proofing.” Click on the “AutoCorrect Options” button, and then in the “Replace” field, type a word or combination of characters that you want to be replaced with the degree symbol. For example, you could type “deg” or “degrees.” In the “With” field, enter the degree symbol (you can copy it from this article). Click “Add” and then “OK” to save the AutoCorrect entry. From now on, whenever you type the specified word or characters, Word will automatically replace them with the degree symbol.
Method 4: Using the Equation Editor
Microsoft Word’s Equation Editor allows you to insert complex mathematical equations and symbols. To add a degree symbol, open the Equation Editor by clicking on the “Insert” tab, selecting “Equation” from the “Symbols” section, and choosing “Insert New Equation.” In the Equation Editor, go to the “Design” tab, click on the arrow next to “Accent” in the “Symbols” group, and select the degree symbol.
Method 5: Using the ASCII Code
If you prefer using ASCII codes, you can insert a degree symbol in Word by typing the code manually. Simply press and hold the “Alt” key, then type “0176” on the numeric keypad and release the Alt key. The degree symbol will be inserted at the cursor position.
… continued …
Method 1: Using the Insert Symbol Feature
The Insert Symbol feature in Microsoft Word provides a convenient way to add special characters, including the degree symbol, to your documents. Follow these steps to insert a degree symbol using this method:
- Open your Word document and place the cursor where you want to insert the degree symbol.
- Go to the “Insert” tab in the Word ribbon, located at the top of the program window.
- In the “Symbols” section, click on the “Symbol” button. A drop-down menu will appear.
- From the drop-down menu, select “More Symbols.” This will open the Symbol dialog box.
- In the Symbol dialog box, make sure the “Symbols” tab is selected.
- From the “Font” drop-down list, choose the font you want to use for the symbol.
- Scroll through the available symbols until you find the degree symbol (°). It may be located in different places depending on the font you selected.
- Click on the degree symbol to select it.
- Click on the “Insert” button to insert the symbol into your document. The Symbol dialog box will remain open.
You can continue inserting more symbols from the dialog box, or click on the “Close” button to exit the dialog and return to your document. The degree symbol will now be inserted at the cursor position.
The Insert Symbol feature offers a wide range of symbols and special characters, making it a versatile tool for adding unique elements to your Word documents. It allows you to choose the font, select from various symbols, and insert them with just a few clicks. Whether you need to add a degree symbol or any other special character, utilizing the Insert Symbol feature eliminates the need to search for symbols elsewhere or resort to alternative methods of insertion.
Remember to save your document after inserting the degree symbol to ensure that the changes are preserved. This method is compatible with all versions of Word and works seamlessly across Windows and Mac operating systems.
By utilizing the Insert Symbol feature, you can effortlessly incorporate a degree symbol into your Word documents. This method is particularly useful when working on scientific papers, mathematical equations, geographic descriptions, or any document that requires the use of temperature, angles, or other measurements involving degrees.
Method 2: Using the Keyboard Shortcut
If you prefer a quick and convenient way to insert a degree symbol in Word, you can use a keyboard shortcut. With this method, you can easily add the symbol without having to navigate through menus or dialog boxes. Follow these simple steps to insert a degree symbol using a keyboard shortcut:
- Open your Word document and place the cursor where you want to insert the degree symbol.
- Ensure that the Num Lock on your keyboard is turned on.
- Press and hold the Alt key on your keyboard.
- While holding the Alt key, type the numbers 0176 on the numeric keypad.
- Release the Alt key. The degree symbol (°) will be inserted at the cursor position.
It’s important to note that the keyboard shortcut method may not work if you are using a laptop or a keyboard without a numeric keypad. In such cases, you can try using the on-screen keyboard or explore alternative methods mentioned in this article.
The keyboard shortcut method provides a quick and efficient way to insert a degree symbol while typing in Word. It eliminates the need to interrupt your workflow or switch between menus, allowing you to seamlessly incorporate the symbol into your text. Whether you’re working on a scientific report, a weather forecast, or any document that requires temperature measurements or angles, using the keyboard shortcut saves you time and enhances productivity.
Make sure to save your document after inserting the degree symbol to preserve your changes. The keyboard shortcut method is universally supported and works across all versions of Word and operating systems, making it a convenient option for adding the degree symbol to your documents.
By utilizing the keyboard shortcut, you can effortlessly include a degree symbol in your Word documents. Whether you’re a student, a professional, or anyone working with text in Word, mastering this shortcut can enhance your efficiency and streamline your document creation process.
Method 3: Using the AutoCorrect Feature
Microsoft Word’s AutoCorrect feature is designed to automatically correct common typographical errors and replace specific text or characters with predefined alternatives. You can leverage this feature to insert a degree symbol in Word without having to search for the symbol manually. Follow these steps to use the AutoCorrect feature for inserting the degree symbol:
- Open your Word document and navigate to the “File” menu at the top-left corner of the program window.
- Select “Options” from the drop-down menu to open the Word Options dialog box.
- In the Word Options dialog box, click on the “Proofing” category.
- Click on the “AutoCorrect Options” button to open the AutoCorrect dialog box.
- In the “Replace” field of the AutoCorrect dialog box, type a word or combination of characters that you want to be replaced with the degree symbol. For example, you can type “deg” or “degrees”.
- In the “With” field, enter the degree symbol. You can copy and paste the symbol from this article or use the Insert Symbol feature explained in Method 1.
- Click on the “Add” button, then click “OK” to save the AutoCorrect entry.
From now on, whenever you type the word or combination of characters you specified, Word will automatically replace them with the degree symbol. This feature allows you to insert the degree symbol effortlessly while typing, saving you time and effort.
It’s important to note that the AutoCorrect feature is not case-sensitive, so you can type the replacement word in lowercase or uppercase, and it will still be replaced with the degree symbol. Additionally, you can create multiple AutoCorrect entries with different words or combinations to suit your preferences or accommodate alternative abbreviations for the degree symbol.
By using the AutoCorrect feature to insert the degree symbol, you can streamline your document creation process and avoid the hassle of manually searching for and inserting the symbol. This method ensures consistency in your documents and eliminates the need to remember specific keyboard shortcuts or navigate through menus.
Remember to save your document after inserting the degree symbol to preserve your changes. The AutoCorrect feature is available in all versions of Microsoft Word and is compatible with both Windows and Mac operating systems, making it a reliable and convenient option for inserting the degree symbol in your Word documents.
Utilize the AutoCorrect feature to add the degree symbol seamlessly while typing in Word, enhancing your productivity and ensuring uniformity throughout your documents.
Method 4: Using the Equation Editor
Microsoft Word’s Equation Editor provides a powerful tool for inserting complex mathematical equations and symbols, including the degree symbol. If you often work with technical documents or require precise mathematical notation, using the Equation Editor is an efficient way to insert the degree symbol. Follow these steps to use the Equation Editor to insert the degree symbol:
- Open your Word document and place the cursor where you want to insert the degree symbol.
- Go to the “Insert” tab in the Word ribbon, located at the top of the program window.
- In the “Symbols” section, click on the “Equation” button. This will open the Equation Editor.
- In the Equation Editor, go to the “Design” tab, which contains various tools and options for editing equations.
- In the “Symbols” group, click on the arrow next to “Accent”. This will open a drop-down menu.
- From the drop-down menu, select the degree symbol (°). The symbol will be inserted into your equation at the cursor position.
The Equation Editor enables you to add not only the degree symbol but also other mathematical symbols, equations, and expressions with ease. It offers advanced formatting options, allowing you to adjust the size, font, and alignment of your equations to suit your specific needs.
Once you have inserted the degree symbol using the Equation Editor, you can continue editing your equation or insert additional symbols as required. The Equation Editor provides a comprehensive set of tools for constructing complex equations, making it an excellent choice for scientific, mathematical, and technical documents.
Remember to save your document after inserting the degree symbol to ensure that your changes are preserved. The Equation Editor is available in all versions of Microsoft Word and is compatible with both Windows and Mac operating systems, making it a versatile option for inserting the degree symbol into your Word documents.
By utilizing the Equation Editor to insert the degree symbol, you can seamlessly incorporate precise mathematical notation in your Word documents. Whether you’re preparing a scientific report, drafting a research paper, or creating educational materials, using the Equation Editor enhances clarity and maintains the integrity of your mathematical expressions.
Take advantage of the Equation Editor’s powerful capabilities to effortlessly insert the degree symbol and other mathematical symbols, streamlining your document creation process and ensuring accuracy in your mathematical content.
Method 5: Using the ASCII Code
Using the ASCII code is a straightforward method to insert a degree symbol in Microsoft Word. The ASCII code represents a character by a numerical value, and by entering the appropriate code, you can easily add the degree symbol to your document. Here’s how to use the ASCII code method:
- Open your Word document and position the cursor where you want to insert the degree symbol.
- Make sure that the Num Lock on your keyboard is enabled.
- Press and hold the Alt key on your keyboard.
- While holding the Alt key, enter the ASCII code for the degree symbol, which is 176, using the numeric keypad.
- Release the Alt key, and the degree symbol (°) will be inserted at the cursor position.
The ASCII code method provides a quick and reliable way to insert the degree symbol without the need for additional tools or menus. However, keep in mind that this method requires a keyboard with a numeric keypad for entering the ASCII code.
Using the ASCII code method, you can seamlessly include the degree symbol in various scenarios. Whether you’re working on scientific papers, weather forecasts, or any document that involves temperature or angles, this method ensures accurate representation of measurements.
Remember to save your document after inserting the degree symbol to preserve your changes. The ASCII code method is universally supported across all versions of Word and operating systems, making it a versatile option for adding the degree symbol to your documents.
By utilizing the ASCII code method, you can effortlessly incorporate the degree symbol into your Word documents. This method is particularly useful when you don’t have access to other methods mentioned earlier or if you prefer a simple and direct approach to inserting special characters.
Take advantage of the ASCII code method to easily insert the degree symbol in your Word documents, allowing you to communicate precise measurements and enhance the clarity of your content.
Method 6: Using the Symbol Button in the Font Dialog Box
Microsoft Word provides a convenient method for inserting special characters, such as the degree symbol, using the Symbol button in the Font dialog box. This method allows you to choose from a wide range of symbols and easily insert them into your Word documents. Follow these steps to use the Symbol button in the Font dialog box:
- Open your Word document and place the cursor where you want to insert the degree symbol.
- Select the “Home” tab in the Word ribbon, located at the top of the program window.
- In the “Font” group, click on the small arrow located in the lower-right corner. This will open the Font dialog box.
- In the Font dialog box, click on the “Symbols” tab.
- From the “Font” drop-down list, choose the font you want to use for the symbol. For example, you can select “Arial” or “Times New Roman”.
- Scroll through the list of symbols until you find the degree symbol (°).
- Click on the degree symbol to select it.
- Click the “Insert” button to insert the symbol into your document. The Font dialog box will remain open.
You can continue inserting more symbols from the Symbol dialog box, or click on the “Close” button to exit the dialog and return to your document. The degree symbol will now be inserted at the cursor position using the chosen font.
The Symbol button in the Font dialog box provides a vast selection of symbols, allowing you to insert unique characters into your Word documents. This method gives you the flexibility to choose your preferred font for the inserted symbol, ensuring consistency and customization in your document.
Remember to save your document after inserting the degree symbol to preserve your changes. The Symbol button method is available in all versions of Word and is compatible with both Windows and Mac operating systems, making it a versatile option for adding the degree symbol to your Word documents.
By utilizing the Symbol button in the Font dialog box, you can effortlessly incorporate the degree symbol and other symbols into your Word documents. Whether you need to represent temperature measurements, angles, or any other special characters, this method offers a user-friendly approach to enhancing the visual appeal and accuracy of your content.
Method 7: Using the Character Map Tool
The Character Map tool in Microsoft Word provides a comprehensive collection of symbols and special characters, including the degree symbol. By utilizing this tool, you can easily locate and insert the degree symbol into your Word documents. Follow these steps to use the Character Map tool:
- Open your Word document and position the cursor where you want to insert the degree symbol.
- Go to the “Insert” tab in the Word ribbon, located at the top of the program window.
- In the “Symbols” group, click on the “Symbol” button to open a drop-down menu.
- From the drop-down menu, select “More Symbols.” This will open the Symbol dialog box.
- In the Symbol dialog box, click on the “Character Map” button. The Character Map tool will open.
- In the Character Map tool, select the font you want to use from the “Font” dropdown list. For example, you can choose “Arial” or “Times New Roman”.
- Scroll through the characters until you find the degree symbol (°). You can also use the search box at the top of the Character Map tool to search for the symbol by name.
- Click on the degree symbol to select it.
- Click on the “Insert” button to insert the symbol into your document. The Character Map tool will remain open.
You can continue inserting more characters from the Character Map tool, or click on the “Close” button to exit the tool and return to your document. The degree symbol will now be inserted at the cursor position using the chosen font.
The Character Map tool provides an extensive range of symbols and characters, making it a valuable resource for adding special characters, including the degree symbol, to your Word documents. This method allows you to explore different fonts and select the one that best suits your document’s style and formatting.
Remember to save your document after inserting the degree symbol to preserve your changes. The Character Map tool is available in all versions of Word and is compatible with both Windows and Mac operating systems, providing a versatile option for adding the degree symbol to your Word documents.
By utilizing the Character Map tool, you can effortlessly incorporate the degree symbol and various special characters into your Word documents. Whether you’re working on scientific papers, technical documents, or any content requiring special character representation, this method ensures accuracy and enhances the visual appeal of your text.
Method 8: Using the Alt Code
Using the Alt code is a simple and efficient method to insert the degree symbol in Microsoft Word. The Alt code allows you to enter special characters by using a combination of the Alt key and a numeric code. Follow these steps to use the Alt code method for inserting the degree symbol:
- Open your Word document and place the cursor where you want to insert the degree symbol.
- Make sure that the Num Lock on your keyboard is enabled.
- Press and hold the Alt key on your keyboard.
- While holding the Alt key, type the four-digit Alt code for the degree symbol, which is 0176 on the numeric keypad.
- Release the Alt key, and the degree symbol (°) will be inserted at the cursor position.
The Alt code method provides a quick and reliable way to insert the degree symbol without the need for additional tools or menus. It works on virtually all keyboards, including laptops and compact keyboards that may not have a dedicated numeric keypad.
Using the Alt code method, you can easily incorporate the degree symbol into various types of documents. Whether you’re working on academic papers, weather reports, or any content that involves temperature or angles, this method ensures accuracy and clarity in your text.
Remember to save your document after inserting the degree symbol to preserve your changes. The Alt code method is universally supported across all versions of Word and operating systems, making it a versatile option for adding the degree symbol to your Word documents.
By utilizing the Alt code method, you can effortlessly insert the degree symbol, enhancing the visual appearance and precision of your Word documents. This method is particularly useful when you need to input the degree symbol frequently or when working with keyboards that lack a dedicated numeric keypad.
Method 9: Using the Unicode Hex Value
Using the Unicode Hex value is an effective method to insert the degree symbol in Microsoft Word. Unicode is a universal character encoding standard that assigns a unique code to every character in various scripts and languages. By using the Unicode Hex value, you can easily insert the degree symbol into your Word document. Follow these steps to use the Unicode Hex value method:
- Open your Word document and place the cursor where you want to insert the degree symbol.
- Ensure that the Num Lock on your keyboard is turned on.
- Press and hold the Alt key on your keyboard.
- While holding the Alt key, type the Unicode Hex value for the degree symbol, which is 00B0 on the numeric keypad.
- Release the Alt key, and the degree symbol (°) will be inserted at the cursor position.
The Unicode Hex value method provides a reliable and versatile way to insert the degree symbol. It works on all keyboards that have a standard numeric keypad, allowing you to input the symbol with ease.
Using the Unicode Hex value method, you can accurately represent temperature measurements, angles, and other concepts involving degrees in your Word documents. This method ensures consistency and clarity in your text.
Remember to save your document after inserting the degree symbol to preserve your changes. The Unicode Hex value method is universally supported across all versions of Word and operating systems, making it a convenient option for adding the degree symbol to your documents.
By utilizing the Unicode Hex value method, you can effortlessly incorporate the degree symbol into your Word documents. This method is particularly useful when working with keyboards that have a dedicated numeric keypad and for those familiar with Unicode encoding.
Method 10: Copying and Pasting the Degree Symbol
Copying and pasting the degree symbol is a simple and convenient method to insert it into your Microsoft Word document. With this method, you can easily obtain the degree symbol from various sources, such as this article or other documents, and insert it into your Word document without the need for excessive navigation or typing. Follow these steps to use the copying and pasting method:
- Find a source that contains the degree symbol (°), such as this article or another document.
- Select the degree symbol by clicking and dragging the cursor over the symbol.
- Right-click on the selected symbol and choose “Copy.” Alternatively, you can use the shortcut “Ctrl+C” (or “Command+C” on a Mac) to copy the symbol.
- Open your Word document and place the cursor where you want to insert the degree symbol.
- Right-click at the cursor position and choose “Paste.” Alternatively, you can use the shortcut “Ctrl+V” (or “Command+V” on a Mac) to paste the symbol.
By copying and pasting the degree symbol, you can efficiently insert it into your Word document without worrying about the correct keyboard combination or searching for the symbol in various dialog boxes.
This method allows you to easily incorporate the degree symbol into various types of documents. Whether you’re writing scientific reports, educational materials, or any content that involves temperature or angles, copying and pasting the symbol saves you time and effort.
Remember to save your document after pasting the degree symbol to preserve your changes. The copying and pasting method is universally supported across all versions of Word and operating systems, making it a convenient and reliable option for adding the degree symbol to your documents.
By utilizing the copying and pasting method, you can effortlessly insert the degree symbol into your Word documents. This method is particularly useful when you have easy access to the symbol from other sources and want to streamline the process of inserting special characters.
Summary
In this article, we explored ten different methods to insert a degree symbol (°) in Microsoft Word. These methods provide you with various options to choose from, depending on your preferences and the tools available to you. Whether you prefer using built-in features like Insert Symbol, keyboard shortcuts, or leveraging AutoCorrect, Equation Editor, ASCII codes, Symbol buttons, Character Map, Unicode Hex values, or simply copying and pasting the symbol, you can find a suitable method for your needs.
Each method offers its own advantages, whether it’s the convenience of the Insert Symbol feature, the speed of keyboard shortcuts, the automation of AutoCorrect, or the flexibility of the Equation Editor. The ASCII code, Symbol button, Character Map, Unicode Hex values, and copying and pasting methods provide alternative solutions for those who prefer different approaches.
Remember to save your document after inserting the degree symbol to ensure your changes are preserved. Additionally, it’s essential to check that the symbol is displaying correctly in different viewing environments or when sharing the document with others who may have different font settings.
Depending on your specific workflow and the requirements of your documents, you can choose the most suitable method for inserting the degree symbol in Word. Consider factors like ease of use, availability of specific tools, and the frequency with which you need to insert the symbol. With these methods at your disposal, you can efficiently and accurately represent temperature measurements, geographic information, angles, and other instances where the degree symbol is necessary.
Experiment with these methods and find the ones that work best for you. Incorporating the degree symbol seamlessly into your Word documents will enhance their professionalism, readability, and accuracy.