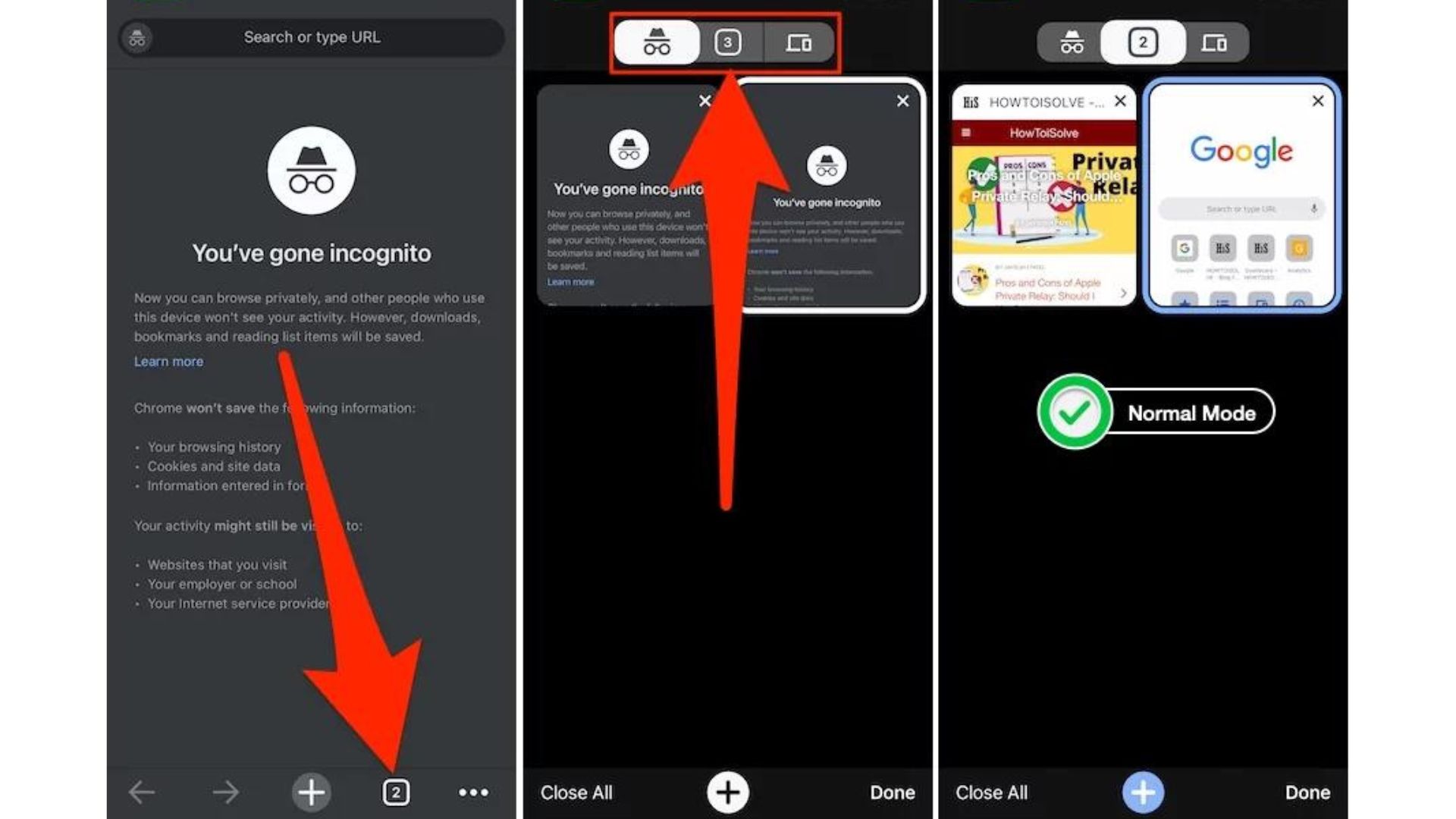What is Incognito Mode?
Incognito Mode, also known as Private Browsing, is a feature available in the Google Chrome browser for iPhone, iPad, and iPod Touch. When you use Incognito Mode, your browsing activity is not stored in the browser history, and cookies or site data are not saved. This means that websites you visit, as well as any information you enter on those sites, will not be remembered once you exit Incognito Mode.
Incognito Mode can be helpful in a variety of situations. It allows you to browse the web privately, ensuring that your online activities are not recorded on your device. This can be particularly useful when you are using a shared device and want to maintain your privacy. It also prevents websites from tracking your behavior or serving targeted ads based on your browsing history.
It’s important to note, however, that Incognito Mode does not make you completely anonymous online. Your internet service provider (ISP), your employer (if you are using a work device), and the websites themselves can still track your online activities. Incognito Mode is primarily designed to protect your privacy locally on the device you are using.
While in Incognito Mode, Chrome disables certain features to maintain your privacy. For example, extensions and add-ons are disabled, and your browsing history is not saved. Additionally, any files you download or bookmarks you create while in Incognito Mode will be saved temporarily and will be deleted once you close the Incognito window.
Now that you understand what Incognito Mode is and its purpose, let’s explore how to activate it in Chrome for your specific device.
Activating Incognito Mode in Chrome for iPhone
Activating Incognito Mode in Chrome for iPhone is a straightforward process. To begin, open the Chrome app on your iPhone and follow these steps:
- Tap on the three-dot menu icon in the bottom-right corner of the screen.
- From the menu that appears, select “New Incognito Tab.”
Once you tap on “New Incognito Tab,” a new tab will open with a dark background and an icon indicating that you are now in Incognito Mode. You can now browse the web privately without any of your activities being saved to your browsing history.
To switch back to regular browsing mode, simply close the Incognito tab by tapping on the “X” icon in the top-left corner of the screen or by tapping on the “Switch Tabs” icon in the bottom-right corner and selecting a non-Incognito tab.
It’s important to note that enabling Incognito Mode only applies to the tabs you open while in Incognito Mode. If you have other tabs open in regular browsing mode, they will not be affected by your Incognito browsing session.
Now that you know how to activate Incognito Mode in Chrome for iPhone, let’s move on to how to do the same on an iPad.
Activating Incognito Mode in Chrome for iPad
If you’re using Chrome on an iPad and wish to browse privately, activating Incognito Mode is a simple process. Follow the steps below to get started:
- Launch the Chrome app on your iPad.
- Tap on the tab switcher icon in the top-right corner of the screen. It resembles two overlapping squares.
- In the tab switcher view, tap on the option labeled “Private” at the bottom-left corner of the screen.
- A new tab will open with a dark background, indicating that you are now in Incognito Mode. You can begin browsing privately without your activity being saved to your browsing history.
To exit Incognito Mode and return to regular browsing, simply close the Incognito tab by tapping on the “X” icon in the top-left corner of the screen or by tapping on the tab switcher icon and selecting a non-Incognito tab.
It’s important to note that Incognito Mode only affects the tabs opened in Incognito Mode. Any regular tabs open during the Incognito session will not be affected and will continue to store your browsing history.
Now that you know how to activate Incognito Mode in Chrome for iPad, let’s move on to how to do the same on an iPod Touch.
Activating Incognito Mode in Chrome for iPod Touch
If you’re using Chrome on an iPod Touch and want to browse the web privately, activating Incognito Mode is a simple process. Just follow these steps:
- Open the Chrome app on your iPod Touch.
- Tap on the tab switcher icon in the bottom-right corner of the screen. It looks like a stack of squares.
- In the tab switcher view, tap on the option labeled “Private” at the bottom-left corner of the screen.
- A new tab will open with a dark background, indicating that you are now in Incognito Mode. You can now browse the web privately without any of your activities being saved to your browsing history.
To exit Incognito Mode and return to regular browsing, simply close the Incognito tab. You can do this by tapping on the “X” icon in the top-left corner of the screen or by tapping on the tab switcher icon again and selecting a non-Incognito tab.
Remember that Incognito Mode only applies to the tabs you open while in Incognito Mode. If you have other tabs open in regular browsing mode, they will not be affected by your Incognito session.
Now that you know how to activate Incognito Mode in Chrome for iPod Touch, let’s move on to learning how to manage your Incognito Mode settings on all devices.
Managing Incognito Mode Settings in Chrome for iPhone, iPad, and iPod Touch
In addition to activating Incognito Mode, Chrome also offers some settings that allow you to manage your browsing experience while in Incognito mode. Here’s how to access and customize these settings:
- Open the Chrome app on your iPhone, iPad, or iPod Touch.
- Tap on the three-dot menu icon in the bottom-right corner of the screen.
- Scroll down and tap on “Settings.”
- Under the “Basics” section, tap on “Privacy.”
- Here, you will find various options related to Incognito Mode:
- Search and URL suggestions: By default, Chrome offers suggestions when you type a search query or a web address. You can toggle this option off if you prefer to have a more private browsing experience.
- Clear browsing data: This allows you to manually delete browsing data from your device, such as your browsing history, cookies, and cached images and files. You can choose to clear this data specifically for Incognito tabs or clear it for all tabs.
- Safety check: This option performs a quick scan of your browsing settings to check for any potential security issues or compromised passwords.
- Adjust these settings according to your preferences.
Customizing these settings can help you ensure that your privacy is maintained while browsing in Incognito Mode.
It’s worth noting that managing Incognito Mode settings in Chrome for iPhone, iPad, and iPod Touch may vary slightly depending on the version of the app you have installed. However, the general steps outlined above should be applicable to most versions.
Now that you know how to manage the Incognito Mode settings, let’s address some frequently asked questions about Incognito Mode in Chrome for iPhone, iPad, and iPod Touch.
Frequently Asked Questions about Incognito Mode in Chrome for iPhone, iPad, and iPod Touch
Here are answers to some common questions about using Incognito Mode in Chrome on your iPhone, iPad, or iPod Touch:
- Can websites still track me in Incognito Mode?
- Can I use Chrome extensions in Incognito Mode?
- Can I download files in Incognito Mode?
- Does Incognito Mode protect my data from viruses and malware?
- Can I use Incognito Mode for private messaging or secure transactions?
While Incognito Mode prevents Chrome from saving your browsing history, it does not make you completely anonymous online. Your internet service provider (ISP), employer (if using a work device), and websites themselves may still track your online activities.
No, when you open an Incognito tab in Chrome, all extensions are disabled by default for enhanced privacy. This ensures that your browsing activities in Incognito Mode aren’t influenced or tracked by any installed extensions.
Yes, you can download files while in Incognito Mode. However, it’s important to note that these files will be saved temporarily, and once you exit Incognito Mode, they will be deleted. If you want to preserve the downloaded files, make sure to save them outside of the Incognito session.
No, Incognito Mode does not offer any additional protection against viruses or malware. It primarily focuses on maintaining your privacy by not saving browsing history and cookies, but it does not provide any built-in security measures against online threats.
While Incognito Mode provides a level of privacy by not saving your browsing history, it’s important to remember that it does not encrypt your internet connection. If you are engaging in private messaging or secure transactions, consider using additional methods like end-to-end encryption or a trusted VPN for enhanced security.
These are just a few commonly asked questions regarding Incognito Mode in Chrome for iPhone, iPad, and iPod Touch. If you have any other queries or concerns, feel free to explore Chrome’s Help Center or consult the official support channels for further assistance.