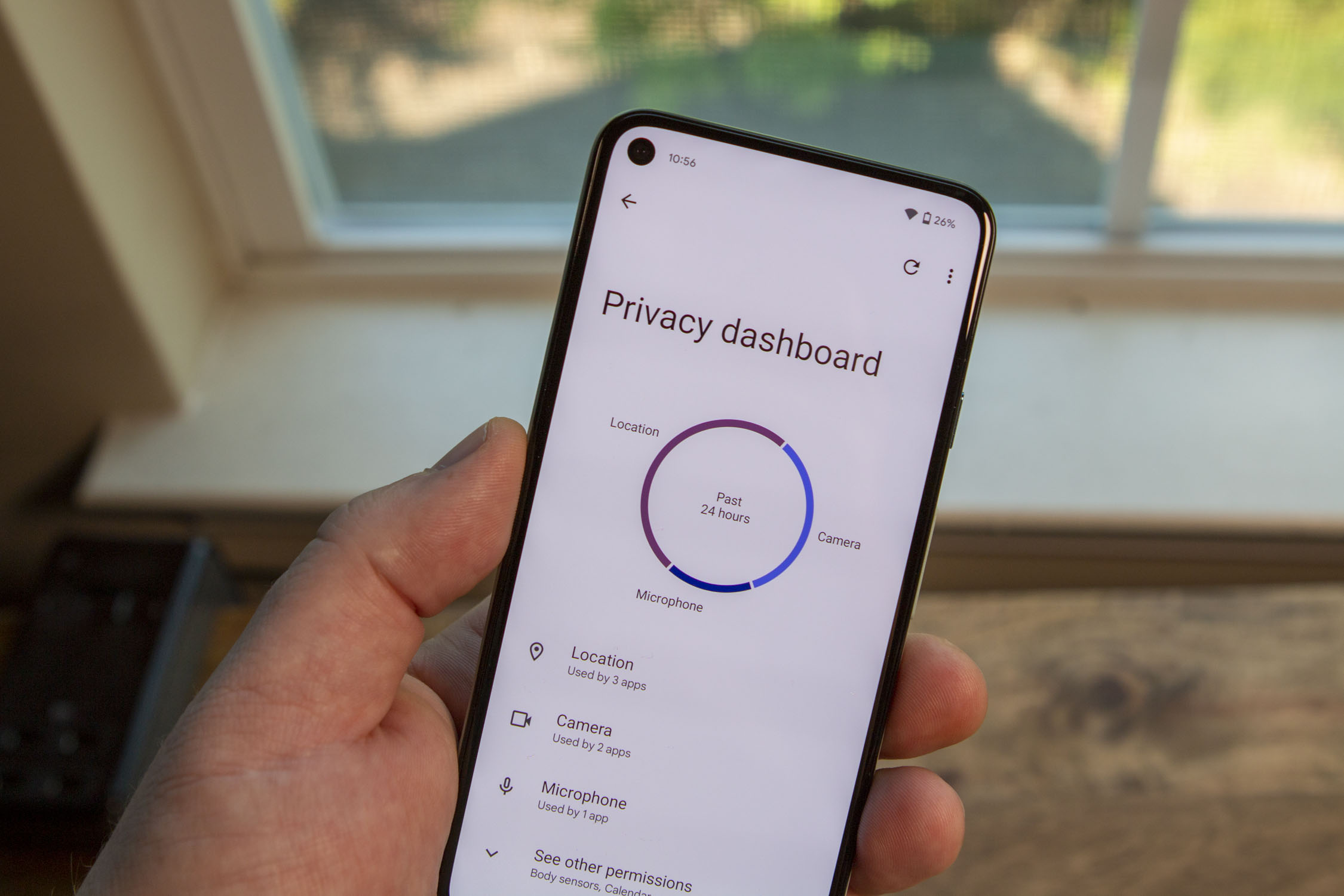What is Samsung’s Privacy Dashboard?
Samsung’s Privacy Dashboard is a powerful tool that allows users to take control of their privacy settings and manage their personal data on Samsung devices. It provides a comprehensive overview of the apps and services on your Samsung phone that have access to your sensitive information, such as location, contacts, and device usage data.
With the increasing concern over data privacy, Samsung has developed the Privacy Dashboard to empower users to make informed decisions and customize their privacy settings according to their preferences.
By accessing the Privacy Dashboard, you can view and manage the permissions granted to each app, review their permission history, control usage data access, and customize privacy settings to your comfort.
This privacy-centric feature is primarily aimed at enhancing transparency, giving users greater control over their personal information, and ensuring their data is handled securely by third-party apps and services.
Whether you’re concerned about app permissions, want to manage location settings, review biometric data usage, or keep track of app permission notifications, the Privacy Dashboard is the perfect tool to keep your privacy intact.
It’s important to regularly review and customize your privacy settings to protect your personal information and reduce the risk of data breaches or privacy violations. The Samsung Privacy Dashboard offers a user-friendly interface that simplifies the process, making it accessible to all Samsung phone users.
In the following sections, we’ll walk you through the steps to access and utilize the features of Samsung’s Privacy Dashboard, ensuring that you have complete control over your privacy settings and the use of your personal data.
Step 1: Update your Samsung phone to the latest software version
Before accessing Samsung’s Privacy Dashboard, it is crucial to ensure that your Samsung phone is running on the latest software version. Software updates not only introduce new features and functionalities but also provide essential security patches to protect your device and data.
To update your Samsung phone, follow these simple steps:
- Connect your device to a stable Wi-Fi network. Software updates can be sizable, so using Wi-Fi is recommended to conserve your mobile data.
- Go to the Settings app on your phone. You can find it in the app drawer or swipe down from the top of your screen and tap the gear-shaped icon in the notification panel.
- Scroll down and select the “Software update” option. On some Samsung phones, it may be labeled as “About phone” or “System updates.”
- Tap on “Download and install” or “Check for updates.” Your Samsung phone will then check for available updates.
- If an update is available, tap “Download” and wait for the download to complete. The time it takes to download the update depends on the size of the update and your internet connection speed.
- After the download is complete, tap “Install” to begin the installation process. Your phone will restart during the installation, so make sure to save any unsaved work beforehand.
- Once the installation is complete, your Samsung phone will be running on the latest software version.
Regularly updating your Samsung phone is essential to ensure optimal performance, improved security, and access to the latest features and enhancements. Once your phone is updated, you can proceed to the next step to access Samsung’s Privacy Dashboard and take control of your privacy settings.
Step 2: Open the Settings app on your Samsung phone
After ensuring that your Samsung phone is running on the latest software version, the next step is to open the Settings app. The Settings app houses various options and configurations that allow you to customize your device according to your preferences.
Follow these steps to open the Settings app on your Samsung phone:
- Unlock your phone by entering your PIN, pattern, password, or using your fingerprint or facial recognition.
- Locate the Settings app on your home screen. The app icon resembles a gear or cogwheel and can typically be found in the bottom right corner or in the app drawer.
- Tap on the Settings app icon to launch it.
Alternatively, you can access the Settings app by swiping down from the top of your screen to open the notification panel and tapping the gear-shaped icon at the top right corner.
Once you have successfully opened the Settings app, you are one step closer to accessing Samsung’s Privacy Dashboard and taking control of your privacy settings. Proceed to the next step for further instructions.
Step 3: Navigate to the Privacy Dashboard
Now that you have opened the Settings app on your Samsung phone, it’s time to navigate to the Privacy Dashboard. This dashboard provides a centralized location where you can manage your privacy settings and control the permissions granted to apps and services on your device.
Follow these steps to find and access the Privacy Dashboard:
- Inside the Settings app, scroll down and look for the “Privacy” or “Privacy and Security” option. The exact location of this option may vary depending on the model of your Samsung phone and the version of the software.
- Tap on the “Privacy” or “Privacy and Security” option to proceed.
- Within the Privacy section, you should find the “Privacy Dashboard” option. Tap on it to access the Privacy Dashboard.
Alternatively, you can use the search function within the Settings app. Simply scroll up to reveal the search bar at the top of the screen, then type “Privacy Dashboard” and select the relevant option from the search results.
Once you have successfully reached the Privacy Dashboard, you will have access to a range of features and settings that allow you to manage and customize your privacy preferences. The next step will guide you through the various features and functionalities available in the Privacy Dashboard.
Step 4: Explore the Privacy Dashboard Features
Now that you have accessed Samsung’s Privacy Dashboard, it’s time to explore the various features and functionalities it offers. The Privacy Dashboard provides a comprehensive overview of your privacy settings and allows you to manage the permissions granted to apps and services on your Samsung phone.
Here are some key features of the Privacy Dashboard:
- View App Permissions: This feature allows you to see the apps installed on your Samsung phone and the permissions each app has been granted.
- Manage App Permissions: With this feature, you can individually control the permissions granted to each app. You have the option to grant, revoke, or customize specific permissions according to your preference.
- Optimize App Permissions: This feature analyzes your app permissions and provides recommendations to optimize your privacy settings. It suggests apps that have unnecessary permissions and allows you to adjust them with a single tap.
- Review App Permission History: The Privacy Dashboard keeps a record of the permissions granted to apps over time. You can view the permission history of each app and make informed decisions regarding their access to your personal information.
- Control Usage Data Access: This feature enables you to manage which apps can access and use your usage data, such as your browsing history, device usage patterns, and more.
- Customize Privacy Settings: The Privacy Dashboard provides granular control over your privacy settings. You can adjust settings related to location access, device usage data, biometric data, app permission notifications, and more.
Take your time to explore each feature and familiarize yourself with the options available. By actively managing your privacy settings through the Privacy Dashboard, you can ensure that your personal information is accessed and used in accordance with your preferences.
In the next step, we’ll guide you on how to understand the Privacy Dashboard recommendations and make the necessary changes to enhance your privacy further.
View App Permissions
One of the key features of Samsung’s Privacy Dashboard is the ability to view the app permissions on your Samsung phone. This feature provides a detailed overview of the permissions granted to each app installed on your device. With this information, you can have better visibility into how apps are accessing and utilizing your personal data.
To view the app permissions, follow these steps:
- Open the Privacy Dashboard on your Samsung phone by navigating to the relevant section in the Settings app.
- Look for the option labeled “View App Permissions” and tap on it.
Once you access the View App Permissions feature, you will see a list of all the installed apps on your device. Next to each app, there will be a list of permissions that the app has been granted. These permissions can include access to your contacts, camera, microphone, location, and more.
Take some time to review the app permissions and ensure that you are comfortable with the level of access granted to each app. If you come across any permissions that seem unnecessary or excessive, you can make changes to the permissions in the Manage App Permissions feature, which we will discuss in the next section.
Being aware of the app permissions on your Samsung phone is an essential step in protecting your privacy. By understanding which apps can access your personal data, you can make informed decisions about your privacy settings and take control over how your information is shared.
Continue to the next section to learn how to manage app permissions using Samsung’s Privacy Dashboard.
Manage App Permissions
One of the powerful features of Samsung’s Privacy Dashboard is the ability to manage app permissions. This feature allows you to have granular control over the permissions granted to each app on your Samsung phone. By managing app permissions, you can ensure that your personal data is accessed and used only for the intended purposes.
Here’s how you can manage app permissions using the Privacy Dashboard:
- Open the Privacy Dashboard on your Samsung phone by navigating to the relevant section in the Settings app.
- Look for the option labeled “Manage App Permissions” and tap on it.
Once you access the Manage App Permissions feature, you will see a list of all the installed apps on your device. Each app will have a toggle switch next to it, indicating whether the app currently has permissions enabled or disabled.
To manage the permissions for a specific app:
- Select the app from the list that you want to manage.
- You will then see a list of permissions that the selected app has been granted.
- Toggle the switches on or off according to your preference. Enabling a permission grants the app access to that particular function or data, while disabling a permission restricts the app from accessing that function or data.
Take your time to review and customize the permissions for each app on your Samsung phone. This way, you can ensure that apps only have access to the data they truly need, while keeping your personal information secure and private.
Remember, some apps may require certain permissions to function properly. Exercise caution when disabling permissions, as it may affect the app’s performance or functionality.
In the next section, we’ll discuss how you can optimize your app permissions using Samsung’s Privacy Dashboard.
Optimize App Permissions
Samsung’s Privacy Dashboard offers a valuable feature called “Optimize App Permissions.” This feature is designed to analyze the app permissions on your Samsung phone and provide recommendations to optimize your privacy settings. By following these recommendations, you can ensure that apps only have access to the permissions they truly require.
To optimize app permissions, follow these steps:
- Open the Privacy Dashboard on your Samsung phone through the Settings app.
- Look for the option labeled “Optimize App Permissions” and tap on it.
Once you access the Optimize App Permissions feature, the Privacy Dashboard will review the permissions granted to different apps on your device. It will then provide suggestions and recommendations to improve your privacy settings.
These recommendations may include:
- Identifying apps with unnecessary permissions that can be revoked.
- Highlighting apps that request permissions that are not required for their core functionality.
- Notifying you about apps that access sensitive data without a valid reason.
You can review the suggestions and recommendations provided by the Privacy Dashboard and take action accordingly. By optimizing app permissions, you can minimize the amount of personal data that apps can access, reducing the potential risks associated with excessive permissions.
It is important to note that the recommendations provided by the Privacy Dashboard are meant to guide you in making informed decisions about your privacy settings. It is up to you to assess the suggestions and determine the appropriate course of action for each app.
By regularly optimizing app permissions using Samsung’s Privacy Dashboard, you can maintain a tight grip on your personal data and ensure that your privacy remains intact.
In the next section, we will explore how you can review the app permission history and further enhance your privacy settings.
Review App Permission History
Samsung’s Privacy Dashboard offers a vital feature called “Review App Permission History.” This feature allows you to track and review the permission history of apps installed on your Samsung phone. By reviewing the app permission history, you can gain insights into how apps have accessed and utilized your personal data over time.
Follow these steps to review the app permission history:
- Open the Privacy Dashboard on your Samsung phone through the Settings app.
- Look for the option labeled “Review App Permission History” and tap on it.
Once you access the Review App Permission History feature, you will see a list of apps installed on your device. Selecting an app will display its permission history, including the dates and types of permissions requested.
Reviewing the app permission history allows you to identify any suspicious or unnecessary permissions that an app may have requested in the past. It enables you to evaluate whether the app is using your data in a manner that aligns with its intended purpose.
By examining the permission history, you can make informed decisions about the apps you trust with your personal information. Revoking unnecessary permissions or uninstalling apps that have a history of accessing sensitive data without a valid reason can help enhance your privacy and data security.
Regularly reviewing the app permission history is a crucial step in maintaining control over your personal data and ensuring that your privacy remains protected. It adds an additional layer of transparency and empowers you to make informed choices about the apps you allow to access your sensitive information.
In the next section, we will discuss how you can control the access to your usage data using Samsung’s Privacy Dashboard.
Control Usage Data Access
Samsung’s Privacy Dashboard provides a convenient feature that allows you to control the access to your usage data. Usage data includes information such as your browsing history, app usage patterns, and other behavioral data that may be collected by apps and services on your Samsung phone.
To control usage data access, follow these steps:
- Open the Privacy Dashboard on your Samsung phone through the Settings app.
- Look for the option labeled “Control Usage Data Access” and tap on it.
Once you access the Control Usage Data Access feature, you will see a list of apps that have requested access to your usage data. The Privacy Dashboard allows you to toggle the switches next to each app to enable or disable their access to your usage data.
By toggling off the access for certain apps, you can restrict their ability to collect and utilize your usage data. This feature gives you control over the information that is shared with apps, providing you with an additional layer of privacy protection.
Remember, disabling usage data access for certain apps may limit their functionality or affect their performance. However, it is your decision to strike a balance between privacy and app usability based on your personal preferences.
Regularly reviewing and controlling the access to your usage data can help safeguard your privacy and prevent unnecessary data collection. It gives you the power to decide which apps can track your usage patterns and ensures that your personal information is not being indiscriminately shared.
In the next section, we will explore how you can customize other privacy settings using Samsung’s Privacy Dashboard.
Customize Privacy Settings
Samsung’s Privacy Dashboard empowers you to have complete control over your privacy settings by offering a range of customization options. These settings allow you to tailor your privacy preferences according to your comfort and ensure that your personal data is handled in the way that best aligns with your needs.
To customize your privacy settings, follow these steps:
- Open the Privacy Dashboard on your Samsung phone through the Settings app.
- Look for the option labeled “Customize Privacy Settings” and tap on it.
Once you access the Customize Privacy Settings feature, you will find a list of different privacy-related settings that you can modify according to your preference. These settings may include:
- Manage Location Settings: This setting allows you to control how your device handles location data. You can enable or disable location services, customize location permissions for individual apps, and manage location accuracy settings.
- Control Device Usage Data: This setting allows you to control the data that your device collects about your usage habits. You can customize settings related to diagnostic data, app usage data, and personalized content recommendations.
- Manage Biometric Data: If your Samsung phone supports biometric authentication features like fingerprint or facial recognition, this setting enables you to manage the storage and usage of your biometric data.
- Control App Permission Notifications: Enabling this setting will allow your device to notify you when an app requests permission to access certain functionality or data. You can choose to receive or disable these notifications based on your preference.
Take the time to explore and personalize these privacy settings to reflect your desired level of privacy protection. Every individual has unique privacy concerns, and customizing these settings ensures that your personal data is handled in a way that aligns with your comfort and privacy requirements.
By customizing your privacy settings through Samsung’s Privacy Dashboard, you can enhance your overall privacy and security while using your Samsung phone.
In the next section, we will discuss how you can manage your location settings using the Privacy Dashboard.
Manage Location Settings
With Samsung’s Privacy Dashboard, you have the ability to manage your location settings and determine how your Samsung phone handles location data. This feature allows you to customize the location permissions for individual apps, control location accuracy settings, and decide how your device utilizes and shares location information.
To manage your location settings, follow these steps:
- Open the Privacy Dashboard on your Samsung phone through the Settings app.
- Look for the option labeled “Manage Location Settings” and tap on it.
Once you access the Manage Location Settings feature, you will find a range of options to customize your location preferences:
- Location Services: Toggle the switch to enable or disable location services on your Samsung phone. Enabling this allows apps and services to access your device’s location data.
- Permissions by App: This setting provides a list of installed apps on your device that require location permissions. You can individually customize the location permissions for each app by toggling the switches.
- Location Accuracy: Adjust the location accuracy settings based on your needs. You can select options such as High accuracy, which uses GPS, Wi-Fi, and mobile networks to determine your location, or Battery saving, which uses Wi-Fi and mobile networks to approximate your location.
Managing your location settings is essential for protecting your privacy and controlling the information shared with apps. You can choose to grant location access to only those apps that genuinely require it, while restricting access for others.
Remember to review and manage your location settings periodically to ensure that your location data is being used in ways that align with your preferences and needs.
By taking control of your location settings using Samsung’s Privacy Dashboard, you can safeguard your privacy and determine how your device handles and shares your location information.
Next, we will discuss how you can control the access to your device usage data using the Privacy Dashboard.
Control Device Usage Data
One of the valuable features offered by Samsung’s Privacy Dashboard is the ability to control the access to your device usage data. This feature allows you to manage how your Samsung phone collects, utilizes, and shares data related to your device usage patterns and behavior.
To control device usage data, follow these steps:
- Open the Privacy Dashboard on your Samsung phone through the Settings app.
- Look for the option labeled “Control Device Usage Data” and tap on it.
Once you access the Control Device Usage Data feature, you will find a range of options and settings that allow you to customize your device usage data preferences. These options may include:
- Diagnostic Data: Toggle the switch to enable or disable the collection of diagnostic data from your device. Diagnostic data helps improve the performance and functionality of your Samsung phone and may include information about device errors, app crashes, and system diagnostics.
- App Usage Data: Control how your device collects and utilizes information about your app usage patterns. You can choose to enable or disable the collection of app usage data, which includes details about how often you use certain apps and the duration of usage.
- Personalized Content Recommendations: Toggle the switch to enable or disable personalized content recommendations based on your device usage data. Personalized content recommendations provide tailored suggestions for apps, services, or content based on your behavior and preferences.
By customizing your device usage data settings, you can have control over the collection and utilization of data related to your device usage. This ensures that your personal information is handled in a way that aligns with your privacy preferences.
Remember to periodically review and adjust these settings based on your evolving needs and privacy preferences. By taking charge of your device usage data through Samsung’s Privacy Dashboard, you can enhance your privacy and have a greater say in how your data is used.
In the next section, we will discuss how you can manage your biometric data using the Privacy Dashboard.
Manage Biometric Data
Samsung’s Privacy Dashboard gives you the ability to manage your biometric data, ensuring that your fingerprint or facial recognition information is handled securely and in accordance with your preferences. With this feature, you can control how your Samsung phone stores and utilizes your biometric data for authentication purposes.
To manage your biometric data, follow these steps:
- Open the Privacy Dashboard on your Samsung phone through the Settings app.
- Look for the option labeled “Manage Biometric Data” and tap on it.
Once you access the Manage Biometric Data feature, you will find options to manage your fingerprint and facial recognition data, depending on the biometric authentication methods supported by your device.
Here are some common options you may encounter:
- Register New Biometrics: Use this option to enroll your fingerprint or set up facial recognition as a biometric authentication method, if supported by your Samsung phone.
- Manage Fingerprint Data: If you have registered your fingerprint, you can use this option to add, edit, or delete fingerprint profiles stored on your device.
- Manage Face Recognition Data: If your Samsung phone supports facial recognition, this option allows you to manage the face data used for biometric authentication.
By managing your biometric data, you have control over how your device uses your fingerprints or facial features for verification purposes. You can ensure that only authorized fingerprints or facial profiles are stored and utilized for biometric authentication.
It’s important to prioritize the security and privacy of your biometric data. Take the time to review and manage these settings regularly to ensure that your biometric information is safeguarded and used exclusively for its intended purpose.
By managing your biometric data using Samsung’s Privacy Dashboard, you can enhance the security of your device and protect your privacy from unauthorized access.
In the next section, we will discuss how you can control app permission notifications using the Privacy Dashboard.
Control App Permission Notifications
App permission notifications are an important aspect of managing your privacy on Samsung devices. These notifications alert you when an app requests permission to access certain functions or data on your device. Samsung’s Privacy Dashboard allows you to control and customize these app permission notifications according to your preferences.
To control app permission notifications, follow these steps:
- Open the Privacy Dashboard on your Samsung phone through the Settings app.
- Look for the option labeled “Control App Permission Notifications” and tap on it.
Once you access the Control App Permission Notifications feature, you will find options to customize the notifications for different app permissions. These options may include:
- Show Notification: Toggle the switch to enable or disable the display of notifications when an app requests permission to access certain functions or data.
- Sound: Customize the sound played when an app permission notification is received. You can choose from the available sound options or opt for silent notifications.
- Notification Style: Modify the style and appearance of the app permission notifications based on your preferences. You may have options to choose between banners, alerts, or other notification styles.
Controlling app permission notifications gives you the ability to stay informed about the permissions requested by apps on your Samsung phone. By customizing these settings, you can ensure that you are alerted when an app attempts to access sensitive functions or data, allowing you to make an informed decision about granting or denying the permission.
Customizing app permission notifications also helps you stay vigilant about your privacy and ensures that you have control over the information you share with apps on your device.
Regularly review and adjust these settings according to your preference to strike the right balance between staying informed and avoiding unnecessary interruptions.
In the next section, we will summarize the key steps and features of the Privacy Dashboard to help you make the most of this powerful privacy management tool.
Step 5: Understand the Privacy Dashboard Recommendations
As you explore Samsung’s Privacy Dashboard, you may come across various recommendations provided by the dashboard to improve your privacy settings. These recommendations are based on the analysis of your app permissions and usage data, and they aim to assist you in making informed decisions to enhance your privacy.
To understand the Privacy Dashboard recommendations, follow these steps:
- Open the Privacy Dashboard on your Samsung phone through the Settings app.
- Review the recommendations displayed within the dashboard.
The recommendations may cover a range of areas, such as:
- Optimizing Permissions: The Privacy Dashboard may suggest revoking unnecessary or excessive permissions granted to certain apps. It helps you identify apps that may have access to more data than they require for their functionality.
- Restricting Usage Data Access: You may receive recommendations to limit the access of certain apps to your usage data, helping you control the information that apps can collect about your behavior and device usage patterns.
- Improving Location Privacy: The dashboard may provide recommendations to adjust location settings, giving you more control over which apps can access your location data.
It’s important to carefully consider these recommendations and evaluate how they align with your privacy preferences. While some recommendations may be beneficial for enhancing your privacy, others may impact the functionality or user experience of certain apps.
By understanding and acting upon the Privacy Dashboard recommendations, you can make informed choices to better protect your personal data and maintain control over your privacy settings.
In the next step, we will guide you through making the necessary changes to enhance your privacy based on these recommendations.
Step 6: Make the necessary changes to enhance your privacy
After understanding the recommendations provided by Samsung’s Privacy Dashboard, it’s time to take action and make the necessary changes to enhance your privacy. These changes will help you have better control over your personal data and ensure that your privacy settings align with your preferences.
To make the necessary changes, follow these steps:
- Review the recommendations presented by the Privacy Dashboard within the Settings app.
- Evaluate each recommendation to determine its relevance to your privacy goals and requirements.
- Implement the changes accordingly by customizing your app permissions, managing location settings, controlling data access, and adjusting other privacy options available in the Privacy Dashboard.
It’s important to consider the impact of these changes on the functionality and usability of your apps. While enhancing privacy is crucial, ensure that the changes you make do not hinder the apps’ core functionality or user experience.
Regularly revisit the Privacy Dashboard and repeat these steps to stay proactive in managing your privacy settings. As new apps are installed or existing ones update, it’s vital to review their permissions and make adjustments accordingly.
Remember, your privacy is a personal concern, and only you can determine the level of privacy that is right for you. By actively managing your privacy settings through Samsung’s Privacy Dashboard, you can have peace of mind knowing that you are taking steps to protect your personal data.
Incorporate these changes into your regular device maintenance routine to ensure that your privacy remains intact and your personal information is handled according to your preferences.
Now that you have made the necessary changes to enhance your privacy, you can confidently utilize your Samsung phone while maintaining control over your personal data.
Read on for a list of frequently asked questions (FAQs) related to Samsung’s Privacy Dashboard or refer to the summary for a quick recap of the steps and features discussed.
Frequently Asked Questions (FAQs)
Here are some frequently asked questions about Samsung’s Privacy Dashboard:
- Can I access Samsung’s Privacy Dashboard on any Samsung device?
Yes, Samsung’s Privacy Dashboard is available on most Samsung devices running on the latest software versions. However, the specific options and features within the Privacy Dashboard may vary depending on the model and software version of your Samsung device. - Does Samsung’s Privacy Dashboard provide real-time monitoring of app permissions?
Yes, Samsung’s Privacy Dashboard provides a real-time overview of the app permissions on your device. It allows you to view and adjust app permissions at any time, giving you control over the information apps can access. - Can I revert my privacy settings back to default?
Yes, you can revert your privacy settings back to default by going to the specific settings within the Privacy Dashboard and selecting the default options. However, note that this may change your device’s behavior and functionality, so proceed with caution. - Can the Privacy Dashboard prevent all privacy breaches?
While Samsung’s Privacy Dashboard provides powerful tools to enhance your privacy and control over your data, it cannot guarantee complete protection against all privacy breaches. It is crucial to exercise caution when granting permissions and be mindful of the apps you install and the information you share. - Is the Privacy Dashboard available in multiple languages?
Yes, Samsung’s Privacy Dashboard supports multiple languages to cater to a diverse user base. You can typically change the language settings of your Samsung device in the device settings to access the Privacy Dashboard in your preferred language.
If you have specific questions or concerns regarding Samsung’s Privacy Dashboard, it is recommended to refer to the official Samsung support documentation or reach out to Samsung’s customer support for personalized assistance.
Now that you have a clearer understanding of Samsung’s Privacy Dashboard, you can confidently navigate and utilize its features to protect your privacy while using your Samsung device.
Summary
Samsung’s Privacy Dashboard is a powerful tool that empowers users to take control of their privacy settings and manage their personal data on Samsung devices. By following the steps outlined below, users can explore and utilize the features of the Privacy Dashboard:
- Ensure your Samsung phone is updated to the latest software version to access the Privacy Dashboard.
- Open the Settings app on your Samsung phone to navigate to the Privacy Dashboard.
- Explore the Privacy Dashboard features, such as viewing app permissions, managing app permissions, optimizing permissions, reviewing app permission history, controlling usage data access, customizing privacy settings, managing location settings, controlling device usage data, managing biometric data, and controlling app permission notifications.
- Understand the Privacy Dashboard recommendations and make the necessary changes to enhance your privacy.
- Follow the steps provided by the Privacy Dashboard to improve your privacy settings.
- Regularly review and adjust your privacy settings to stay proactive in protecting your personal data.
By utilizing Samsung’s Privacy Dashboard, you can have better control over your privacy and ensure that your personal data is handled securely by the apps and services on your Samsung device. Additionally, the Frequently Asked Questions (FAQs) section provides answers to common queries related to the Privacy Dashboard.
Remember, privacy is a personal concern, and it’s important to regularly review and customize your privacy settings based on your preferences and needs. With Samsung’s Privacy Dashboard, you can enhance your privacy and have peace of mind knowing that you are in control of your personal information.
Take a proactive approach to protect your privacy with Samsung’s Privacy Dashboard and enjoy a safer and more secure experience on your Samsung device.