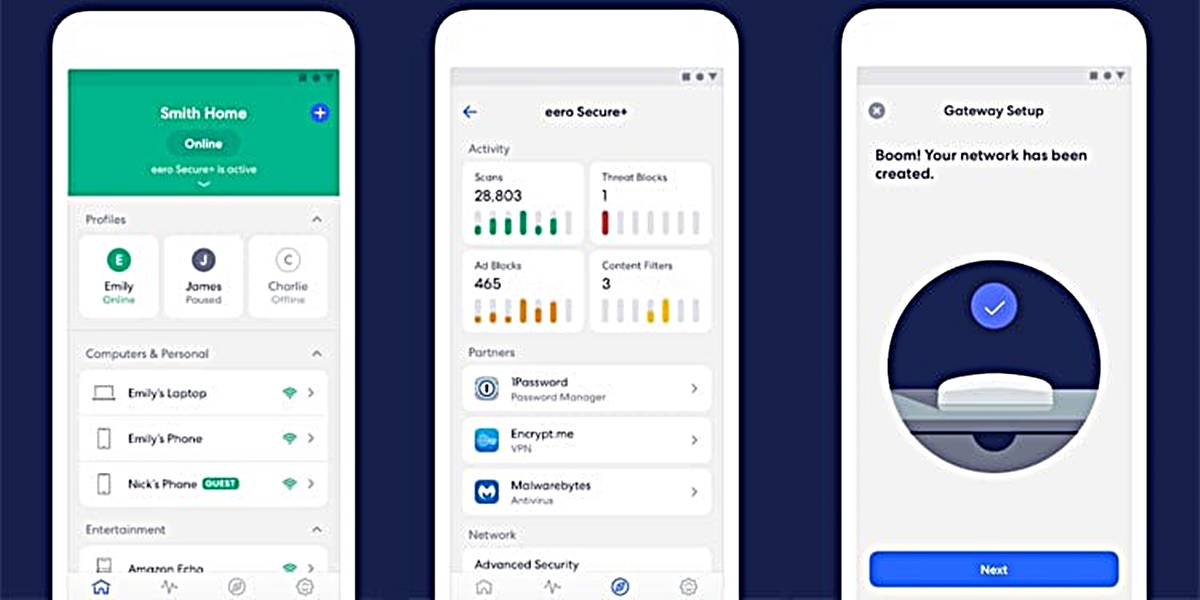Connect to Your Router’s Network
Before you can access your router’s settings from your phone, you need to make sure that your phone is connected to your router’s network. This is essential to establish a stable and secure connection.
To connect your phone to your router’s network, follow these steps:
- Open the Settings app on your phone.
- Select the Wi-Fi option.
- You will see a list of available Wi-Fi networks. Look for your router’s network name (also known as SSID) and tap on it to connect.
- If your router has a password, you will be prompted to enter it. Make sure to enter the correct password to successfully connect.
- Once connected, your phone will display a Wi-Fi symbol indicating that it is connected to your router’s network.
It’s important to note that the steps mentioned above may vary slightly depending on the type of phone you have and the version of the operating system it is running. However, the general process remains the same.
Once your phone is successfully connected to your router’s network, you are now ready to proceed to the next step and access your router’s settings page.
Find Your Router’s IP Address
In order to access your router’s settings from your phone, you need to know the IP address of your router. The IP address allows your phone to establish a connection with your router and access its settings page.
Here’s how you can find your router’s IP address:
- Open the Settings app on your phone.
- Select the Wi-Fi option.
- Tap on the information icon (i) next to your connected Wi-Fi network.
- Scroll down to find the “Router” or “Gateway” field. This field displays the IP address of your router.
Alternatively, you can also find your router’s IP address using a computer:
- Connect your computer to the same Wi-Fi network as your phone.
- Open a web browser.
- In the address bar, type “ipconfig” (without quotes) and press Enter.
- Look for the “Default Gateway” field. The IP address displayed in this field is your router’s IP address.
Once you have identified your router’s IP address, take note of it as you will need it in the next step to access your router’s settings.
Access Your Router’s Settings Page
After connecting to your router’s network and finding your router’s IP address, you can now access your router’s settings page. This is where you can make adjustments and customize various aspects of your router’s configuration.
To access your router’s settings page from your phone, follow these steps:
- Open a web browser on your phone.
- In the address bar, enter your router’s IP address that you obtained in the previous step and press Enter.
- You will be redirected to your router’s login page.
- Enter your router’s username and password. If you have not changed these credentials before, you can find the default username and password in the manual or on the router manufacturer’s website.
- Click on the “Login” or “Submit” button to proceed.
If you have entered the correct username and password, you will now have access to your router’s settings page. The layout and design of the settings page may vary depending on the router manufacturer, but you will typically see different tabs or sections that allow you to configure various settings such as wireless network, security, parental controls, and more.
It’s important to note that accessing the router’s settings page may require administrative access. In some cases, there might be advanced settings that are best left untouched unless you have a clear understanding of their implications.
Make sure to explore and navigate through the different sections of the settings page to familiarize yourself with the available options. This will enable you to make any necessary changes or optimizations to suit your specific requirements.
Log In to Your Router’s Settings
Once you have accessed your router’s settings page, you will need to log in to gain full control and make changes to the configuration. Logging in ensures that only authorized users can modify the router’s settings.
Follow these steps to log in to your router’s settings:
- On the settings page, locate the login section.
- Enter the username and password that corresponds to your router. If you haven’t changed the default credentials, you can find them in the router’s documentation or on the manufacturer’s website.
- Click on the “Login” or “Submit” button to proceed.
If you have entered the correct login details, you will be granted access to the administrative features of your router. However, if you are unable to log in, make sure to double-check the username and password to avoid any typographical errors.
For security reasons, it is recommended to change the default username and password to a strong and unique combination. This helps protect your router and network from unauthorized access.
Remember to keep your login details in a safe and secure place, as losing them may require you to perform a factory reset on your router, which resets all settings back to their defaults.
After successfully logging in, you will now have control over a wide range of settings and options that can be customized to better suit your network requirements and preferences.
Adjust Router Settings From Your Phone
Now that you have logged in to your router’s settings page, you can begin making adjustments and customizations directly from your phone. This convenient method allows you to manage your router settings without the need for a computer or laptop.
Here are some common router settings that you can consider adjusting:
1. Wireless Network Settings: You can change your network’s name (SSID), set a password for security, and modify the wireless channel to optimize performance.
2. Security Settings: Enhance the security of your network by enabling encryption protocols such as WPA2, setting up a guest network, or configuring a firewall.
3. Parental Controls: Protect your household by setting up parental controls, allowing you to restrict access to certain websites or limit internet usage for specific devices.
4. Quality of Service (QoS): Prioritize specific types of network traffic, such as online gaming or video streaming, to ensure a smooth and uninterrupted experience.
5. Port Forwarding: Configure port forwarding to allow external access to specific devices or services within your network, such as accessing a security camera from outside your home.
6. DNS Settings: Configure custom DNS servers to improve network performance or bypass certain restrictions imposed by your internet service provider.
7. Firmware Updates: Check for and install firmware updates to ensure that your router has the latest security patches and performance enhancements.
8. Bandwidth Monitoring: Keep track of your network’s usage and bandwidth allocation, enabling you to identify any devices or applications consuming excessive data.
Remember, it’s important to understand each setting and its potential impacts before making any changes. If you’re unsure about a particular setting, it’s always a good idea to consult the router’s documentation or seek assistance from the manufacturer’s support team.
By adjusting your router’s settings to best suit your needs, you can optimize your network performance, enhance security, and ensure a seamless online experience for all connected devices.
Common Router Settings to Consider
When accessing your router’s settings from your phone, there are several common settings that you should consider adjusting to optimize your network and enhance its security. These settings can help improve your overall internet experience and provide a safer environment for your connected devices.
Here are some important router settings to consider:
1. Wireless Network Settings: Change the default network name (SSID) to a unique and recognizable name. Ensure that you set a strong password using a combination of letters, numbers, and special characters to prevent unauthorized access.
2. Network Encryption: Enable WPA2 (Wi-Fi Protected Access 2) encryption for your wireless network. This provides a higher level of security compared to older encryption methods like WEP (Wired Equivalent Privacy).
3. Firewall Configuration: Enable the built-in firewall on your router to protect your network from external threats. Configure the firewall settings to allow or block specific types of incoming and outgoing traffic as needed.
4. Guest Network: If you frequently have guests or visitors who need access to the internet, consider setting up a separate guest network. This allows them to connect without compromising the security of your main network.
5. Parental Controls: Take advantage of parental control features to restrict access to certain websites or set time limits for internet usage. This is particularly useful for managing children’s internet activities and ensuring a safe browsing experience.
6. Quality of Service (QoS): Prioritize bandwidth for specific devices or services that require a higher level of performance. For example, you can prioritize video streaming or online gaming to ensure a smooth and uninterrupted experience.
7. Firmware Updates: Regularly check for firmware updates for your router and install them as they become available. Firmware updates often include bug fixes, security patches, and performance improvements.
8. IP Address and DNS Settings: If you have specific network configuration requirements, you can manually set the IP address and DNS server settings in your router. This can help optimize network performance or bypass certain restrictions imposed by your Internet Service Provider (ISP).
Remember, each router’s settings interface may appear different, but these common settings are usually available to customize. Take the time to explore your router’s settings and make adjustments based on your specific needs and preferences.
By configuring these common router settings, you can enhance the security, performance, and usability of your network, providing a better internet experience for all connected devices.
Troubleshooting Tips
While accessing your router’s settings from your phone can be convenient, there may be instances when you encounter issues or have trouble connecting. Here are some troubleshooting tips to help you resolve common problems and ensure a smooth experience:
1. Check the Connection: Ensure that your phone is connected to your router’s network. Double-check the Wi-Fi settings on your phone to make sure you are connected to the correct network.
2. Restart Your Devices: Restart your phone and router to refresh their settings and clear any temporary issues. Power off both devices, wait for a few seconds, and then power them back on.
3. Verify the IP Address: Make sure you have entered the correct IP address of your router. Check the IP address again and ensure that there are no typos or errors in the entry.
4. Clear Browser Cache: Sometimes, the browser cache can cause issues when accessing the router’s settings page. Clear your browser’s cache and cookies to eliminate any potential conflicts.
5. Try a Different Browser: If you are experiencing difficulties accessing the router’s settings page, try using a different web browser on your phone. Different browsers may have varying compatibility with router interfaces.
6. Check Firmware Updates: Ensure that your router’s firmware is up to date. Check the manufacturer’s website or the router’s settings page for any available firmware updates. Keeping your router’s firmware updated can resolve known issues and improve overall performance.
7. Reset Your Router: If all else fails, you can try resetting your router to its factory default settings. This will erase any custom configurations and revert everything back to the default state. Note that this should be a last resort, as it will require you to set up your router again from scratch.
8. Contact Your Router Manufacturer: If you have exhausted all troubleshooting steps and still cannot access your router’s settings from your phone, consider reaching out to your router’s manufacturer for further assistance. They should be able to provide you with specific troubleshooting steps or guide you through the process.
By following these troubleshooting tips, you can overcome common issues and successfully access your router’s settings page from your phone. Remember, patience and persistence are key when troubleshooting network-related problems, and seeking help from the manufacturer’s support team can be extremely beneficial.