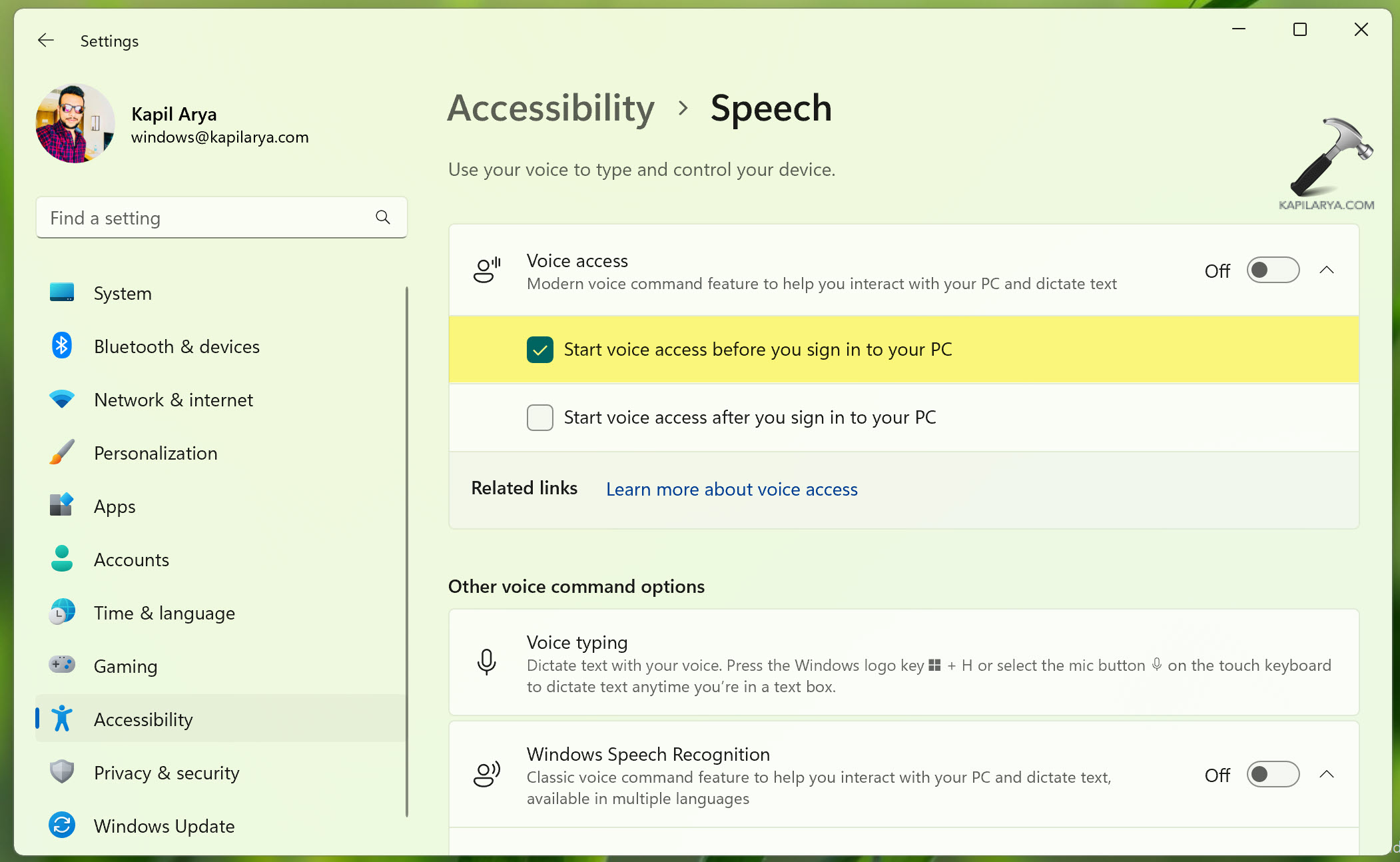Setting Up Voice Recognition in Word
Voice recognition in Word allows you to dictate your text instead of typing it, making it a convenient and efficient way to create documents. Setting up voice recognition in Word is a straightforward process that can be done in just a few steps.
The first thing you need to do is ensure that you have a working microphone connected to your computer. Once you have confirmed that, follow these steps to set up voice recognition in Word:
- Open Microsoft Word on your computer.
- Click on the “File” tab in the top left corner of the screen.
- Select “Options” from the drop-down menu.
- In the Word Options window, click on “Customize Ribbon” on the left-hand side.
- Under the “Customize the Ribbon” section, select the “Commands Not in the Ribbon” option from the drop-down menu.
- Scroll down the list of commands and locate “Dictate”.
- Select “Dictate” and click on the “Add” button in the middle of the screen.
- Click “OK” to save the changes and close the Word Options window.
Once you have completed these steps, the “Dictate” command will be added to your Word toolbar, allowing you to easily access the voice recognition feature whenever you need to dictate text.
It’s important to note that voice recognition in Word requires an active internet connection, as the speech recognition is performed using Microsoft’s servers. Ensure that you have a reliable internet connection before using this feature.
By following these simple steps, you can quickly set up voice recognition in Word and start dictating your text. This feature can be particularly useful for individuals with physical disabilities, those who prefer speaking rather than typing, or anyone who wants to increase their productivity and efficiency while working with Word documents.
Enabling the Microphone in Word
Before you can start using voice recognition in Word, you need to ensure that your microphone is properly enabled and configured. Follow these steps to enable the microphone in Word:
- Open Microsoft Word on your computer.
- Click on the “Dictate” command in the toolbar. If you don’t see the “Dictate” command, refer to the previous section on setting up voice recognition in Word.
- A small pop-up window will appear. Click on the microphone icon to enable the microphone for speech recognition.
- Once the microphone is enabled, you should see a red dot or other indication that the microphone is active and ready to capture your voice.
- Speak clearly and naturally into the microphone, ensuring that your voice is being picked up by the microphone. Adjust the microphone volume if needed.
It’s important to note that if you are using an external microphone, such as a headset or a USB microphone, make sure it is properly connected to your computer and selected as the default recording device. You can check and adjust your microphone settings in your computer’s system preferences or control panel.
Additionally, if you’re using a laptop with a built-in microphone, you may need to adjust the microphone sensitivity or noise cancellation settings to optimize the accuracy of voice recognition in Word.
Enabling the microphone in Word is essential to ensure that your voice commands and dictation are accurately captured and processed. Take the time to properly configure your microphone settings to enhance your experience with voice recognition in Word.
Dictating Text with Voice Recognition
Once you have set up and enabled the microphone in Word, you’re ready to start dictating your text using voice recognition. Follow these steps to dictate text with voice recognition in Word:
- Open a new or existing document in Microsoft Word.
- Click on the “Dictate” command in the toolbar.
- Wait for the microphone to activate and the red dot or other indicator to appear to indicate that Word is ready to receive your voice input.
- Begin speaking clearly and naturally into the microphone. You can dictate long paragraphs, sentences, or even individual words.
- As you speak, Word will transcribe your speech into text in real-time, displaying the dictated text directly in the document.
- If you need to pause while dictating, simply stop speaking and the microphone will remain active. This allows you to gather your thoughts or take a short break without interrupting the dictation process.
- To resume dictation after a pause, simply start speaking again.
- Continue dictating your text until you have fully expressed your thoughts or completed the section of text you were working on.
It’s important to speak clearly and pronounce words accurately to ensure the highest level of accuracy in the transcription. Take your time and enunciate words clearly, especially if you are dictating complex terms or technical jargon.
Dictating text with voice recognition in Word can significantly speed up your writing process and make it more convenient, especially if you prefer speaking over typing or if you have physical limitations that make typing difficult.
Remember to proofread your transcribed text after dictation to ensure accuracy and make any necessary edits or corrections. Voice recognition technology has come a long way, but it may still have occasional errors or misinterpretations.
By following these simple steps, you can easily dictate your text using voice recognition in Word, streamlining your workflow and increasing your productivity when working on documents.
Editing and Formatting with Voice Commands
In addition to dictating text, voice recognition in Word also allows you to edit and format your documents using voice commands. This can be a time-saving and convenient feature, especially when you want to make quick changes without using your keyboard or mouse. Here are some useful voice commands for editing and formatting in Word:
- To select text: Say “Select [text]” to highlight a specific word, phrase, or paragraph. For example, you can say “Select the last paragraph” or “Select the sentence starting with ‘The weather'”.
- To delete text: Say “Delete [text]” or “Backspace [text]” to remove specific parts of your document. You can specify the amount of text you want to delete, such as “Delete the previous two words” or “Backspace the next sentence”.
- To undo or redo: Say “Undo” to reverse your last action or “Redo” to redo an action that was undone.
- To format text: Say “Bold [text]” or “Italicize [text]” to apply formatting to specific words or phrases. You can also use voice commands to underline, highlight, or change the font size and color.
- To navigate through your document: Say “Go to [location]” to navigate to a specific page, section, or heading. For example, you can say “Go to page 5” or “Go to the next heading”.
- To insert elements: Say “Insert [element]” to add elements such as tables, pictures, or hyperlinks to your document. You can specify the details of the element you want to insert, such as “Insert a table with three columns and five rows” or “Insert a picture from my downloads folder”.
These are just a few examples of the voice commands you can use to edit and format your documents in Word. Experiment with different commands and explore the available options to find the voice commands that work best for you.
Remember to speak clearly and use precise instructions to ensure accurate recognition of your voice commands. If a specific command doesn’t work as expected, try rephrasing it slightly or consult Word’s documentation for more information on supported voice commands.
Utilizing voice commands for editing and formatting can help streamline your document creation process and make it more accessible, particularly for individuals with mobility or dexterity challenges.
By taking advantage of these voice commands, you can easily make changes, apply formatting, and navigate through your Word documents using only your voice, allowing you to work more efficiently and comfortably.
Proofreading and Correcting Text with Voice Recognition
One of the advantages of using voice recognition in Word is the ability to proofread and correct your text using voice commands. This feature can help you identify errors and make quick edits without the need to manually type or navigate through your document. Here’s how you can proofread and correct text with voice recognition in Word:
- Review the transcribed text: After dictating your text, take a moment to review the transcribed text in your document. Ensure that it accurately reflects what you intended to say.
- Identify errors: When proofreading, listen carefully to the playback of your dictated text and visually scan the document. Pay attention to typos, grammar errors, or any inaccuracies that need to be corrected.
- Use voice commands to correct errors: To correct errors, position the cursor before the word or phrase that needs correction. Then, use voice commands such as “Correct [word]” or “Replace [word] with [replacement word]” to fix the error. For example, you can say “Correct misspelled word ‘recieve'” or “Replace ‘their’ with ‘there'”.
- Make necessary edits: After issuing the correction command, speak the correct word or phrase to replace the error. Word will automatically update the text accordingly.
- Recheck and make further corrections if needed: Continue reviewing the document and listening to the playback to ensure the accuracy of your changes. Use voice commands to make any additional corrections as necessary.
While voice recognition technology is highly advanced, it is not perfect. It’s important to carefully review the transcribed text and make any necessary corrections to ensure the document’s accuracy. Regular proofreading and editing are still essential in producing high-quality content.
Remember that voice commands for correcting errors may vary depending on the specific software or version of Word you are using. Consult Word’s documentation or help feature to learn about the available voice commands for proofreading and editing.
By using voice recognition to proofread and correct your text, you can save time and effort in the editing process. Voice commands make it easier to quickly identify and rectify errors, allowing you to produce polished and error-free documents efficiently.
Using Voice Commands for Navigation and Selection
In addition to dictation and editing, voice recognition in Word provides convenient voice commands for navigation and text selection. These commands make it easier to move through your document and select specific sections, allowing for efficient document navigation and editing. Here’s how you can use voice commands for navigation and selection in Word:
- To navigate to a specific location, use voice commands such as “Go to [location]”. For example, you can say “Go to the end of the document” or “Go to page 4”. This allows you to quickly move to a specific page, section, or heading in your document.
- To select text, use voice commands like “Select [text]”. Specify the words or phrases you want to select, such as “Select the first paragraph” or “Select the sentence starting with ‘Once upon a time'”. This simplifies the text selection process, especially for longer documents or when working with complex layouts.
- To quickly jump between different sections or headings, use voice commands like “Go to the next heading” or “Go to the previous section”. These commands enable you to navigate through your document more efficiently, especially when working with structured content or lengthy documents.
- To extend or modify a selection, utilize voice commands like “Select [text] and [additional text]”. This allows you to add or remove parts of the existing selection without having to manually click and drag. For instance, you can say “Select the next three lines and the previous two words” to customize your selection precisely.
- To move the cursor to a specific location, use voice commands such as “Move to [location]”. You can specify the position you want to move your cursor to, such as “Move to the beginning of the next paragraph” or “Move to the end of the current line”.
Using voice commands for navigation and selection in Word can greatly enhance your editing workflow. This feature is particularly beneficial for individuals who have limited mobility or prefer not to use a mouse or keyboard extensively.
Remember to speak clearly and enunciate well when using voice commands for navigation and selection. This helps ensure accurate recognition and execution of your voice commands.
By leveraging the power of voice commands, you can easily navigate and select specific sections of your document, optimizing your productivity and efficiency while working with Word.
Adding Punctuation and Formatting with Voice Recognition
Voice recognition in Word not only allows you to dictate text and make edits but also provides the capability to add punctuation and apply formatting using voice commands. This feature enables you to enhance the structure and visual appeal of your documents without the need for manual typing or formatting actions. Here’s how you can use voice commands for adding punctuation and formatting in Word:
- For punctuation: To insert punctuation marks, simply speak the name of the punctuation mark after the word or phrase that requires it. For example, say “comma” to insert a comma, “period” for a full stop, “question mark” for a question mark, or “exclamation mark” for an exclamation mark. Word will automatically add the respective punctuation mark to the document.
- For formatting: To format text using voice commands, use phrases that indicate the desired formatting style. For instance, say “Bold [text]” to make the specified text bold, “Italicize [text]” to italicize the specified text, or “Underline [text]” to underline the specified text. You can also use voice commands to change font size, font color, or apply other formatting options available in Word.
- For special characters: In addition to punctuation marks, you can use voice commands to insert special characters or symbols. For example, say “Insert copyright symbol” to add the copyright symbol to your document or “Insert degree symbol” to insert the degree symbol.
- To navigate in punctuation: When proofreading or editing, you can use voice commands to navigate between punctuation marks. Say “Next punctuation” or “Previous punctuation” to jump between punctuation marks in your document. This makes it easier to review and make revisions to the punctuation usage.
It’s important to enunciate clearly when using voice commands for punctuation and formatting. This ensures that Word accurately understands your voice instructions and applies the desired changes accordingly.
Using voice commands for adding punctuation and formatting can significantly improve your editing process, allowing you to quickly apply desired formatting effects and punctuate your text without manually inserting special characters or using the keyboard.
Experiment with different voice commands and explore Word’s available options to discover the full range of possibilities for adding punctuation and formatting using voice recognition.
By utilizing these voice commands, you can efficiently and effortlessly add punctuation marks, apply formatting styles, and enhance the visual appeal of your Word documents.
Customizing the Voice Recognition Settings in Word
Word provides customizable voice recognition settings that allow you to fine-tune the performance and behavior of the voice recognition feature according to your preferences and needs. By customizing these settings, you can optimize the accuracy and responsiveness of voice recognition in Word. Here’s how you can customize the voice recognition settings in Word:
- Open Microsoft Word on your computer.
- Click on the “File” tab in the top left corner of the screen.
- Select “Options” from the drop-down menu.
- In the Word Options window, click on “Ease of Access” on the left-hand side.
- Scroll down to the “Speech” section and click on the “Speech Recognition” button.
- In the Speech Recognition window, click on the “Advanced speech options” link.
- Here, you will find a range of customizable options, including language selection, microphone settings, voice training, and vocabulary control.
- Adjust the language settings to match your language and region preferences.
- Configure the microphone settings to optimize the audio input quality. Ensure that the correct microphone is selected and adjust the microphone volume as needed.
- Consider performing voice training exercises to improve the accuracy of voice recognition. Follow the prompts and read the provided text to help the system better understand your voice patterns.
- Explore the vocabulary control options to add or remove specific words, phrases, or jargon that are commonly used in your documents. This helps enhance the recognition performance for specialized terminology.
By customizing the voice recognition settings, you can tailor the performance of Word’s voice recognition feature to your specific requirements. Take the time to experiment with the settings and find the configurations that work best for you.
It’s worth noting that the availability and range of customization options may vary depending on the version of Word you are using. Consult Word’s documentation or help resources for detailed information on the available settings and customization possibilities for voice recognition.
By customizing the voice recognition settings in Word, you can optimize the accuracy and usability of the feature, enhancing your overall experience with voice recognition technology.
Common Challenges and Troubleshooting Voice Recognition in Word
While voice recognition technology in Word can greatly enhance your document creation process, there are some common challenges you may encounter. Understanding these challenges and knowing how to troubleshoot them can help you overcome any issues that may arise. Here are some common challenges and troubleshooting tips for voice recognition in Word:
- Accuracy issues: Voice recognition technology is highly sophisticated but may still have occasional errors. To improve accuracy, try speaking clearly and enunciate words properly. Additionally, consider performing voice training exercises available in the voice recognition settings to help the system adjust to your voice patterns.
- Noise interference: Background noise can impact the accuracy of voice recognition. Find a quiet environment when using voice recognition in Word to minimize unwanted noise. Alternatively, you can use a headset or microphone with noise-cancellation features to reduce the impact of external noise.
- Internet connection: Voice recognition in Word requires an active internet connection, as the processing is done on Microsoft’s servers. Ensure that you have a reliable internet connection to avoid disruptions in the voice recognition functionality.
- Microphone issues: If the microphone is not working or is not being detected by Word, check the microphone settings in your computer’s system preferences or control panel. Make sure the correct microphone is selected as the default recording device, and ensure that it is properly connected to your computer.
- Unsupported commands: Voice recognition in Word supports a wide range of voice commands, but some specific commands or phrases may not be recognized. Consult Word’s documentation or help resources to learn about the available supported voice commands and ensure that you are using the correct syntax.
If you encounter any of these challenges, try the following troubleshooting steps:
- Restart Word and your computer to refresh the software and settings.
- Verify that you have the latest updates installed for Word. Updates often include bug fixes and improvements for voice recognition functionality.
- Check for any conflicting software or plugins that may interfere with voice recognition. Disable or remove any unnecessary software or plugins that might impact the performance of voice recognition in Word.
- Consult the official Microsoft support resources to see if there are any known issues or specific troubleshooting steps for voice recognition in Word.
By being aware of these common challenges and utilizing the troubleshooting tips, you can address and resolve any issues you may encounter with voice recognition in Word. Over time, you’ll become more accustomed to using voice recognition effectively and enjoy its many benefits.