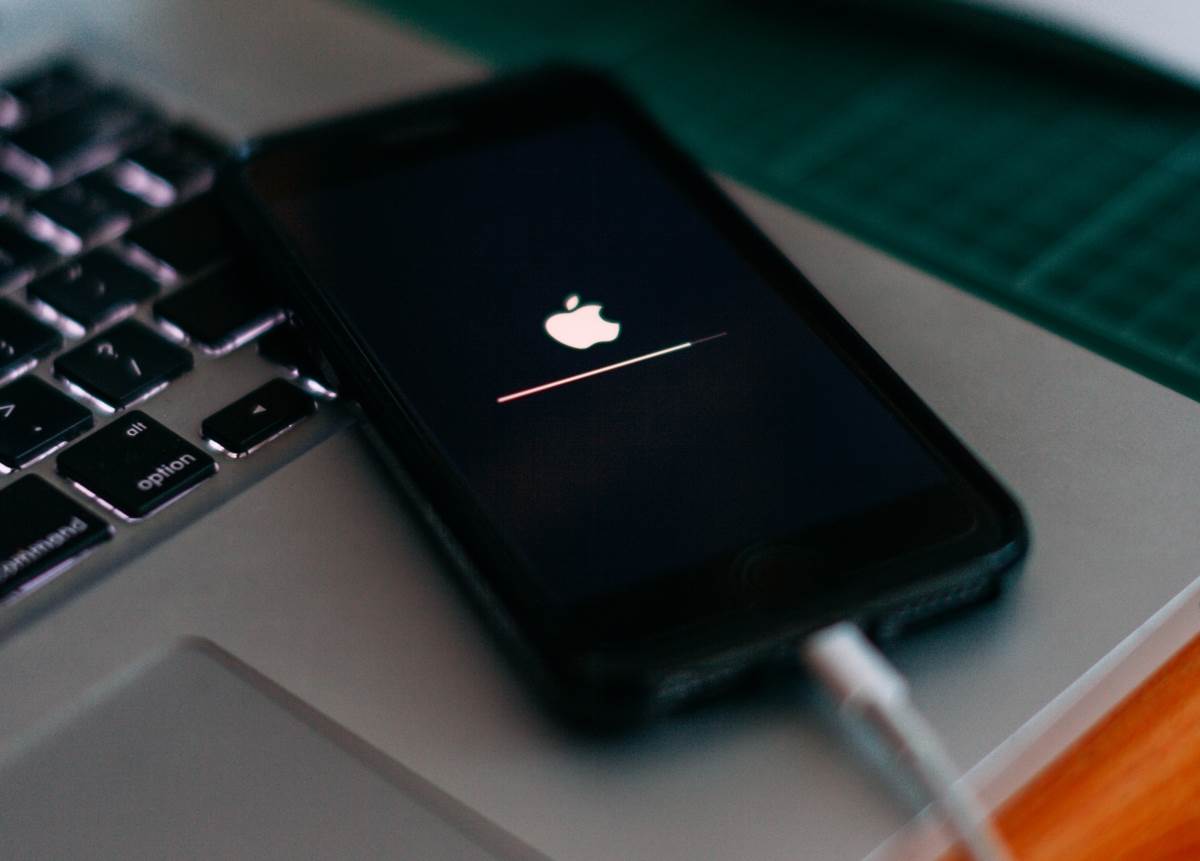Factors Affecting the Duration of an iPhone Software Update
When it comes to updating the software on your iPhone, you might be wondering how long it will take. The duration of an iPhone software update can vary depending on several factors. Understanding these factors can help you manage your expectations and determine the best time to perform the update.
iOS Version and Device Model: The version of iOS and the model of your iPhone play a significant role in the update time. Generally, newer models tend to process updates faster than older ones. Additionally, major iOS updates may take longer to install compared to minor updates.
Size of the Update: The size of the update also impacts the installation time. Larger updates with new features and improvements require more time to download and install. Consequently, these updates may take longer to complete compared to smaller ones.
Internet Connection: Having a stable internet connection is crucial during the update process. A slow or unreliable internet connection can significantly prolong the update time. It is recommended to use a Wi-Fi connection instead of cellular data to avoid interruptions and speed up the download and installation.
Available Storage Space: Sufficient storage space on your iPhone is essential for a smooth software update. If your device is running low on storage, the update may take longer or even fail to install. It is advisable to free up some space before initiating the update to avoid any potential issues.
Battery Percentage: Ensuring that your iPhone has sufficient battery percentage is important during the update. In case the battery is low, your device may need to be plugged in, resulting in a longer update time. It is recommended to have at least 50% battery or to connect your iPhone to a charger while performing the update.
Tips to Speed Up iPhone Software Updates: To expedite the update process, you can try a few helpful tips. Connecting to a high-speed Wi-Fi network, closing unnecessary apps in the background, and restarting your iPhone before initiating the update can potentially speed up the installation.
Common Issues: Occasionally, certain issues may arise that can delay the update process. These may include server congestion, network outages, or even software bugs. If you encounter any problems during the update, it is advisable to wait for a while and try again later.
Understanding the factors that influence the duration of an iPhone software update can help you better prepare and manage your expectations. By ensuring a stable internet connection, sufficient storage space, and battery percentage, and following some helpful tips, you can help expedite the process and make the update experience smoother.
How iOS Version and Device Model Impact Update Time
The version of iOS and the model of your iPhone play a significant role in determining the time it takes for a software update to complete. Let’s take a closer look at how these factors can impact the duration of an iPhone software update.
iOS Version: The version of iOS installed on your iPhone can affect the update time. Major iOS updates, such as moving from iOS 13 to iOS 14, often include significant changes that require more time to install. This is because these updates involve updating core system components and introducing new features. On the other hand, smaller updates, such as bug fixes and security patches, generally take less time to complete.
Device Model: The model of your iPhone can also impact the update time. Newer iPhone models typically have faster processors and more advanced hardware, allowing them to process updates more quickly. Older models, especially those with slower processors or less available RAM, may require more time to install updates. This is because the device may need additional time to handle the new features and optimizations included in the update.
It’s important to note that while newer models generally process updates faster, the actual time difference may vary based on the specific iOS version being installed. Additionally, some older models may not be able to support the latest iOS versions, which can result in longer update times or the inability to install the update at all.
When planning for an iOS update, it’s essential to consider these factors. If you’re using an older iPhone model, it’s a good idea to allocate more time for the update process. Additionally, staying up to date with the latest iOS version can help ensure that you have access to security patches, bug fixes, and new features.
To check for new iOS updates, go to Settings > General > Software Update on your iPhone. If an update is available, you can choose to download and install it. Keep in mind that larger updates may require more time and a stable internet connection to complete.
The Size of the Update and Its Effect on Installation Time
When it comes to iPhone software updates, the size of the update plays a crucial role in determining how long it takes to complete the installation process. Let’s explore how the size of an update can impact the update time and what you can expect.
Download Time: The size of the update directly affects the time it takes to download the necessary files to your iPhone. A larger update will take longer to download, especially if you have a slower internet connection. The download time can vary based on your internet speed and stability, so it’s recommended to connect to a reliable Wi-Fi network to ensure a faster and more stable download.
Installation Time: After the update files are downloaded, the installation process begins. The size of the update can significantly impact the installation time. Larger updates require more time to unpack the downloaded files, verify the integrity of the system, and install the new components on your device. Consequently, if you’re installing a major iOS update with substantial changes or new features, it may take longer to complete compared to smaller updates that mainly consist of bug fixes and security patches.
Available Storage Space: Another crucial factor influenced by the size of the update is the amount of available storage space on your iPhone. Before starting the update, your device needs to have enough space to download the update file and carry out the installation process. If your device is low on storage, the update may take longer or fail to install. It’s advisable to free up some space by deleting unnecessary files or apps before initiating the update to ensure a smoother installation process.
Keep in mind that the size of the update can vary based on the specific iOS version and the changes it brings. Major updates, such as moving from one iOS version to another, tend to be larger due to the inclusion of new features, improvements, and system optimizations. Smaller updates, such as minor system updates or security patches, are typically smaller in size and therefore faster to download and install.
To check the size of an iOS update before downloading it, go to Settings > General > Software Update. It will display the size of the update, allowing you to plan accordingly and estimate how long the installation process may take.
Understanding the impact of the update’s size on installation time can help you prepare and manage your expectations. It’s recommended to allocate sufficient time for the installation based on the size of the update and ensure that your device has enough storage space to avoid any potential issues. Additionally, a stable internet connection and a backup of your important data before initiating the update are always good practices to ensure a smooth and successful update.
The Importance of a Stable Internet Connection
When it comes to updating your iPhone’s software, having a stable internet connection is of utmost importance. An unstable or slow internet connection can significantly impact the time it takes to download and install an update. Let’s explore why a stable internet connection is crucial during the update process.
Download Speed: A stable and fast internet connection ensures quicker download speeds for the update files. Larger updates, with more significant changes and new features, require more data to be downloaded. With a faster internet connection, the download time is reduced, allowing you to complete the update process more quickly. On the other hand, a slow connection can cause the download to take longer, and interruptions during the download may result in incomplete or corrupted files, which can further delay the installation.
Interrupted Downloads: An unstable internet connection increases the risk of interrupted downloads. If the connection drops during the download process, the update file might be incomplete, and you may need to start the download again. This not only prolongs the update time but also puts your device at risk of encountering errors during the installation. To avoid this, it’s recommended to connect to a reliable Wi-Fi network, which provides a stable internet connection and reduces the chances of interruptions.
Installation Time: Once the update files are downloaded, a stable internet connection is still crucial during the installation process. The installation involves verifying the downloaded files and updating your device’s software. A disrupted or weak connection can result in errors or incomplete installations. In some cases, it may even require you to start the installation process again. Ensuring a steady internet connection during the installation minimizes the risk of encountering issues and helps expedite the overall update process.
Preventing Data Loss: In rare cases, an unstable internet connection during the update process can lead to data loss. If the connection is lost while the device is updating, it might cause system errors or corruption, resulting in the loss of important data. To mitigate this risk, it’s recommended to back up your device’s data before starting the update. This way, even if something goes wrong during the update process, you can restore your device from the backup and prevent data loss.
It’s crucial to ensure a stable internet connection during the software update to minimize the risk of encountering issues, reduce the download and installation time, and prevent potential data loss. Connecting to a reliable Wi-Fi network and avoiding cellular data can provide a more stable and faster internet connection. Additionally, it’s advisable to close unnecessary apps running in the background and restart your device before initiating the update to optimize its performance.
By prioritizing a stable internet connection, you can ensure a smoother and more hassle-free update experience for your iPhone.
The Role of Available Storage Space in Update Duration
When it comes to updating your iPhone’s software, having sufficient available storage space is crucial. The amount of available storage on your device directly impacts the duration of the update process. Let’s delve into why available storage space is essential and how it affects the update duration.
Downloading the Update: Before an update can be installed, the update file needs to be downloaded to your iPhone. This requires a certain amount of free storage space to accommodate the downloaded file. If your device is running low on storage, it may not have enough space to download the update file, resulting in a failed or incomplete download. Therefore, having sufficient available storage space is vital to ensure a smooth and successful download process.
Preparing the Update: Once the update file is downloaded, your device needs additional space to unpack and prepare the update for installation. The downloaded package contains various files and components that need to be extracted and organized before they can be installed on your iPhone. If there is insufficient storage space, this process may take longer, causing a delay in the overall update duration.
Installing the Update: During the installation phase, your device replaces the existing system files with the updated ones. This requires enough space not only for the new files but also for the temporary files used during the installation process. If there isn’t enough space, the update may fail to install or encounter errors, prolonging the update duration. It’s crucial to have adequate available storage to ensure a seamless installation.
Clearing Space for the Update: In some cases, if your iPhone doesn’t have enough available storage space for the update, you may need to manually clear space by deleting unnecessary files, apps, or media. This process can be time-consuming, especially if you have a significant amount of data to remove. It’s advisable to regularly optimize your device’s storage by removing unneeded files or offloading them to cloud storage to ensure you have sufficient space for future updates without delays.
It’s important to note that the size of the update can vary depending on the specific iOS version and the changes it brings. Major updates, which introduce new features and system enhancements, tend to be larger in size. Consequently, they require more available storage space and may take longer to download and install.
Before initiating an update, it’s recommended to check the available storage space on your device. To do this, go to Settings > General > iPhone Storage. If the available space is limited, consider freeing up space by removing unnecessary files, unused apps, or old media. By ensuring sufficient available storage, you can facilitate a smoother and faster update process for your iPhone.
Having enough available storage space is essential for a successful iPhone software update. By regularly managing your device’s storage and ensuring there is ample space before initiating an update, you can help expedite the update duration and reduce the likelihood of encountering errors or failed installations.
How Battery Percentage Influences the Update Time
When it comes to updating your iPhone’s software, the battery percentage of your device plays a significant role in determining the time it takes to complete the update. The battery level affects not only the download and installation process but also ensures a smooth and uninterrupted update experience. Let’s explore how battery percentage influences the update time.
Powering the Update: An adequate battery level is crucial to ensure that your iPhone remains powered throughout the entire update process. When initiating an update, your device requires a certain amount of battery power to download and install the update files. If your battery level is too low, your device may power off during the update, leading to an incomplete installation or potential system issues. It is recommended to have at least 50% battery or connect your iPhone to a charger before starting the update.
Duration of the Update: The battery percentage can affect the length of time it takes to download and install the update. If your battery level is low, your device might enter a low power mode to conserve energy. While this can help prolong the battery life, it can also slow down the update process. To ensure faster download and installation times, it’s best to start the update with a sufficient battery level or connect your device to a power source.
Charging During the Update: If your iPhone’s battery level is low, the update process may prompt you to connect your device to a charger. This is to ensure that your device has a stable power supply throughout the update, reducing the risk of an interrupted update. Connecting to a charger provides a consistent power source, allowing for smoother and faster download and installation times.
Preserving Battery Life: Preserving the battery life of your device is important during an update. The update process can put significant strain on your device’s battery, especially with large updates that involve multiple tasks. To mitigate this, it’s recommended to close unnecessary apps running in the background and lower the screen brightness during the update. Additionally, avoiding intensive tasks on your device during the update, such as playing games or watching videos, can help conserve battery life and expedite the update process.
It’s important to note that the battery percentage can impact the overall update time, especially if your device has a low battery level. While it’s possible to perform an update with a low battery, it’s best to ensure that your device has sufficient power before initiating the update to avoid any potential issues or interruptions.
If your iPhone’s battery percentage is low during the update, it’s advisable to connect your device to a charger or wait until it has a higher charge before proceeding. This will help ensure a smooth and uninterrupted update experience, reducing the overall update time and minimizing the risk of encountering any errors or complications during the process.
By considering the battery percentage and taking steps to preserve and optimize battery life, you can facilitate a faster and more successful update for your iPhone.
Tips to Speed Up iPhone Software Updates
Waiting for an iPhone software update to complete can sometimes be a time-consuming process. However, there are a few tips and tricks you can use to speed up the update and reduce the overall waiting time. Let’s explore some of these helpful tips to expedite the iPhone software update process.
1. Connect to a High-Speed Wi-Fi Network: Using a stable and high-speed Wi-Fi network can significantly speed up the download and installation of the update. Wi-Fi typically provides faster internet speeds compared to cellular data, ensuring a quicker update process. Ensure that you are connected to a reliable Wi-Fi network before starting the update.
2. Close Unnecessary Apps: Closing unnecessary apps running in the background can free up system resources and optimize your device’s performance during the update. These idle apps consume RAM and processing power, which can slow down the update process. Close these apps to allocate more resources to the update, resulting in faster download and installation times.
3. Restart Your iPhone: Restarting your iPhone before initiating the update can help clear temporary files and refresh the device’s system, leading to improved performance. A fresh start can help speed up the update process by eliminating any background processes that may be slowing down your device.
4. Free Up Storage Space: Ensure that you have sufficient storage space on your iPhone before starting the update. Deleting unused apps, clearing the cache, and removing unneeded files can free up space and prevent any issues during the installation. Having ample storage ensures that the update files can be downloaded and installed without any interruptions or delays.
5. Use iTunes to Update: If you’re experiencing slow or unstable internet connectivity, you can use iTunes on your computer to update your iPhone instead. Connect your device to your computer and use iTunes to download and install the update. This method can be faster and more reliable compared to downloading the update directly on your iPhone.
6. Check for Update at Non-Peak Times: Avoid updating your iPhone during peak hours when server congestion is high. Check for updates during non-peak times, such as early morning or late at night. This can help reduce the download and installation times as the server load is generally lower during these periods.
7. Keep Your iPhone Charged: Ensuring that your iPhone has sufficient battery charge is important during the update process. If your battery level is low, your device may need to be connected to a charger during the update, which can extend the update time. It’s recommended to have at least 50% battery charge or connect your device to a power source before starting the update.
By following these tips, you can optimize the update process and make it faster and more efficient. Each of these tips focuses on maximizing your device’s performance, freeing up resources, and ensuring a stable internet connection to expedite the update installation. Implementing these strategies can help you reduce the waiting time and enjoy the latest features and improvements on your iPhone in no time.
Common Issues that May Delay the Update Process
While updating your iPhone’s software can bring exciting new features and improvements, there are certain issues that may arise and potentially delay the update process. Understanding these common issues can help you be prepared and troubleshoot any problems that may arise during the update. Let’s explore some of these common issues that can cause delays.
1. Server Congestion: During major iOS updates, server congestion can occur due to a high volume of users simultaneously attempting to download the update. This increased demand on the servers can slow down the download speed and result in longer waiting times. If you encounter server congestion issues, it’s advisable to wait for a period when server load is lighter to initiate the update.
2. Network Outages: Internet service disruptions or network outages can also cause delays during the update process. A stable and reliable internet connection is crucial for downloading the update files and installing the new software. If you experience network connectivity issues, it’s recommended to check your internet connection or try switching to a different network to resolve the problem.
3. Software Bugs: Occasionally, software bugs can cause delays or complications during the update process. These bugs may result in errors, unexpected behavior, or even complete failure to install the update. If you encounter any issues during the update, it’s best to check if there are any known bugs or reported problems with the specific iOS version you are updating to. In such cases, you may need to wait for a bug fix or contact Apple Support for assistance.
4. Insufficient Storage Space: One of the most common reasons for update delays is insufficient storage space on your iPhone. The update requires enough storage to download and install the new software files, and if your device doesn’t have enough space, the update will fail to proceed. To mitigate this issue, regularly clean up your device, delete unnecessary files, and remove unused apps to ensure you have enough free space for the update.
5. Compatibility Issues: In some cases, your device may not be compatible with the latest iOS version. Apple periodically stops providing updates for older devices, which can cause delays if you attempt to update to an unsupported iOS version. To avoid compatibility issues, check if your device is eligible for the update before initiating the process.
6. Failed Verification: During the update process, your iPhone performs various verification steps to ensure the integrity of the update files. If any verification fails, the update may be paused or terminated, resulting in delays. In such cases, it’s recommended to check your internet connection, restart your device, and try updating again. If the issue persists, contacting Apple Support for assistance is advisable.
Encountering these common issues during the update process can be frustrating, but being aware of them can help you troubleshoot and overcome the obstacles. By ensuring a stable internet connection, having sufficient storage space, and staying informed about potential compatibility or software bug issues, you can minimize the chances of delays and enjoy a smooth and successful update for your iPhone.
Understanding the Progress Bar During an Update
When updating your iPhone’s software, you will typically see a progress bar that indicates the status of the update. Understanding what the progress bar represents can help you gauge the progress of the update and have a better understanding of how much time is remaining. Let’s explore how to interpret the progress bar during an update.
Downloading: During the initial phase of the update, the progress bar indicates the download progress. It shows the percentage of the update that has been downloaded to your device. This stage can take some time, especially for larger updates, as it depends on the size of the update, the speed of your internet connection, and any server congestion that may occur.
Preparing: After the download is complete, the progress bar transitions to the preparation stage. This is where your device works on unpacking and organizing the downloaded files to prepare them for installation. During this stage, the progress bar may appear to pause or move slowly, as the system is performing various background tasks to prepare for the update.
Installing: Once the preparation stage is complete, the progress bar moves on to the installation phase. This is where your device replaces the existing system files with the updated ones. The progress bar shows the percentage of the installation progress. The installation stage can take some time, depending on the size of the update, the complexity of the changes being made, and the speed of your device’s processor.
Completing: After the installation is finished, the progress bar may indicate the completion phase. This step involves finalizing the update by performing any remaining tasks, such as optimizing system performance or checking for any post-update configurations. During this phase, the progress bar may move quickly or even disappear, indicating that the update process has been completed.
It’s important to note that the progress bar may not always be consistent in its movement. There may be periods where it appears to stall or move slowly, especially during more complex tasks such as preparing or installing the update. This is normal and should not be a cause for concern, as long as the process is still progressing.
If you notice that the progress bar has been stuck for an extended period or if your device becomes unresponsive during the update, it may indicate an issue. In such cases, it’s advisable to restart your iPhone or contact Apple Support for assistance.
Having an understanding of what the progress bar represents during an update can help you have a clearer idea of the update process and how much time is remaining. Patience is key during the update, and it’s important to let the process complete without interruption. By allowing the update to run its course and tracking the progress through the progress bar, you can ensure a successful update for your iPhone.
What to Do If an iPhone Software Update Takes Too Long
While updating your iPhone’s software, there may be instances where the update takes longer than expected. If you find that the update is taking an unusually long time, there are several steps you can take to troubleshoot the issue and ensure a successful update.
1. Check your Internet Connection: Slow or unstable internet connections can significantly impact the download and installation speed of the update. Ensure that you are connected to a stable and high-speed Wi-Fi network. If the Wi-Fi connection is weak or unreliable, try moving closer to the router or resetting your network settings to establish a new connection.
2. Restart Your iPhone: Restarting your iPhone can help resolve temporary software glitches that may be affecting the update process. Press and hold the power button until the “Slide to Power Off” slider appears, then slide it to turn off your device. Once your iPhone is off, press and hold the power button again until you see the Apple logo to restart your device.
3. Check for Updates Again: Sometimes, updates can get stuck or interrupted. Go to Settings > General > Software Update and check for updates again. If an update is available, try downloading and installing it again. This will help ensure that you have the most recent update files and can potentially resolve any issues that may have arisen during the initial update attempt.
4. Free Up Storage Space: Insufficient storage space on your iPhone can cause updates to take longer or fail to install altogether. Go to Settings > General > iPhone Storage to check the available storage space on your device. If it’s low, consider deleting unnecessary files, apps, or media to free up space. Once you have enough storage space, retry the update process.
5. Reset Network Settings: Resetting your network settings can resolve connectivity issues that may be affecting the update. Go to Settings > General > Reset > Reset Network Settings. Keep in mind that this will remove saved Wi-Fi networks and their passwords, so you’ll need to reconnect to Wi-Fi networks afterward.
6. Update via iTunes: If you’re experiencing persistent issues with the software update on your device, try updating your iPhone via iTunes on your computer. Connect your iPhone to your computer, open iTunes, and select your device. From there, you can initiate and manage the update process. Updating through iTunes can often be more reliable and can bypass any hiccups that may have occurred during an over-the-air update.
7. Contact Apple Support: If you have tried all the above steps and the update still takes an excessive amount of time or fails to install, it’s best to contact Apple Support for further assistance. They can provide more specific guidance based on your situation and help resolve any underlying issues that may be affecting the update process.
It’s important to be patient during the update process and allow ample time for the update to complete. However, if you suspect that the update is taking too long or encountering issues, following these troubleshooting steps can help ensure a successful update for your iPhone.