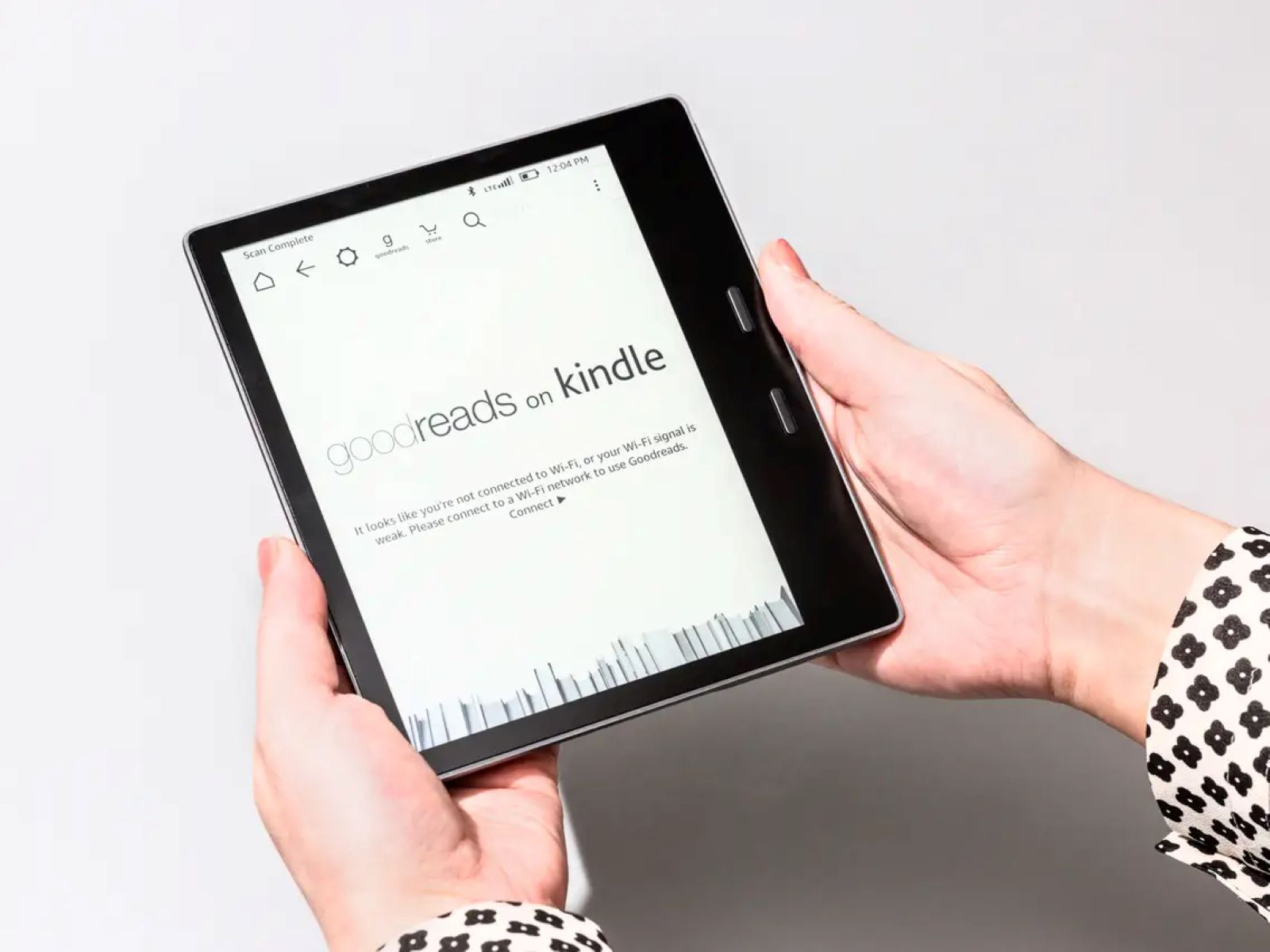How to Download and Install the Kindle App
With the Kindle app, you can enjoy a vast selection of eBooks right on your smartphone, tablet, or computer. Follow these simple steps to download and install the Kindle app:
- Visit the app store on your device. If you have an Android device, go to the Google Play Store. For iOS devices, head to the Apple App Store. If you’re using a computer, visit the Kindle app download page on the Amazon website.
- Search for “Kindle” in the app store’s search bar. Look for the official Kindle app developed by Amazon.com.
- Tap on the “Download” or “Install” button. Depending on your device, you may need to provide your app store password or use biometric authentication, such as a fingerprint or Face ID.
- Once the app is downloaded and installed, locate the Kindle app icon on your device’s home screen or app drawer, and tap on it to launch the app.
- Upon opening the app, you will be prompted to sign in with your Amazon account. If you don’t have an Amazon account, you will need to create one. Follow the on-screen instructions to set up a new account.
- Enter your Amazon account email address and password, then tap on the “Sign In” button. Your Kindle app will now be synced with your Amazon account, providing access to your purchased eBooks, bookmarks, and reading progress across devices.
- Once you’ve signed in, you can start exploring the Kindle app. Browse through the available books in the Kindle Store, search for specific titles or authors, and start building your digital library.
Now that you’ve successfully downloaded and installed the Kindle app, you can enjoy reading your favorite books anytime, anywhere, and on any device. Whether you’re a casual reader or a book enthusiast, the Kindle app offers a convenient and portable way to immerse yourself in literature. Happy reading!
Creating an Amazon Account
To make the most of the Kindle app, you’ll need to create an Amazon account. Follow these steps to create an account and start enjoying a vast selection of eBooks:
- Open your preferred web browser and go to the Amazon website.
- Click on the “Account & Lists” button located at the top-right corner of the Amazon homepage.
- On the dropdown menu, click on the “Start here.” link, situated under the “New customer?” heading.
- You will now be directed to the account creation page. Fill in the required information, including your name, email address, and a password. Make sure to choose a secure password that’s unique to your Amazon account.
- Click on the “Create your Amazon account” button to proceed.
- Next, you’ll need to provide your phone number for account verification purposes. Enter your phone number and click on the “Continue” button.
- You’ll receive a verification code on your provided phone number. Enter the code in the designated field and click on the “Verify” button.
- On the next page, enter your billing address and payment information. This information is necessary for purchasing eBooks and managing your account. Click on the “Use this address” button to save your details.
- Lastly, Amazon will present you with various account settings and personalized recommendations. Feel free to explore and adjust these settings according to your preferences.
- Once you’ve completed all the required steps, your Amazon account will be created. You can now use your email address and password to sign in to the Kindle app.
Creating an Amazon account is quick and easy, and it unlocks a world of reading possibilities with the Kindle app. Enjoy access to countless eBooks, personalized recommendations, and the convenience of syncing your reading progress across devices. Happy reading!
Syncing Your Kindle App with Your Amazon Account
Syncing your Kindle app with your Amazon account is essential for accessing your purchased eBooks, managing your library, and seamlessly transitioning between devices. Here’s how you can sync your Kindle app:
- Open the Kindle app on your device.
- If you’re not already signed in, tap on the “Sign in” or “Account” button in the app’s menu.
- Enter the email address and password associated with your Amazon account.
- Tap on the “Sign In” button to log into your account.
- Once you’re signed in, your Kindle app will automatically sync with your Amazon account. This process ensures that your purchased eBooks, bookmarks, and reading progress are available across all your devices.
- To manually sync your Kindle app, navigate to the app’s menu and look for the “Sync” or “Refresh” option.
- Tapping on the sync option will update your Kindle app with any changes made on other devices, such as newly purchased books, bookmarks, and notes.
Syncing is especially useful if you switch between multiple devices or prefer to read on different screen sizes. Whether you’re reading on your smartphone, tablet, or computer, your reading experience will remain consistent and seamless.
Keep in mind that a stable internet connection is required for syncing your Kindle app. If you’re experiencing sync issues, ensure that you’re connected to the internet and try manually syncing your app again.
By syncing your Kindle app with your Amazon account, you’ll never miss a beat in your reading journey. Enjoy the convenience of accessing your entire library and staying in sync across devices!
How to Browse and Search for Books on the Kindle App
Browsing and searching for books on the Kindle app allows you to discover new titles, explore different genres, and find your next captivating read. Here’s how you can browse and search for books on the Kindle app:
- Open the Kindle app on your device and sign in with your Amazon account if you haven’t already done so.
- Once you’re in the app, tap on the “Store” icon or navigate to the “Store” tab to access the Kindle Store.
- On the Store page, you’ll find various sections and curated lists of books, including new releases, bestsellers, and recommended reads. Explore these sections by scrolling through the page and tapping on the cover images or titles that catch your interest.
- If you have a specific book or author in mind, you can utilize the search functionality. Look for the search bar at the top of the Store page or in the app’s menu. Enter the title, author, or keywords related to the book you’re looking for.
- As you type, the app will provide suggestions based on your input. Tap on a suggestion or press enter to initiate the search.
- The search results page will display a list of books matching your search query. Scroll through the results and tap on a book cover or title to learn more about it.
- On the book’s details page, you’ll find a synopsis, reviews, ratings, and related information. You can also browse through the available formats, such as Kindle eBook or audiobook, and check the pricing.
- If you’d like to purchase the book, look for the “Buy Now” or “Add to Cart” button. Tap on it to proceed with the purchase. If the book is available for free, you may see an option to “Get for Free” instead.
- After purchasing the book, it will be added to your Kindle app’s library. You can access it by visiting the “Library” tab or swiping left from the left edge of the screen.
- Repeat the browsing and searching process to discover more books that pique your interest and build your digital library.
Browsing and searching for books on the Kindle app opens up a world of literary possibilities. Whether you prefer bestsellers, classics, or niche genres, the Kindle app offers a vast selection to cater to your reading preferences. Happy browsing and happy reading!
Purchasing Books and Managing Your Library
The Kindle app provides a user-friendly platform for purchasing books and managing your digital library. With a few simple steps, you can add new books to your collection and organize them efficiently. Here’s how to purchase books and manage your library on the Kindle app:
- Open the Kindle app on your device and sign in with your Amazon account.
- Navigate to the “Store” tab to browse through the available books.
- Use the search bar or explore the curated lists to find a book you’re interested in.
- Once you’ve found a book you want to purchase, tap on its cover or title to access its details page.
- On the details page, you’ll find information about the book, such as the author, synopsis, and reviews. If you’re ready to buy the book, tap on the “Buy Now” button or the price listed. If the book is available for free, you may see an option to “Get for Free” instead.
- Confirm your purchase by following the on-screen prompts. You may need to enter your payment details or authenticate with your Amazon account password.
- After successfully purchasing the book, it will be added to your Kindle app’s library automatically. To access your library, go to the “Library” tab or swipe left from the left edge of the screen.
- Within your library, you can view your purchased books, organize them into collections, and sort them by various criteria such as title, author, or recent activity.
- To organize your books into collections, tap on the “Create New Collection” option in the app’s menu. Give your collection a name and tap “Save.” Then, simply drag and drop the desired books into the appropriate collection.
- You can also use the search bar within your library to quickly locate specific books in your collection.
- When you want to start reading a book, simply tap on its cover or title in your library. The book will open, and you can begin reading.
- To delete a book from your library, swipe left on the book’s cover and tap “Remove.” Keep in mind that deleting a book will remove it from your device, but it will still be available in your Amazon account’s content library for re-download if desired.
Purchasing books and managing your library on the Kindle app is a seamless and convenient experience. Enjoy the process of discovering new books, adding them to your personal collection, and organizing your reading material with ease.
Customizing Your Reading Experience
The Kindle app offers a range of customization options to enhance your reading experience and make it truly your own. From adjusting font settings to enabling unique reading features, here’s how you can customize your reading experience on the Kindle app:
- Font and Text Adjustments: To customize the font and text size, tap on the screen while reading a book. In the reading toolbar, tap on the “Aa” button. Here, you can choose from various font styles and sizes, adjust the spacing between lines, and even modify the margins to suit your preferences.
- Theme Selection: The Kindle app provides different background color options to optimize readability. To change the theme, tap on the “Aa” button in the reading toolbar, and choose from options like white, black, sepia, or unique themes like Night mode for reading in low-light conditions.
- Brightness and Display Settings: Adjusting the brightness of your device can help reduce eye strain and optimize readability. Swipe down from the top of your device’s screen to access the quick settings menu and adjust the brightness slider accordingly.
- Customizable Reading Progress: The Kindle app allows you to keep track of your reading progress. You can customize how the progress is displayed by tapping on the “Page Display” option in the “Aa” settings. Choose between page numbers, locations, or reading time remaining.
- Background Noise: With the “Whispersync for Voice” feature, you can switch between reading and listening seamlessly. If you prefer audio narration, you can enable the “Immersion Reading” option to have the text highlighted as it is being read aloud.
- Dictionary and Translation: While reading, you can tap and hold on a word to bring up the dictionary and learn its definition. You can also translate words or phrases into different languages by selecting the “Translation” option.
- Text-to-Speech: For a hands-free reading experience, you can enable the text-to-speech feature, allowing the Kindle app to read the book aloud to you. On the reading toolbar, tap on the “Text-to-Speech” button and adjust the playback settings to your preference.
- Annotations and Highlights: The Kindle app allows you to highlight text, make notes, and add bookmarks for important passages. Simply select the desired text and choose from the available options in the contextual menu. These annotations can be accessed and managed from the “My Notebook” section of the Kindle app.
- Dictionary and Translation: While reading, you can tap and hold on a word to bring up the dictionary and learn its definition. You can also translate words or phrases into different languages by selecting the “Translation” option.
- Sharing and Social Features: If you come across a particularly interesting quote or passage, you can share it directly from the Kindle app to your social media accounts or through email. Spread the love for books and recommend your favorite titles to friends and family.
Take advantage of these customization options within the Kindle app to create a reading experience that aligns with your preferences and enhances your enjoyment of books. Personalize features like font, theme, and reading progress to make each book truly your own.
Taking Notes and Highlighting Passages
The Kindle app offers powerful tools for taking notes and highlighting passages, allowing you to engage with the text, jot down thoughts, and easily refer back to important sections. Here’s how you can take notes and highlight passages within the Kindle app:
- While reading a book on the Kindle app, tap and hold on a word or swipe and select a portion of text to bring up the highlighting and note-taking options.
- To highlight a specific word, sentence, or paragraph, tap on the highlighter icon. The selected text will be marked in your chosen color.
- To add a note to a highlighted passage, tap on the note icon. A text box will appear, allowing you to type your notes or comments. Tap outside the text box to save your note.
- You can choose from different highlight colors by tapping on the color palette icon and selecting your preferred color. This can be useful for categorizing and differentiating between different types of highlights or themes.
- To view your highlights and notes, tap on the screen while reading and tap on the “Notebook” icon. The Notebook section will display a list of your highlights, notes, and bookmarks for easy reference.
- In the Notebook, you can filter your highlights and notes by book, see a summary of all your annotations, and even export them to a separate document for further analysis or review.
- If you want to remove a highlight, tap and hold on the highlighted text and select the “Delete” option. This will remove the highlight and any associated notes.
- You can also navigate through your highlights and notes by tapping on them in the Notebook. This allows for quick access to specific passages without having to scroll through the entire book.
- If you prefer a more comprehensive view of your annotations, you can access them on the Amazon website as well. Simply log in to your Amazon account, go to the “Your Content and Devices” section, select the “Books” tab, and choose the book you want to view. Under the “Notes & Highlights” tab, you can see all your annotations synced across devices.
Taking notes and highlighting passages within the Kindle app enables you to interact with the text and enhance your reading experience. Use these features to capture your thoughts, mark important quotes, and easily revisit key information in the future.
Using the “X-Ray” Feature for Additional Book Information
The Kindle app’s “X-Ray” feature provides an enhanced reading experience by offering additional book information at your fingertips. With just a few taps, you can explore character profiles, key terms, and even delve into specific passages related to a particular topic. Here’s how to use the “X-Ray” feature and access extra book details:
- While reading a book on the Kindle app, tap on the top of the screen to reveal the reading toolbar.
- Among the toolbar options, you’ll find the “X-Ray” button. Tap on it to open the “X-Ray” feature for the current book.
- The “X-Ray” feature will display a side panel with information about the book’s characters, terms, and ideas. This information is sourced from Wikipedia, Shelfari, and other relevant sources.
- To explore character details, tap on the “Characters” tab in the “X-Ray” panel. You’ll find a list of the major and minor characters in the book, along with brief descriptions and references to the pages they appear on.
- If you come across an unfamiliar term or concept, tap on the “Terms” tab in the “X-Ray” panel. Here, you’ll find explanations, definitions, and contextual information related to the book’s key terms.
- The “X-Ray” feature also allows you to go deeper into specific topics. Tap on the “Topics” tab to reveal a collection of passages that are relevant to a particular theme or subject. This can further enrich your understanding and appreciation of the book’s content.
- While viewing character profiles, terms, or topics, you can tap on any item to access more detailed information or navigate to the corresponding page in the book.
- To close the “X-Ray” panel and return to your reading, tap outside the panel or swipe it to the side.
- It’s worth noting that the availability and extent of the “X-Ray” feature may vary from book to book. Some titles may include extensive character profiles and detailed information, while others may have a more limited selection of information.
The “X-Ray” feature of the Kindle app enhances your reading experience by providing easy access to additional book information. Whether you’re looking to familiarize yourself with characters, grasp complex terms, or explore specific topics, the “X-Ray” feature empowers you to delve deeper into the world of the book.
Accessing Audiobooks and Switching Between Reading and Listening
The Kindle app offers the convenience of accessing audiobooks alongside traditional eBooks, allowing you to switch seamlessly between reading and listening. Whether you prefer the immersive experience of reading or the flexibility of listening, here’s how you can access audiobooks and effortlessly switch between reading and listening on the Kindle app:
- Open the Kindle app on your device and sign in with your Amazon account.
- Navigate to the “Library” tab to view your collection of purchased books.
- In your library, you’ll see a selection of books that are available both as eBooks and audiobooks. Look for books with the “Headphones” or “Headphones with a Music Note” icon, indicating the availability of an accompanying audiobook.
- To access the audiobook version of a book, locate the desired title and tap on it. On the book’s details page, you’ll find options to “Read” or “Listen” depending on the available formats.
- If you want to start reading the eBook version, tap on “Read.” The book will open in the Kindle app, allowing you to read at your own pace.
- If you prefer to listen to the audiobook, tap on “Listen.” This will open either the Audible app if you have it installed or prompt you to install the Audible app if you don’t. Once in the Audible app, the audiobook will play, and you can adjust the playback settings to your liking.
- To switch between reading and listening, simply return to your library or home screen, and tap on the desired format for the book you’re enjoying. You can seamlessly transition between reading and listening, picking up where you left off in each format.
- The Kindle app’s Whispersync technology ensures that your progress is automatically synchronized between the eBook and audiobook versions. This means you can easily switch between reading and listening without losing track of your place.
- Audiobooks offer features like narration speed adjustment, sleep timer, and bookmarking, allowing you to personalize your listening experience.
- Keep in mind that audiobooks may require a separate subscription or purchase, depending on the service or bundle you have with Amazon or Audible.
By accessing audiobooks and seamlessly switching between reading and listening on the Kindle app, you can enjoy your favorite books in the format that best suits your preferences and lifestyle. Whether you’re commuting, relaxing at home, or immersed in a captivating story, the Kindle app offers flexibility and convenience for your reading and listening pleasure.
Organizing Your Books into Collections
The Kindle app provides a convenient way to organize your digital library by creating custom collections. By grouping related books together, you can easily locate and manage your reading material. Here’s how you can organize your books into collections on the Kindle app:
- Open the Kindle app on your device.
- Navigate to the “Library” or “All” tab to view your collection of books.
- In your library, locate a book that you want to add to a collection.
- Tap and hold on the book’s cover to reveal the options menu.
- From the options menu, select the “Add to Collection” or “Move to Collection” option.
- If you have existing collections, a list of your collections will appear. Tap on the collection where you want to add the book.
- If you haven’t created any collections yet, select the “Create New Collection” option.
- Enter a name for your new collection and tap “Save.” Your selected book will now be added to the newly created collection.
- To view your collections, navigate to the “Collections” tab in the Kindle app’s library.
- Tap on a collection to access its contents and see all the books it contains.
- To add more books to a collection, repeat the process by selecting the desired books and choosing the “Add to Collection” or “Move to Collection” option.
- You can create multiple collections and assign books to each one based on your preferences. For example, you can create collections for different genres, authors, or reading priorities.
- To manage your collections, tap and hold on a collection’s name. From the options menu, you can rename, delete, or remove books from the collection.
- If you want to remove a book from a collection without deleting it completely, navigate to the book within the collection and tap and hold on its cover. Select the option to remove it from the collection.
Organizing your books into collections within the Kindle app makes it easier to navigate and locate specific titles. Whether you prefer to group your books by genre, author, or personal reading preferences, collections provide a streamlined approach to managing your digital library.
Managing Your Reading Progress and Bookmarks
The Kindle app offers convenient tools for managing your reading progress and bookmarks, allowing you to easily keep track of where you left off in a book and revisit important passages. Here’s how you can manage your reading progress and bookmarks on the Kindle app:
- While reading a book on the Kindle app, tap on the screen to reveal the reading toolbar.
- In the reading toolbar, you’ll find various options to manage your reading progress.
- The progress bar at the bottom of the screen indicates how far you’ve read in the book. You can tap on the progress bar to quickly jump to a specific location in the book.
- To view detailed information about your reading progress, tap on the bottom left corner of the screen. This will reveal the “Go To” icon.
- Tapping on the “Go To” icon will bring up a menu with options such as “Cover,” “Beginning,” “Table of Contents,” and “Go to Page.” You can use these options to navigate through the book quickly.
- To set a bookmark for a specific page, tap on the top right corner of the screen. This will add a bookmark to the page you’re currently reading.
- If you need to reference a bookmarked page later on, tap on the top right corner of the screen again. This will display the number of your bookmark(s) and allow you to access them.
- To remove a bookmark, tap on the bookmarked page to bring up the bookmark options, and then select the option to remove the bookmark.
- If you’re reading a book on multiple devices, the Kindle app’s Whispersync technology will automatically synchronize your reading progress and bookmarks across all devices.
- To access your reading progress and bookmarks on another device, ensure that you’re signed in with the same Amazon account and open the same book. Your progress and bookmarks will be updated to reflect your most recent activity.
- If you prefer to view your reading progress in terms of the time remaining in a chapter or the entire book, you can adjust this setting in the “Aa” menu. While reading a book, tap on the “Aa” button in the reading toolbar, go to “Reading Progress,” and choose the desired option.
Managing your reading progress and bookmarks on the Kindle app allows you to easily keep track of your place in a book and revisit important sections whenever you need to. Whether you’re reading on a single device or across multiple devices, the Kindle app ensures that your reading progress is seamlessly synchronized.
Sharing Quotes and Book Recommendations
The Kindle app makes it easy to share your favorite quotes and book recommendations with others. Whether you want to share an inspiring passage or suggest a compelling book to a friend, here’s how you can share quotes and book recommendations using the Kindle app:
- While reading a book on the Kindle app, select the text you want to share by tapping and holding on a word or swiping to highlight a specific passage.
- Once the text is selected, a toolbar will appear. Tap on the “Share” button that looks like an arrow pointing upward.
- A menu will appear with various sharing options. You can choose to share the selected text via text message, email, social media, or any compatible apps installed on your device.
- Select your preferred sharing option and follow the prompts to complete the sharing process. If sharing via social media, you may have the option to add your own commentary or hashtag to accompany the quote.
- To recommend an entire book to someone, navigate to the book’s details page in your library. Tap on the “Share” button, typically represented by three dots or a box with an arrow, and select your sharing method.
- In addition to sharing quotes, you can also recommend a book by writing a review on the book’s details page. Scroll down to the “Customer Reviews” section and tap on the “Write a customer review” button to share your thoughts and rating.
- If you come across a book you love and want to share it more broadly, consider posting a recommendation on your social media channels. You can typically find share buttons on a book’s details page or within the Kindle app’s social features.
- When sharing quotes or recommendations, it can be beneficial to include context or a brief explanation of why the passage resonated with you or why you recommend the book. This can help generate interest and provide additional insight to the recipients.
- Remember to respect copyright laws and only share quotes within fair use limits. It’s generally recommended to share shorter passages rather than large sections of text.
- Don’t hesitate to engage in conversations about books and reading with others. Sharing quotes and book recommendations can spark discussions, lead to new discoveries, and create a sense of community among book lovers.
Sharing quotes and book recommendations is a wonderful way to spread the joy of reading and connect with fellow readers. By sharing meaningful passages and suggesting compelling books, you can inspire others to delve into the captivating world of literature.
Reading on Multiple Devices and Syncing Across Platforms
The Kindle app offers the convenience of reading your eBooks seamlessly on multiple devices, allowing you to pick up where you left off and sync your reading progress across platforms. Whether you switch between a smartphone, tablet, or computer, here’s how you can read on multiple devices and ensure synchronization across all your platforms:
- Download and install the Kindle app on all the devices you plan to use for reading. The Kindle app is available for smartphones, tablets, and computers, including both Android and iOS.
- Sign in to the Kindle app on each device using the same Amazon account credentials. This will establish the connection between your devices and enable synchronization.
- Once you’re signed in, you’ll notice that your entire library of purchased books is available on each device. This means you can start reading a book on one device and seamlessly switch to another device, picking up where you left off.
- The Kindle app’s Whispersync technology ensures that your reading progress, bookmarks, and annotations are synchronized across all your devices. This means that if you read up to chapter 5 on your smartphone, you can continue reading from chapter 6 on your tablet without missing a beat.
- When you open the Kindle app on a new device, it may take a moment for your most recent progress to sync. Make sure you have a stable internet connection to enable synchronization.
- To force a sync or refresh your library manually, you can pull down on the screen to initiate a refresh action. This will update the app with any changes made to your library on other devices.
- If you want to manage your devices and ensure specific devices are synced, visit the “Manage Your Content and Devices” page on the Amazon website. From there, you can view and manage your devices, including the ability to deregister a device if needed.
- It’s worth noting that the syncing feature also extends to other Kindle devices, such as Kindle e-readers. Your reading progress and library will be synced between the Kindle app and Kindle e-readers registered to the same Amazon account.
- Keep in mind that synchronization occurs when you have an internet connection. If you make changes to your library or reading progress while offline, the app will sync the changes once you’re connected again.
- Whether you’re reading on a small smartphone screen during your commute or enjoying a larger tablet or computer display at home, the Kindle app ensures a consistent and seamless reading experience across all your devices.
By taking advantage of the Kindle app’s ability to sync your reading progress across multiple devices, you can enjoy the flexibility of reading on any device, at any time, while seamlessly continuing your reading journey without interruption.
Troubleshooting Common Issues with the Kindle App
While the Kindle app is designed to provide a seamless reading experience, you may encounter some common issues that can be easily resolved. Here are some troubleshooting tips for common problems you may encounter with the Kindle app:
- App Crashes or Freezes:
- Restart your device: Close the Kindle app and restart your device to clear any temporary glitches.
- Update the app: Check for updates in your device’s app store and make sure you have the latest version of the Kindle app installed.
- Clear cache and data: In your device’s settings, find the app management section and clear the cache and data for the Kindle app. This can resolve issues related to corrupted data.
- Syncing Issues:
- Check your internet connection: Ensure that you have a stable internet connection as syncing requires an active connection.
- Manual sync: Try manually syncing your app by pulling down on the screen or using the “Sync” option in the app’s settings.
- Check sync settings: In the app’s settings, verify that syncing is enabled for your account and books.
- Book Not Downloading or Opening:
- Check your connectivity: Ensure that you have a strong and stable internet connection when downloading books.
- Restart the app: Close the Kindle app and relaunch it to refresh any temporary glitches.
- Sync and Download: Use the Sync option or try downloading the book again from your library.
- Check format compatibility: Ensure that the book format is supported by the Kindle app. Some formats may require conversion or a specific app to open.
- Font or Display Issues:
- Adjust font settings: In the reading toolbar, tap on the “Aa” button to access font settings. Try different font styles or sizes to resolve display issues.
- Change reading theme: Experiment with different background color options to optimize readability.
- Authentication or Account Issues:
- Double-check login details: Verify that you are using the correct Amazon account credentials to sign in to the Kindle app.
- Password reset: If you’re having trouble logging in, try resetting your Amazon account password. You can do this through the Amazon website.
If you continue to experience issues with the Kindle app, it may be helpful to contact Amazon customer support for further assistance. They can provide specific troubleshooting steps or solutions catered to your device and account settings. Remember, resolving issues may involve a combination of troubleshooting steps, and patience is key in achieving a smooth and enjoyable reading experience with the Kindle app.
Exploring Additional Features and Settings
The Kindle app offers a variety of additional features and settings that can enhance your reading experience and cater to your personal preferences. Here are some features and settings you can explore within the Kindle app:
- Reading Progress and Time Estimate: Customize the way your reading progress is displayed by accessing the “Aa” menu while reading. You can choose to view your progress in percentages, page numbers, or an estimate of the time remaining in a chapter or the entire book.
- Font and Text Customization: Experiment with different font styles, sizes, and line spacing to find the reading experience that suits you best. In the “Aa” menu, you can adjust these settings to your liking.
- Page Flip: Enable the Page Flip feature to navigate through a book without losing your place. This feature allows you to skim through pages or jump to specific chapters or sections while maintaining your current reading position.
- Word Wise: Activate the Word Wise feature to display definitions of difficult or challenging words inline with the text. This is especially helpful for language learners or when encountering unfamiliar vocabulary.
- Vocabulary Builder: As you read, you can add words to your Vocabulary Builder. This feature collects the words you’ve looked up in the dictionary, allowing you to review and practice them later.
- Family Library: If you have multiple Amazon accounts in your household, you can set up Family Library to share your purchased eBooks with other family members. This feature allows you to access each other’s books on different devices within the same household.
- Accessibility Features: Customize your reading experience to accommodate specific needs. The Kindle app offers features such as adjustable font sizes, screen color inversion, and screen reader compatibility for visually impaired readers.
- Automatic Book Updates: By enabling automatic book updates in the app’s settings, you can ensure that your purchased books receive the latest updates and enhancements, such as corrected typos or improved formatting.
- Reading Achievements: Delve into reading achievements and track your progress. The Kindle app offers badges and milestones to celebrate reading accomplishments, encouraging a sense of accomplishment and motivation.
- Language Customization: If you’re reading books in different languages, you can customize the language preferences in the app’s settings. This includes options for dictionary lookup, translation, and even the user interface language.
- Manage Content and Devices: Access the “Manage Your Content and Devices” page on the Amazon website to view and manage your Kindle content, including organizing your library, managing device registrations, and controlling syncing settings.
Exploring these additional features and settings within the Kindle app allows you to personalize your reading experience and access useful tools and functionalities. Experiment with different settings to find the setup that enhances your reading enjoyment and meets your specific needs.
Understanding Kindle Unlimited and Prime Reading Options
The Kindle app offers two popular reading subscription options: Kindle Unlimited and Prime Reading. Understanding the differences between these two services can help you maximize your reading options and make informed choices. Here’s what you need to know:
Kindle Unlimited:
Kindle Unlimited is a subscription service that gives you access to a vast library of over a million eBooks, audiobooks, and magazines. Here’s what you need to know:
- Unlimited Reading: With Kindle Unlimited, you can read as much as you want from the available selection of books and other eligible materials.
- Wide Selection: The service offers a wide range of genres, including bestsellers, popular titles, and self-published works.
- Cross-Platform Access: You can enjoy Kindle Unlimited books on any device with the Kindle app installed, including smartphones, tablets, and computers.
- Audio Entertainment: In addition to eBooks, Kindle Unlimited also includes access to a significant number of audiobooks. This is perfect for those who prefer listening to books on the go.
- Borrowing Limit: Kindle Unlimited allows you to borrow up to 10 titles at a time. If you want to borrow more, you’ll need to return a book from your library.
- Subscription Cost: Kindle Unlimited requires a monthly or annual subscription fee. It is a separate subscription from Amazon Prime.
Prime Reading:
Prime Reading is a benefit exclusively available to Amazon Prime members. It offers a select range of eBooks, magazines, and comics at no additional cost. Here’s what you need to know:
- Included with Prime Membership: Prime Reading is one of the many benefits that come with an Amazon Prime membership. It is available in several countries where Prime membership is offered.
- Limited Selection: Prime Reading provides access to a rotating selection of thousands of books from various genres, including fiction, non-fiction, and children’s books.
- Cross-Platform Access: Like Kindle Unlimited, Prime Reading is accessible through the Kindle app on multiple devices.
- No Borrowing Limit: Prime members can borrow as many titles as they want from the available selection with no specific borrowing limit.
- No Additional Cost: Prime Reading is included in the standard Amazon Prime membership, so there is no additional cost beyond the subscription fee for Prime.
Both Kindle Unlimited and Prime Reading offer extensive libraries for avid readers. Kindle Unlimited provides a broader selection of eBooks, audiobooks, and magazines, while Prime Reading offers a more limited selection as an included benefit. Consider your reading habits and preferences to determine which option best suits your needs and budget.
Enhancing Your Reading Experience with Kindle App Add-ons
The Kindle app provides additional add-ons and features that can further enhance your reading experience, offering unique functionalities and customization options. Here are some add-ons you can explore to enhance your Kindle app experience:
- Goodreads Integration: Connect your Goodreads account to the Kindle app and gain access to an extensive community of book lovers. This integration allows you to see book recommendations, write and read reviews, participate in reading challenges, and engage in discussions with fellow readers.
- Popular Highlights: Enable the Popular Highlights feature to see passages that have been highlighted by other Kindle readers. This can provide insights into popular quotes and interesting sections within a book.
- Smart Lookup: Utilize the Smart Lookup feature within the Kindle app to get instant access to definitions, Wikipedia entries, and other relevant information about people, places, concepts, or terms mentioned in a book.
- Advanced Search: Take advantage of the advanced search functionality to quickly find specific keywords, phrases, or quotes within a book. This feature saves time when you need to locate specific information within a lengthy text.
- Custom Dictionaries: Explore the option to add and use custom dictionaries within the Kindle app. This allows you to install dictionaries of other languages or specialized terms for more efficient and accurate reading.
- Immersive Reading: With the Immersive Reading feature, the Kindle app provides a distraction-free reading experience. It removes distractions such as menus, toolbars, and notifications, allowing you to immerse yourself fully in the book.
- Book Samples: Take advantage of book samples available on the Kindle app. These samples allow you to read a portion of a book before deciding whether to purchase it, helping you make informed choices about your reading preferences.
- Customizable Alerts: Set up customized reading alerts for specific times or daily reminders to encourage regular reading habits. These alerts can be a helpful way to carve out dedicated reading time in your schedule.
- Custom Themes: Explore custom themes available within the Kindle app to personalize your reading experience. These themes go beyond basic font and background color options and offer different visual styles, creating a unique atmosphere for your reading sessions.
By exploring these add-ons and features within the Kindle app, you can personalize your reading experience, connect with a reading community, and access additional resources and tools to enhance your literary journey. Experiment with these add-ons to discover new ways to enjoy and engage with your favorite books.
Tips for Maximizing Your Kindle App Usage
The Kindle app offers a wealth of features and functionalities to enhance your reading experience. To make the most of this versatile app, consider implementing the following tips:
- Sync Your Reading Material: Take advantage of the Kindle app’s syncing capabilities. Always sync your devices to ensure your reading progress, bookmarks, and notes are up to date across all platforms.
- Explore Reading Settings: Customize your reading settings to suit your preferences. Adjust font sizes, switch between light and dark themes, and experiment with different font styles to optimize your reading experience.
- Utilize Dictionary and Translation Features: Tap and hold on any word to access its definition or translate it into different languages. This is especially useful when encountering unfamiliar terms or learning a new language.
- Discover Free and Discounted Books: Browse the Kindle Store for free or discounted books. Amazon frequently offers promotional deals, including daily or monthly book deals and selections for Prime members. Don’t miss out on the opportunity to expand your library without breaking the bank.
- Take Advantage of Whispersync for Voice: If you have both the eBook and audiobook versions of a title, utilize Whispersync for Voice to seamlessly switch between reading and listening. You can continue the story even when you’re unable to physically read, such as during commutes or while performing household tasks.
- Join Goodreads Reading Challenges: Connect your Goodreads account to the Kindle app and participate in reading challenges. Set goals for the number of books you want to read and track your progress. Engaging in reading challenges can motivate and inspire you to read more.
- Utilize the “X-Ray” Feature: When reading complex or lengthy books, make use of the “X-Ray” feature. It provides character information, terms, and key passages to help you keep track of the story’s intricacies and better understand the context.
- Create Book Collections: Organize your books into collections based on genres, authors, or reading priorities. This simplifies navigation and makes it easier to find specific books within your library.
- Highlight and Take Notes: Mark meaningful passages, quotes, or ideas by highlighting them. Add personal notes to passages for future reference or when engaging in discussions about the book. Use these highlights and notes as valuable resources for writing reviews or recommending books to others.
- Share and Connect with Others: Share your favorite quotes, book recommendations, and reviews with friends and fellow readers. Engaging with the reading community can lead to exciting literary discussions, discovering new books, and fostering a love for reading.
By implementing these tips, you can maximize your reading enjoyment and the benefits of using the Kindle app. Explore the various features, personalize your settings, and engage with the reading community to enhance your overall reading experience and make the most of this versatile app.
Frequently Asked Questions about the Kindle App
Below are answers to some commonly asked questions about the Kindle app:
- Can I read Kindle eBooks without a Kindle device?
Yes, you can read Kindle eBooks without a Kindle device. The Kindle app is available for free on smartphones, tablets, and computers, allowing you to access your eBooks on any compatible device. - Do I need an Amazon account to use the Kindle app?
Yes, you need an Amazon account to use the Kindle app. The app is tightly integrated with your Amazon account, allowing you to purchase and sync your eBooks across devices. You can use your existing Amazon account or create a new one within the app. - Can I access my Kindle books on multiple devices?
Yes, you can access your Kindle books on multiple devices. With the Kindle app, your library is synced across all your devices, allowing you to seamlessly switch between reading on different devices while maintaining your reading progress. - Can I highlight and take notes on the Kindle app?
Yes, you can highlight passages and take notes on the Kindle app. Simply tap and hold on a word or swipe to select a portion of text to bring up the highlighting and note-taking options. These highlights and notes are synced across devices. - Can I read Kindle books offline?
Yes, you can read Kindle books offline. Once you have downloaded a book to your device, you can access it and read it without an internet connection. It’s recommended to download books for offline reading before you go offline. - Are Kindle Unlimited books included in the Kindle app?
Yes, Kindle Unlimited books are included in the Kindle app. If you have a Kindle Unlimited subscription, you can access and read the available selection of books within the Kindle app. These books can be identified by the “Kindle Unlimited” logo. - Can I add non-Amazon eBooks to the Kindle app?
Yes, it is possible to add non-Amazon eBooks to the Kindle app. You can upload compatible eBook formats, such as PDF or MOBI files, to your Amazon account and access them on the Kindle app. These files can be uploaded through the “Manage Your Content and Devices” page on the Amazon website. - Can I listen to audiobooks on the Kindle app?
Yes, you can listen to audiobooks on the Kindle app. Some books offer an accompanying audiobook, which can be accessed within the Kindle app through the “Listen” option. You can enjoy audiobooks while using the app or switch between reading and listening using Whispersync for Voice.
If you have more specific questions or need further assistance with the Kindle app, you can visit the Amazon Help & Customer Service page or consult the Kindle app’s built-in help and support section.