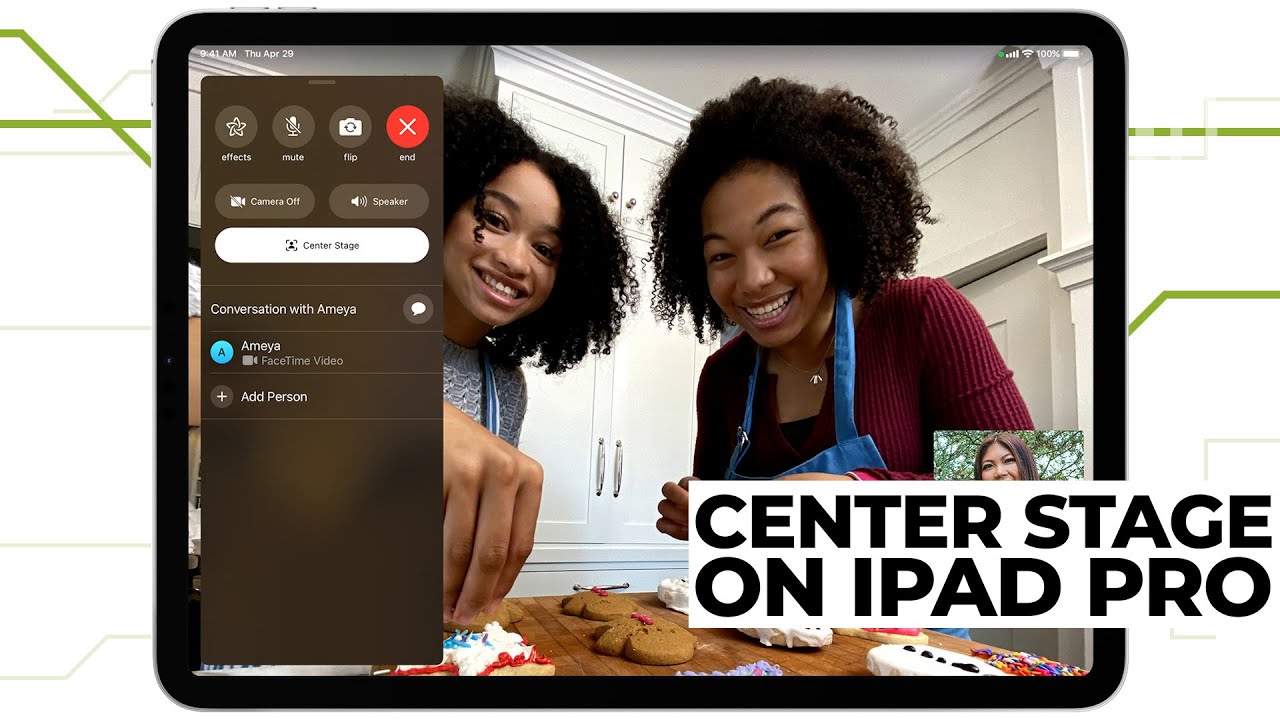What is Center Stage on the iPad?
Introduced with the latest iPad Pro models, Center Stage is an exciting new feature that revolutionizes video calls and makes them more engaging than ever. Center Stage uses advanced machine learning and the power of the iPad’s TrueDepth camera system to automatically keep you centered in the frame as you move around during video calls.
With Center Stage, your iPad’s camera uses its wide field of view and smart tracking technology to track your movement and position you at the center of the frame. This means that even if you’re shuffling around the room or leaning in closer to your iPad, Center Stage will continuously adjust the frame to ensure you’re always in focus and perfectly positioned on screen.
This innovative feature not only provides a more dynamic and immersive video calling experience, but it also allows you to move and interact naturally without worrying about staying in frame. Whether you’re participating in a business meeting, catching up with loved ones, or attending virtual events, Center Stage brings a new level of flexibility and freedom to your video calls.
Center Stage is designed to work seamlessly with popular video conferencing apps such as FaceTime, Zoom, and many others. It’s a game-changer for remote communication, making it feel much more natural and engaging.
This cutting-edge technology is made possible by the advanced camera system on the iPad Pro, which includes the TrueDepth camera and the ultra-wide front camera. The combination of these two cameras allows for precise tracking and framing adjustments, ensuring that you’re always at the center of attention.
Whether you’re using an iPad Pro for work or personal use, Center Stage elevates your video calling experience to a whole new level. You’ll no longer have to worry about being out of frame or readjusting your position constantly. Center Stage takes care of the details, allowing you to focus on what really matters – connecting with others and communicating effectively.
Next, let’s explore how Center Stage works and how you can make the most of this incredible feature during your video calls.
How does Center Stage work?
Center Stage utilizes advanced technology and intelligent tracking to ensure that you remain front and center during your video calls. The process is seamless, and all the magic happens automatically behind the scenes.
When you enable Center Stage on your iPad, the device’s TrueDepth camera and ultra-wide front camera work in tandem to track your movement and adjust the frame accordingly. The wide field of view of the front camera allows it to capture a larger area, making it easier to keep you in focus, even when you move around the room.
As you shift your position or even if there are other people in the frame, the iPad’s powerful machine learning algorithms kick in to analyze and track the motion. This allows Center Stage to make smooth and accurate adjustments to keep you centered and perfectly framed throughout the video call.
The tracking and framing adjustments are done in real-time, ensuring that you’re always in view and capturing the attention of your audience. This level of dynamic tracking and framing is truly a game-changer, particularly if you’re someone who tends to move around a lot or prefers a more active style of communication.
Not only does Center Stage excel at keeping you in frame, but it also ensures that the frame transitions are smooth and natural. When you’re participating in a group call with multiple participants, Center Stage intelligently pans and zooms to include everyone in the frame. As people speak, the camera intuitively adjusts to focus on the active speaker, enhancing the overall video conferencing experience.
It’s worth noting that Center Stage requires compatible video conferencing apps that support this feature. While several popular apps like FaceTime and Zoom are already compatible, other apps may need to be updated to take advantage of Center Stage. Be sure to check for updates to your video conferencing apps to ensure a seamless experience.
Now that you have a basic understanding of how Center Stage works, let’s explore how you can use this feature during different types of video calls, whether it’s a FaceTime call, a Zoom meeting, or other video conferencing apps.
Using Center Stage during video calls
Center Stage enhances your video calling experience by keeping you at the center of attention during your virtual interactions. Whether you’re hosting a meeting, catching up with friends, or attending a virtual event, here’s how you can make the most of Center Stage for different types of video calls:
1. FaceTime Calls: When using FaceTime on your iPad, Center Stage automatically activates, allowing you to move around freely while staying perfectly framed on the screen. Whether you’re walking around, cooking in the kitchen, or simply sitting in one place, Center Stage adjusts the frame to keep you in focus and centered.
2. Zoom Calls: Center Stage seamlessly integrates with Zoom, giving you the freedom to move around during your video meetings without worrying about staying in frame. As you shift your position, Center Stage dynamically adjusts the frame, ensuring that you’re always visible to other participants. This makes your Zoom calls more interactive and engaging.
3. Other Video Conferencing Apps: Center Stage is not limited to FaceTime and Zoom. As more video conferencing apps start to support this feature, you’ll be able to enjoy the benefits of Center Stage during your calls on platforms like Microsoft Teams, Google Meet, and many others. Keep an eye out for updates to your preferred video conferencing apps to take advantage of Center Stage.
During your video calls, Center Stage adapts to the number of participants. In group calls, the camera seamlessly pans and zooms to include everyone in the frame, ensuring that everyone stays visible. Additionally, Center Stage intelligently focuses on the active speaker, ensuring that the attention remains on the person currently speaking.
If you prefer to have more control over the framing, you can disable Center Stage temporarily. Simply tap the Center Stage icon during a call, and the camera will stop adjusting the frame automatically, allowing you to set your desired position manually.
Now that you know how to use Center Stage during different types of video calls, let’s explore how you can control and customize the settings of this feature to suit your preferences.
Using Center Stage during FaceTime calls
Center Stage brings a new level of interactivity and immersion to your FaceTime calls by ensuring that you’re always in focus and centered on the screen. Here’s how you can make the most of Center Stage during your FaceTime calls:
1. Enable Center Stage: To use Center Stage during FaceTime calls, make sure it’s enabled on your iPad. Simply go to the Settings app, select FaceTime, and toggle on the “Center Stage” option. When activated, Center Stage will automatically keep you centered in the frame during your FaceTime video calls.
2. Move Freely: With Center Stage, you have the freedom to move around and interact naturally during your FaceTime calls. Whether you’re multitasking, showing something to the camera, or simply walking around, Center Stage will adjust the frame to keep you in focus, ensuring that you remain the center of attention.
3. Group FaceTime Calls: When participating in a group FaceTime call, Center Stage works seamlessly to include multiple participants in the frame. As people speak, the camera intelligently adjusts to focus on the active speaker, making your group video calls more engaging and dynamic. Center Stage ensures that everyone stays visible and captivates the attention of other participants.
4. Disable Center Stage: If you prefer to have manual control over the framing, you can temporarily disable Center Stage during a FaceTime call. Simply tap the Center Stage icon on the screen, and the camera will stop adjusting the frame automatically. This allows you to set your desired position or disable Center Stage for that specific call.
Center Stage on FaceTime calls truly takes the experience to a whole new level. It provides seamless tracking and framing adjustments, allowing you to focus on your conversation without worrying about positioning yourself in front of the camera.
Now that you know how to make the most of Center Stage during FaceTime calls, let’s explore how this innovative feature can enhance your video meetings on Zoom and other video conferencing apps.
Using Center Stage during Zoom calls
Center Stage seamlessly integrates with Zoom, making your video meetings more dynamic and engaging. Here’s how you can leverage the power of Center Stage during your Zoom calls:
1. Enable Center Stage: Before starting a Zoom call on your iPad, make sure that Center Stage is enabled in the Settings. Open the Settings app, tap on FaceTime, and toggle on the “Center Stage” option. By enabling this feature, Center Stage will automatically keep you centered and in focus during your Zoom calls.
2. Move Around Freely: With Center Stage, you have the freedom to move around during your Zoom meetings without worrying about staying in frame. Whether you’re presenting something, walking around the room, or demonstrating a product, Center Stage will continuously adjust the camera frame to ensure you’re always visible and centered.
3. Group Video Calls: During group Zoom calls, Center Stage shines by dynamically adjusting the frame to include all participants. It intelligently pans and zooms to ensure that everyone stays visible, enhancing the overall experience and keeping the focus on active speakers. Center Stage brings a new level of immersion and engagement to your group video meetings.
4. Temporarily Disable Center Stage: If you prefer to have manual control over the framing during a Zoom call, you can temporarily disable Center Stage. Simply tap the Center Stage icon on the screen, and the camera will stop adjusting the frame automatically. This allows you to set your desired position or disable Center Stage for that specific call.
Center Stage’s intelligent tracking and framing adjustments make your Zoom calls feel more natural and interactive. It eliminates the need to constantly readjust your position or worry about being out of frame, allowing you to focus on the content and collaboration during your meetings.
Now that you know how to utilize Center Stage during Zoom calls, let’s explore its compatibility with other popular video conferencing apps and how you can maximize its potential during your virtual interactions.
Using Center Stage during other video conferencing apps
Center Stage on the iPad is not limited to specific video conferencing apps like FaceTime and Zoom. As more video conferencing apps begin to support this innovative feature, you can enjoy the benefits of Center Stage during your virtual meetings and collaborations. Here’s how you can leverage Center Stage when using other video conferencing apps:
1. Check for Compatibility: Before using Center Stage with a specific video conferencing app, ensure that the app has been updated and supports this feature. Keep an eye on app updates to take advantage of Center Stage when using apps like Microsoft Teams, Google Meet, Cisco Webex, and many others.
2. Enable Center Stage: Once you confirm that the video conferencing app supports Center Stage, go to the Settings on your iPad, select FaceTime, and toggle on the “Center Stage” option. Enabling this feature will allow Center Stage to automatically keep you centered and in focus during your video calls on those apps.
3. Move Around Freely: Similar to FaceTime and Zoom, Center Stage on other video conferencing apps allows you to move around freely without worrying about staying in frame. Whether you’re presenting, demonstrating, or simply walking around, Center Stage adapts to your movements and keeps you centered on the screen.
4. Group Calls and Active Speakers: Center Stage’s intelligent tracking and framing adjustments enhance the experience during group video calls. It ensures that everyone stays visible by effortlessly panning and zooming as participants speak. Center Stage also focuses on the active speaker, bringing attention to the person currently talking and making the collaboration more engaging.
By leveraging Center Stage on various video conferencing apps, you can enjoy a more immersive and natural video calling experience. It eliminates the need to constantly readjust your position or worry about being out of frame, allowing you to focus on the content, collaboration, and building connections in virtual environments.
Now that you understand how to use Center Stage with different video conferencing apps, let’s explore how you can control and customize the settings of this feature to suit your preferences.
Controlling Center Stage settings
To have more control over how Center Stage functions on your iPad, you can access and customize its settings. Here’s how you can control Center Stage settings:
1. Accessing Center Stage settings: To control Center Stage settings, go to the Settings app on your iPad. Scroll down and tap on FaceTime. Within the FaceTime settings, you’ll find the option to enable or disable Center Stage.
2. Enabling or disabling Center Stage: Once in the FaceTime settings, toggle the Center Stage option to enable or disable it according to your preference. If you want Center Stage to automatically adjust the framing during your video calls, ensure that this option is turned on.
3. Temporarily disabling Center Stage: During a video call, you can temporarily disable Center Stage by tapping the Center Stage icon displayed on the screen. This allows you to manually set your desired position without the camera automatically adjusting the framing. To reactivate Center Stage, simply tap on the icon again.
4. Setting Center Stage preferences: Currently, the settings for Center Stage are limited, allowing you to only enable or disable it. However, future updates may provide more customization options, such as adjusting the level of tracking or adding specific preferences for different video conferencing apps.
Controlling Center Stage settings gives you the flexibility to tailor the feature to your preferences and specific needs during video calls. Whether you want to let Center Stage automatically adjust the framing or temporarily disable it for more manual control, you have the freedom to make the adjustments that work best for you.
Now that you understand how to control Center Stage settings, let’s explore how you can turn off Center Stage completely if needed.
How to turn off Center Stage
If you decide that you no longer want to use Center Stage or if you prefer to have full manual control over the framing during your video calls, you can easily turn off this feature. Here’s how to disable Center Stage on your iPad:
1. Open the Settings app: Locate the Settings app on your iPad’s home screen and tap on it to open the settings menu.
2. Navigate to FaceTime settings: Scroll down in the settings menu until you find the FaceTime option. Tap on it to access the FaceTime settings.
3. Disable Center Stage: Within the FaceTime settings, you’ll see the “Center Stage” option. Simply toggle this option off to disable Center Stage on your iPad. The camera will no longer automatically adjust the framing during your video calls.
By turning off Center Stage, you regain full manual control over the framing of your video calls. You can position yourself wherever you prefer in the frame without the camera automatically adjusting its focus or panning.
If you ever change your mind and want to re-enable Center Stage, you can revisit the FaceTime settings and toggle the “Center Stage” option back on.
Now that you know how to turn off Center Stage, let’s explore some tips for maximizing your use of this feature.
Tips for maximizing the use of Center Stage
Center Stage on the iPad is a powerful feature that elevates your video calling experience. To make the most of Center Stage and enhance your virtual interactions, consider these tips:
1. Utilize the freedom to move: Take advantage of Center Stage’s ability to keep you in frame while you move around. Use this feature to demonstrate objects, present information, or simply engage in a more natural and interactive conversation during your video calls.
2. Optimize lighting conditions: Ensure that you have good lighting during your video calls. Well-lit environments enable Center Stage to track your movements and adjust the framing more accurately. Avoid harsh backlighting or excessive shadows that may affect the camera’s ability to keep you properly centered.
3. Experiment with different camera angles: Play around with different camera angles to see the effects of Center Stage. You might find that angling the iPad in a certain way enhances the framing or creates more of a dynamic look. Find the angle that works best for you and the context of your video call.
4. Collaborate and engage: Center Stage is particularly useful for group video calls. Encourage participants to move around and actively engage in discussions, presentations, or brainstorming sessions. Center Stage will ensure that everyone remains visible and focuses on the active speaker, creating a more immersive and engaging environment.
5. Take advantage of compatible apps: Keep an eye out for video conferencing apps that support Center Stage. As more apps update their compatibility, explore different options to enjoy the benefits of Center Stage across various platforms and enhance your communication experiences.
6. Adjust Center Stage settings: Although the settings for Center Stage are currently limited, regularly check for updates to your iPad and video conferencing apps to take advantage of any additional customization options or preferences that may become available in the future.
By following these tips, you can unlock the full potential of Center Stage and create more engaging and dynamic video calling experiences. Center Stage allows for greater freedom of movement, enhanced collaboration, and a more natural interaction during your virtual meetings and calls.
Now that you have these tips, you’re ready to make the most of Center Stage during your video conferencing sessions on your iPad.
Center Stage compatibility with different iPad models
Center Stage is a remarkable feature available on select iPad models. While it enhances the video calling experience, it’s important to note that Center Stage is only compatible with specific iPad models that have the necessary camera technology. Here’s a breakdown of the iPad models that support Center Stage:
1. iPad Pro (2021): Center Stage was first introduced with the iPad Pro (2021) models, making it available on the 11-inch and 12.9-inch variants. These iPad Pro models utilize the advanced camera system, including the TrueDepth camera and ultra-wide front camera, enabling the Center Stage feature.
2. iPad Pro (2020): The iPad Pro (2020) models, specifically the 11-inch and 12.9-inch variants, also support Center Stage. With the combination of the TrueDepth camera and the ultra-wide front camera, users of these iPad Pro models can enjoy the benefits of Center Stage during their video calls.
3. Future iPad models: It’s likely that future iPad models will also support Center Stage as Apple continues to innovate and introduce new features. As technology advances, we can expect more iPad models to come equipped with the necessary camera capabilities to enable Center Stage.
It’s important to remember that older iPad models without the required camera technology will not have Center Stage compatibility. If you’re unsure whether your iPad supports Center Stage, it’s recommended to check the specifications of your specific iPad model or refer to Apple’s official documentation.
By understanding the compatibility of Center Stage with different iPad models, you can make an informed decision when choosing an iPad that aligns with your video calling needs and preferences.
Now that you know which iPad models are compatible with Center Stage, you can take full advantage of this innovative feature on the iPad Pro (2021) and iPad Pro (2020) models.