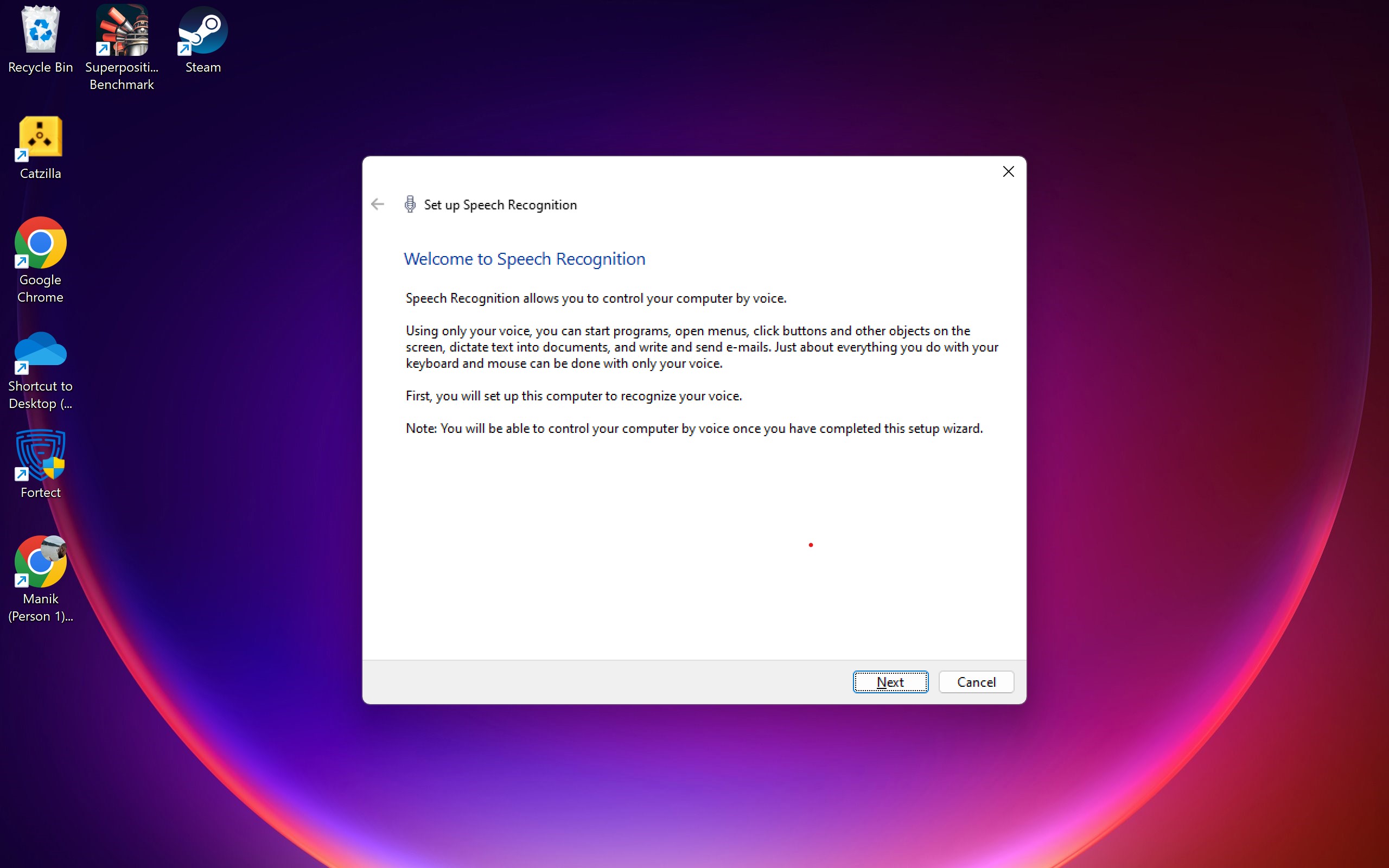Enable Cortana
Setting up Cortana for voice recognition is a simple process that allows you to interact with your digital assistant using your voice commands. Whether you want to search the web, set reminders, or play your favorite music, Cortana can make your life easier and more efficient. Follow these steps to enable Cortana on your device:
- Open the Cortana app on your device. If you don’t have the app, you can download it from the Microsoft Store.
- Click on the settings icon in the Cortana app to access the options menu.
- Enable the “Hey Cortana” feature by toggling the switch to the “On” position. This will allow Cortana to automatically activate when you say the phrase “Hey Cortana.”
- Add your Microsoft account to Cortana. This step is necessary if you want to access your emails, calendar, and other personalized information through voice commands.
- Customize your Cortana experience by adjusting the voice activation settings. You can choose to have Cortana respond to anyone who says “Hey Cortana” or only to your voice.
Once you have enabled Cortana and customized the settings to your liking, you are ready to start using voice recognition with Cortana. Simply say “Hey Cortana” followed by your command to activate the digital assistant and get things done with just your voice.
Keep in mind that enabling Cortana for voice recognition may require certain permissions on your device. Make sure to review and allow any necessary access for Cortana to function optimally.
Train Cortana to Recognize Your Voice
To improve the accuracy of Cortana’s voice recognition, it is recommended to train Cortana to recognize your voice. This will ensure that Cortana accurately understands and responds to your commands. Follow these steps to train Cortana:
- Open the Cortana app on your device and navigate to the settings menu.
- Select the option for “Voice Training” or “Train My Voice.”
- Follow the on-screen instructions and speak out a series of phrases or sentences that Cortana prompts you to say.
- Make sure to speak clearly and naturally during the voice training process.
- Repeat the training process multiple times for better accuracy.
Training Cortana to recognize your voice helps the digital assistant to better understand your pronunciation and intonation patterns. It also helps Cortana distinguish your voice from others, improving its responsiveness and accuracy.
Keep in mind that training Cortana may require a quiet environment without background noise or distractions. Find a quiet space where you can comfortably complete the voice training process.
By taking the time to train Cortana to recognize your voice, you can enjoy a smoother and more personalized voice recognition experience. Cortana will become better at understanding your commands and providing accurate responses, making your interactions with the digital assistant more efficient and seamless.
Adjust Voice Recognition Settings
Customizing the voice recognition settings for Cortana allows you to fine-tune the digital assistant’s response to your voice commands. Here are some ways to adjust the voice recognition settings:
- Open the Cortana app on your device and access the settings menu.
- Look for options related to voice recognition, such as “Voice Sensitivity,” “Language Preferences,” or “Speech Recognition Settings.”
- Adjust the voice sensitivity to your preference. Increasing the sensitivity can help Cortana pick up your voice commands even in noisier environments, but it may also result in unintentional activations. Decreasing the sensitivity can prevent accidental activations but might require you to speak louder or closer to the device.
- Review and update the language preferences to ensure that Cortana understands your preferred language and dialect. This will help Cortana accurately interpret your commands.
- Explore additional speech recognition settings, such as the option to enable or disable profanity filtering or adjust the speed and tone of Cortana’s voice.
By adjusting the voice recognition settings, you can customize Cortana to better suit your needs and preferences. Finding the right balance of sensitivity and language settings will result in a smoother and more efficient voice recognition experience.
Keep in mind that different devices and operating systems may have slightly different options for adjusting voice recognition settings. Take the time to explore the settings menu to find the options that are available on your specific device.
Experimenting with different settings and finding what works best for you will enhance your interactions with Cortana and make using voice commands a seamless and enjoyable experience.
Use Voice Commands to Control Cortana
Once you have enabled Cortana and trained it to recognize your voice, you can start using voice commands to control and interact with the digital assistant. Here are some common tasks you can accomplish using voice commands:
- Launch applications: Simply say “Hey Cortana, open [application name]” to open your favorite apps without manually searching for them.
- Perform web searches: Ask Cortana questions or request information by saying “Hey Cortana, search for [query].” Cortana will provide search results based on your query.
- Set reminders and alarms: Command Cortana to remind you about important events or set alarms by saying “Hey Cortana, set a reminder for [time and event].” Cortana will keep you organized and ensure you don’t miss important tasks.
- Control multimedia: Use voice commands to play your favorite music, skip tracks, adjust volume, or even launch a specific playlist. For example, say “Hey Cortana, play some upbeat music” or “Hey Cortana, skip this song.”
- Send messages and make calls: Command Cortana to send text messages or make calls by saying “Hey Cortana, send a message to [contact name]” or “Hey Cortana, call [contact name].” Cortana will handle the communication for you.
- Get personalized information: Ask Cortana about your upcoming appointments, weather forecasts, stock prices, or sports scores. Simply say “Hey Cortana, what’s my schedule for today?” or “Hey Cortana, what’s the weather like tomorrow?”
Remember to speak clearly and naturally when using voice commands. Cortana will process your commands and provide the requested information or perform the desired action.
Using voice commands with Cortana provides a hands-free and convenient way to interact with your device. It saves time and allows you to multitask while still managing your digital tasks seamlessly.
Explore the various voice command options available and experiment with different commands to fully leverage the power of Cortana’s voice recognition feature.
Troubleshooting Voice Recognition Issues
While Cortana’s voice recognition feature is designed to work smoothly, you may encounter some issues or challenges along the way. Here are some troubleshooting steps to help resolve voice recognition problems:
- Check microphone settings: Ensure that your device’s microphone is properly connected and configured. Go to the settings menu and make sure the microphone is enabled and set as the default recording device.
- Verify microphone functionality: Test your microphone with other applications or software to ensure it is working correctly. If the microphone is not functioning properly, consider using a different microphone or seek technical support.
- Reduce background noise: Background noise can interfere with voice recognition. Find a quiet environment or use a microphone with noise-canceling capabilities to minimize disturbances.
- Speak clearly and at an appropriate volume: Ensure that you speak clearly and enunciate your words. Speak at a volume that is loud enough for the microphone to capture your voice effectively.
- Avoid accents or dialects that may be challenging for voice recognition: Some accents or dialects might pose challenges for voice recognition systems. If you frequently experience issues, consider speaking in a neutral accent or try adjusting the language settings to your preferred dialect.
- Restart Cortana or your device: Sometimes, restarting Cortana or your device can resolve temporary glitches or issues. Close the Cortana app or restart your device and try using voice recognition again.
- Update Cortana or your operating system: Check for updates to Cortana or your device’s operating system. Sometimes, software updates can address bugs or improve the performance of voice recognition.
- Reset Cortana settings: If all else fails, you may consider resetting Cortana settings to their default values. This can help resolve any configuration issues that might be affecting voice recognition.
If you continue to experience difficulties with voice recognition, it may be helpful to consult the device manufacturer’s support documentation or contact their customer support for further assistance.
Remember that voice recognition technology is continually evolving, and updates or improvements may address many of the issues you encounter. Remain patient and persistent as you troubleshoot, and explore resources that provide tips and insights specific to your device or operating system.
Enhance Cortana’s Voice Recognition Accuracy
If you want to further improve Cortana’s voice recognition accuracy, here are some tips and techniques to enhance your experience:
- Speak directly to the microphone: Position yourself in front of the microphone and aim your voice directly towards it. This ensures that your voice is captured clearly and accurately by the device.
- Practice pronunciation and annunciation: Take the time to enunciate words clearly and pronounce them accurately. Pay attention to any words or phrases that Cortana may have difficulty understanding and work on improving your pronunciation.
- Speak at a moderate pace: Avoid speaking too fast or too slow when giving voice commands. Speaking at a moderate pace helps Cortana accurately process your commands without misunderstanding or missing any information.
- Use natural language: Instead of using robotic phrases or overly formal language, try to speak to Cortana in a natural and conversational manner. Using natural language makes it easier for Cortana to understand your commands and respond appropriately.
- Minimize distractions: Use Cortana in a quiet environment with minimal background noise. Background noise can interfere with voice recognition, so finding a quiet space will improve Cortana’s ability to accurately interpret your commands.
- Learn from corrections: If Cortana misunderstands or misinterprets your command, politely correct it. Cortana learns from these corrections over time, which helps improve its voice recognition accuracy in the long run.
- Regularly update Cortana and your device: Keep Cortana and your device’s operating system up to date with the latest software updates. These updates often include improvements to voice recognition technology, making Cortana more accurate over time.
- Practice with different commands: Explore the range of voice commands available with Cortana. Experiment with different types of commands to familiarize yourself with how Cortana responds and to help train the system to understand your voice better.
It’s important to note that enhancing voice recognition accuracy is an ongoing process. The more you interact with Cortana and use voice commands, the more it will adapt and improve its understanding of your voice and preferences.
Remember to remain patient and persistent as improving voice recognition accuracy requires practice and consistent usage. With time, you will notice significant improvements in Cortana’s ability to understand and respond to your voice commands.
Tips for Using Cortana’s Voice Recognition Feature
To make the most out of Cortana’s voice recognition feature, consider these tips and suggestions for a seamless and efficient experience:
- Speak naturally and conversationally: Talk to Cortana as if you were having a conversation with a friend. Using a natural tone and conversational language will make it easier for Cortana to understand your commands.
- Start with a clear “Hey Cortana”: Begin your voice commands with “Hey Cortana” to wake up the digital assistant and indicate that you’re about to give a voice command. This ensures that Cortana is ready to listen and respond.
- Use specific keywords: Be clear and specific with your voice commands. Instead of saying, “Open a music app,” say, “Hey Cortana, open Spotify.” Providing specific keywords helps Cortana accurately interpret your intentions.
- Simplify complex commands: If you need to give a command that involves multiple steps, break it down into simpler commands. For example, instead of saying, “Hey Cortana, open my email, search for a specific email, and reply,” try giving each instruction separately for better understanding.
- Keep commands concise and clear: Avoid using lengthy or ambiguous commands. Keep your voice commands concise, straightforward, and unambiguous to minimize any confusion for Cortana.
- Check for confirmation: After giving a voice command, listen for Cortana’s response or confirmation. This ensures that Cortana understood your command correctly and is executing it as intended.
- Utilize built-in knowledge: Cortana has access to a wealth of information. Take advantage of this by asking questions or requesting information. For example, say, “Hey Cortana, what’s the weather like today?” or “Hey Cortana, what’s the population of London?”
- Practice voice commands regularly: Regularly using voice commands with Cortana helps improve voice recognition accuracy. The more you interact with Cortana, the better it becomes at understanding your voice patterns and preferences.
- Give feedback for improvements: If you encounter any issues or have suggestions for Cortana’s voice recognition, consider giving feedback to Microsoft. Your feedback can contribute to future enhancements and improvements of Cortana’s voice recognition capabilities.
By utilizing these tips and techniques, you can enhance your experience with Cortana’s voice recognition feature. Enjoy the convenience and efficiency of using voice commands to interact with your digital assistant for a more streamlined and hands-free experience.