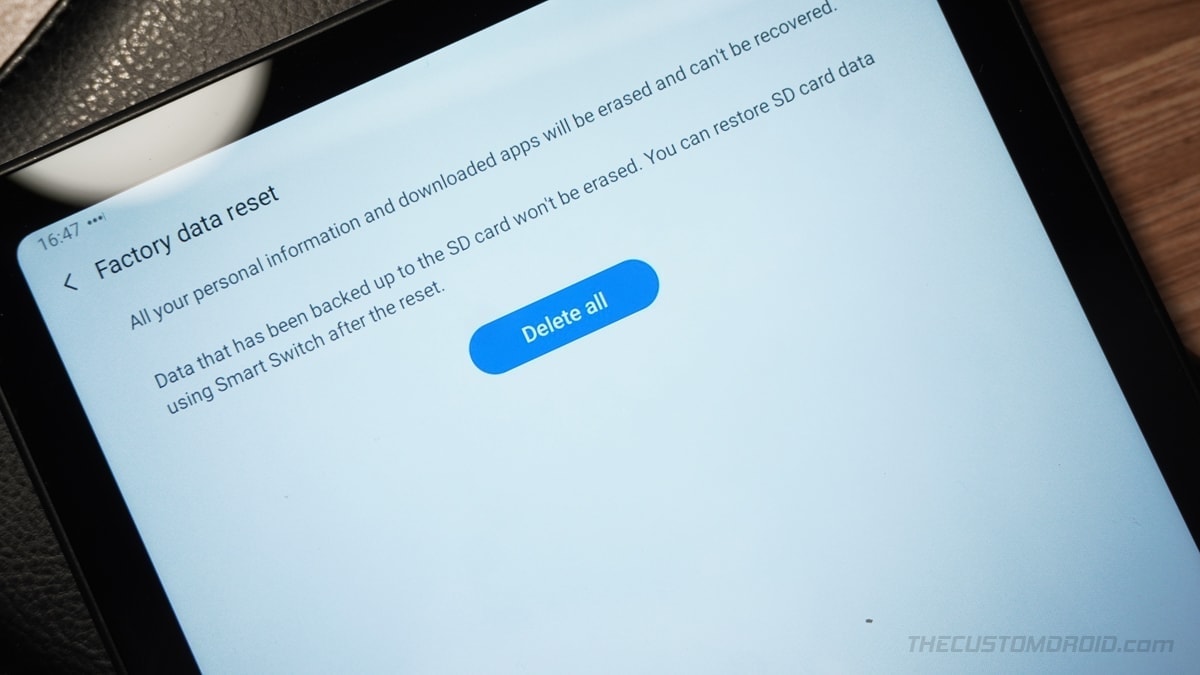Reasons to Factory Reset a Tablet
Factory resetting a tablet involves restoring the device to its original settings, effectively wiping out all data and installed apps. While it may seem like a drastic step, there are several valid reasons why you might consider performing a factory reset on your tablet. Here are a few of the most common reasons:
- Speed and Performance Issues: Over time, tablets can become sluggish and unresponsive due to excessive clutter, cached data, or incompatible apps. Performing a factory reset can refresh the tablet’s operating system and improve its overall performance.
- Software Malfunctions: If your tablet is experiencing persistent software glitches, freezes, or crashes, a factory reset can help resolve these issues. It removes any corrupt files or conflicting software that might be causing the problems.
- Security Concerns: If you’re planning to sell or give away your tablet, performing a factory reset is essential to protect your personal information. It ensures that all your data, including accounts, passwords, and sensitive files, is completely erased and cannot be accessed by anyone else.
- Forgotten Password or Lock Pattern: If you have forgotten the password, PIN, or lock pattern to unlock your tablet, a factory reset can regain access to your device. However, keep in mind that all data will be lost in the process.
- App or System Corruption: If an app or the tablet’s operating system becomes severely corrupted, it can result in various issues such as constant crashes, app errors, or the inability to perform certain tasks. Factory resetting can help fix these problems by reinstalling a fresh version of the operating system and removing any problematic apps.
These are just a few examples of why you might consider factory resetting your tablet. It is important to note that a factory reset should be approached with caution, as it will erase all data on the device. Therefore, it is crucial to back up any important files, photos, or documents before proceeding with a factory reset. Additionally, make sure to fully charge your tablet and connect it to a stable Wi-Fi network before initiating the reset process.
Backing up Important Data Before Resetting
Before performing a factory reset on your tablet, it is essential to backup any important data to ensure that you don’t lose valuable information. Here are a few steps to help you backup your data before resetting:
- Photos and Videos: Transfer your photos and videos to a computer or an external storage device. You can connect your tablet to the computer using a USB cable and manually copy the files to a folder on your computer.
- Contacts and Calendars: Sync your contacts and calendars with a cloud-based service like Google or iCloud. This will ensure that your contacts and calendar events are securely stored and can be easily accessed once you’ve completed the reset.
- Documents and Files: If you have any important documents, such as PDFs, Word files, or Excel spreadsheets, make sure to transfer them to a cloud storage service like Google Drive, Dropbox, or OneDrive. This will allow you to access these files from any device after the reset.
- App Data: Some apps, especially those that are cloud-based, automatically sync your data to their servers. However, for apps that don’t have built-in syncing capabilities, you can use a third-party app or service to backup your app data. Look for apps specifically designed to backup app data on your tablet’s respective app store.
- Messages and Call Logs: If you want to retain your text messages or call logs, consider using a messaging app that offers backup and restore functionality. Apps like WhatsApp, Telegram, or Signal allow you to backup your chats and restore them on a new device.
Remember to double-check that all your important data is backed up before proceeding with the factory reset. Once you’ve confirmed that your data is safely backed up, you can proceed with the reset process with peace of mind, knowing that your important information is securely stored.
Steps to Factory Reset an Android Tablet
Performing a factory reset on an Android tablet may vary slightly depending on the manufacturer and the version of Android you are running. However, the following steps provide a general guide on how to factory reset an Android tablet:
- Backup your Data: Before proceeding with the reset, make sure to back up any important data, as the process will erase all data on the tablet.
- Open the Settings: Go to the Settings app on your tablet. You can usually find it in the app drawer or by swiping down from the top of the screen and tapping the gear icon.
- Find the ‘Backup & Reset’ or ‘System’ Section: Scroll down through the settings menu and look for options related to backup and reset. The specific name of the section may vary based on your tablet’s manufacturer.
- Select ‘Factory Data Reset’: Within the ‘Backup & Reset’ or ‘System’ section, you should find an option labeled ‘Factory Data Reset’ or ‘Reset.’ Tap on this option to proceed.
- Confirm the Reset: A warning message will appear, informing you that all data will be wiped from the tablet. Read the message carefully, and if you are sure you want to proceed, confirm the reset by tapping on the ‘Reset’ button.
- Enter your Password or PIN: Depending on your tablet’s settings, you may be prompted to enter your password, PIN, or pattern to confirm the reset. Provide the necessary information to proceed.
- Wait for the Reset: The tablet will now proceed with the factory reset process, which may take a few minutes. It will reboot and restore the tablet to its original factory settings.
- Set up the Tablet: Once the reset is complete, the tablet will start up as if it were brand new. Follow the on-screen instructions to set up the tablet, including language preferences, Wi-Fi connection, and Google account sign-in.
It is important to note that the exact steps may vary slightly on different Android tablets. If you are having trouble finding the specific options mentioned above, consult the user manual or the support documentation provided by the tablet manufacturer for detailed instructions.
Steps to Factory Reset an iOS Tablet
If you’re using an iOS tablet, such as an iPad, the process of factory resetting is slightly different from Android devices. To factory reset an iOS tablet, follow these steps:
- Backup your Data: Before proceeding with the reset, ensure that you have backed up all your important data, as the reset process will erase all data on the tablet.
- Open the Settings: Tap on the Settings app from the home screen of your iOS tablet. The Settings app icon resembles a gear.
- Tap on ‘General’: Scroll through the settings menu and locate the ‘General’ option. Tap on it to proceed.
- Select ‘Reset’: Within the ‘General’ section, scroll down until you find the ‘Reset’ option. Tap on it to access the reset options.
- Tap on ‘Erase All Content and Settings’: In the ‘Reset’ menu, you will find several options. Look for ‘Erase All Content and Settings’ and tap on it.
- Enter your Passcode: If you have enabled a passcode or Touch ID, you will be asked to enter it to confirm the reset process.
- Confirm the Reset: A warning message will appear, informing you that all data will be erased from the tablet. Read the message carefully, and if you are sure you want to proceed, tap on ‘Erase [Device]’ to confirm.
- Enter your Apple ID Password: After confirming the reset, you may be asked to enter your Apple ID password as an additional security measure.
- Wait for the Reset: The iOS tablet will now begin the factory reset process. It may take a few minutes for the device to erase all data and restore to its original settings.
- Set up the Tablet: Once the reset is complete, the tablet will reboot and greet you with the setup screen. Follow the on-screen instructions to set up the tablet, including language preferences, Wi-Fi connection, and signing in with your Apple ID.
It’s worth noting that the exact steps might vary slightly depending on the version of iOS you’re running. In case you encounter any issues or have difficulty finding the reset options, consult the official Apple support documentation or contact Apple support for further assistance.
Common Issues and Troubleshooting
While factory resetting a tablet can often resolve various problems, it’s important to be aware of some common issues that may arise during or after the reset process. Here are a few troubleshooting tips to help you overcome these challenges:
- Stuck at Boot Loop: In some cases, the tablet may get stuck in a boot loop after the reset. To troubleshoot this, try performing a hard reset by holding down the power button and the volume down button simultaneously until the device restarts.
- Wi-Fi Connection Issues: After a factory reset, you may experience difficulties connecting to Wi-Fi networks. Make sure that you have selected the correct Wi-Fi network, entered the correct password, and ensure that your router is functioning properly. If the issue persists, try resetting your router.
- App Compatibility: After the reset, you may find that some apps are no longer compatible with your tablet due to software version differences. Visit the app store and check for updates or alternative versions of the app that are compatible with your tablet’s current software version.
- Missing or Inaccessible Data: If you forget to back up your data before the reset or encounter issues during the backup process, you may lose important files or find that certain data is inaccessible. In such cases, consider using data recovery software or consulting a professional data recovery service.
- Battery Drain: After a factory reset, you may notice that the tablet’s battery drains faster than before. This could be due to certain apps running in the background or other settings that need to be optimized. Check the battery usage settings and disable any unnecessary features or background processes.
Remember, troubleshooting methods may vary depending on the specific tablet model and the nature of the issue. If you encounter persistent issues or are unsure how to resolve them, consult the tablet’s user manual or reach out to the manufacturer’s customer support for further guidance.
Alternative Methods to Reset a Tablet
Aside from traditional factory reset options provided by the tablet’s operating system, there are alternative methods you can explore to reset a tablet. These methods can be particularly useful if you are unable to access the tablet’s settings. Here are a few alternative methods to reset a tablet:
- Hard Reset: A hard reset is a hardware-based reset method that can be performed when the tablet is turned off. The process usually involves pressing and holding a combination of physical buttons, such as the power button and volume keys, until the device resets. Consult the tablet’s manual or the manufacturer’s website to find the specific button combination for your tablet model.
- Recovery Mode: Many tablets have a recovery mode that allows you to perform advanced troubleshooting and reset options. To access recovery mode, turn off the tablet and then press and hold a combination of buttons, such as the power button and volume up/down keys. From the recovery menu, you can choose options to wipe data/factory reset the device.
- Manufacturer-Specific Tools: Some tablet manufacturers provide specific software tools or applications that can assist with resetting the device. These tools are often available on the manufacturer’s website and are designed to work with their specific tablet models. Check the manufacturer’s support documentation or website for information on any available tools.
- Third-Party Software: There are third-party software programs available that offer tablet resetting capabilities. These programs often come with additional features and options beyond the standard factory reset. However, it’s important to exercise caution when using third-party software and ensure that you download them from reputable sources.
It’s important to note that alternative methods may vary depending on the tablet’s make, model, and operating system. Additionally, these methods may carry risks, so it’s recommended to thoroughly research and understand the process, consult official documentation, or seek professional assistance if needed.
Factors to Consider Before Factory Resetting
Before proceeding with a factory reset on your tablet, it’s important to consider several factors to ensure that it’s the right course of action for your specific situation. Here are some key factors to consider:
- Data Backup: As a factory reset will erase all data on the tablet, it’s crucial to backup any important files, photos, contacts, and other data before initiating the reset. Ensure that you have a secure backup in place to avoid permanent data loss.
- Troubleshooting Alternatives: Before resorting to a factory reset, explore other troubleshooting options to resolve any issues you’re experiencing. Try restarting the tablet, clearing cache, updating software, or uninstalling problematic apps. Exhaust all possible solutions first before proceeding with a factory reset.
- Irreversible Process: Keep in mind that a factory reset is irreversible. Once the reset is complete, all data on the tablet will be permanently deleted, and you won’t be able to recover it unless you have a backup. Make sure you are absolutely certain about performing the reset before proceeding.
- Software Updates: Check for any pending software updates for your tablet before performing a factory reset. Updating to the latest software version might resolve certain issues, making a reset unnecessary.
- Device Performance: Evaluate the overall performance of your tablet. If the device has become slow or unresponsive, a factory reset can help improve performance. However, if it’s just a specific app or function causing issues, resetting the device might not be necessary.
- Loss of App Licenses: Some apps or services may require license activation, and a factory reset can potentially revoke those licenses. Ensure that you have the necessary information or credentials to reactivate any paid apps or services after the reset.
- Security Considerations: If you’re planning to sell or give away your tablet, a factory reset is essential to protect your personal data. However, be aware that certain data may still be recoverable by advanced methods. Consider encrypting the device or using specialized data erasure software to ensure maximum data security.
It’s important to carefully evaluate these factors and assess whether a factory reset is the most appropriate solution for your specific situation. If you’re uncertain or have concerns, don’t hesitate to seek advice from experts or consult the tablet manufacturer’s support channels for further guidance.
Frequently Asked Questions about Tablet Reset
Resetting a tablet can be a complicated process, and it’s common to have questions about it. Here are some frequently asked questions and their answers to provide you with the information you need:
- 1. Will a factory reset delete all my files and data?
Yes, a factory reset will erase all files and data on the tablet. It restores the device to its original settings, just like when you first purchased it. It’s crucial to backup your data beforehand to avoid permanent loss. - 2. Can I recover data after a factory reset?
Generally, a factory reset cannot be undone, and the data cannot be recovered. It’s important to backup your data before performing the reset, as there is no guarantee of data recovery once the reset is complete. - 3. How long does a factory reset take?
The duration of a factory reset can vary depending on the tablet’s model and the amount of data on the device. In general, the process takes a few minutes, but it may take longer for devices with large storage capacities. - 4. Do I need a computer to factory reset my tablet?
In most cases, you can perform a factory reset directly from the tablet’s settings without the need for a computer. However, certain troubleshooting methods or alternative reset options might require a computer. - 5. Will a factory reset fix all software issues?
A factory reset can resolve many software-related issues, including performance problems and software glitches. However, if the issue is caused by a hardware problem, a factory reset may not solve the problem, and it’s advisable to seek professional assistance. - 6. Will a factory reset remove malware or viruses?
Yes, a factory reset will remove most malware or viruses present on the tablet. However, some sophisticated malware may embed itself deep within the system, making a factory reset insufficient. In such cases, it’s recommended to use specialized antivirus software or consult an expert. - 7. Do I need to remove my SIM card and SD card before resetting?
It’s not necessary to remove the SIM card or SD card before performing a factory reset. However, if you want to ensure that no personal or sensitive data is exposed, you can remove them as a precautionary measure. - 8. Will a factory reset downgrade my software version?
No, a factory reset will not downgrade the software version of your tablet. It will restore the tablet to its original factory settings, but it will not change or revert the operating system version. - 9. Can I cancel a factory reset once it has started?
Once a factory reset has started, it usually cannot be canceled or reversed. It’s important to review the on-screen prompts and ensure that you want to proceed before confirming the reset process. - 10. Can I factory reset a tablet if it doesn’t power on?
If your tablet doesn’t power on or is unresponsive, you may not be able to perform a factory reset using the traditional methods. In such cases, consult the tablet’s manual or contact the manufacturer’s support for alternative reset options.
These frequently asked questions cover the basics of tablet reset. If you have further questions or encounter specific issues while resetting your tablet, refer to the tablet’s user manual or contact the manufacturer’s support for detailed assistance.