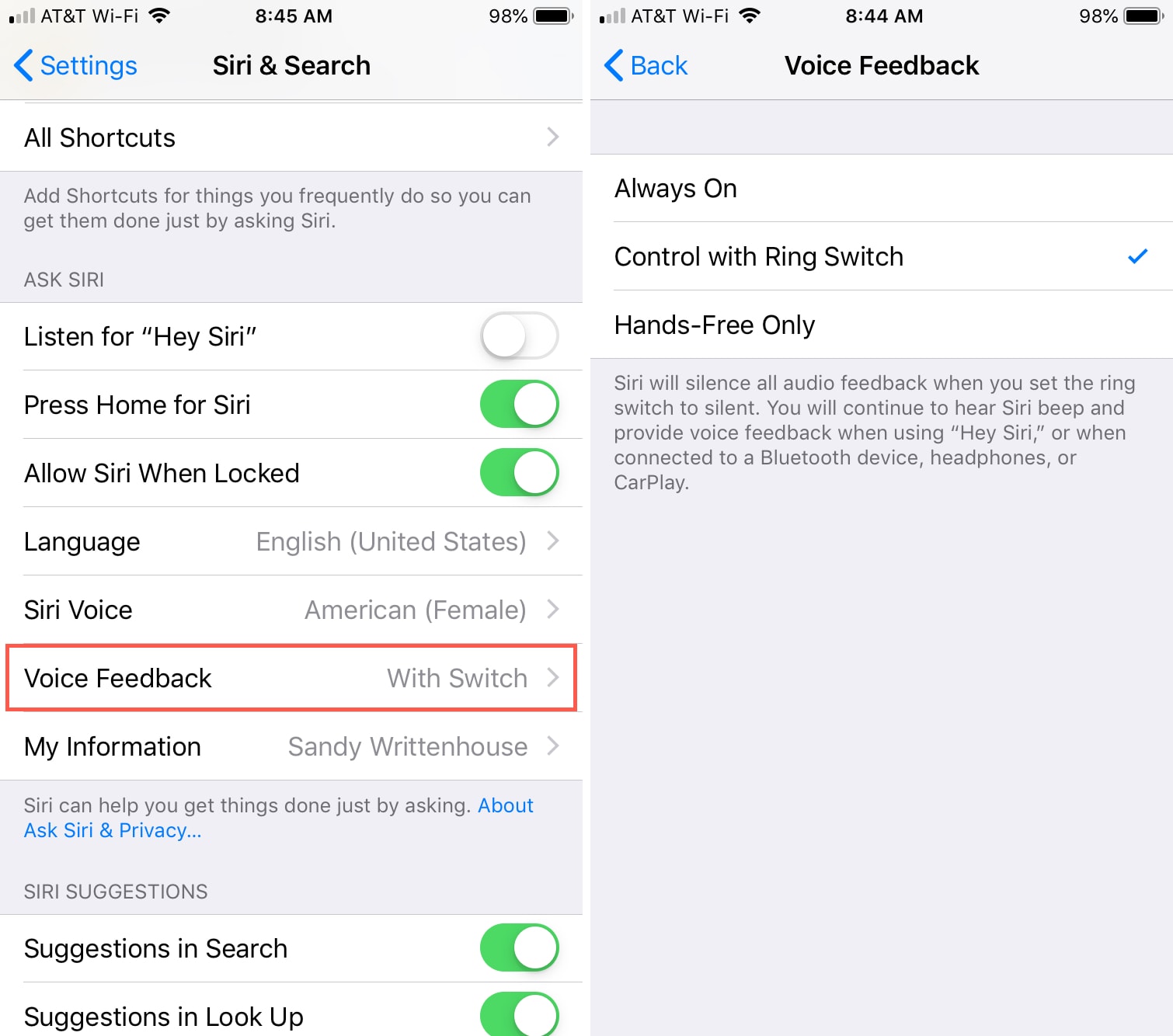What is Voice Recognition on iPhone?
Voice Recognition on the iPhone is a technology that allows you to control your device and perform various tasks using voice commands. It is primarily powered by Apple’s virtual assistant, Siri, which utilizes advanced natural language processing algorithms to understand and execute user requests. With voice recognition, you can make calls, send text messages, set reminders, schedule appointments, play music, navigate maps, and much more, simply by speaking to your iPhone.
Voice Recognition utilizes the built-in microphone of your iPhone to capture your voice and convert it into text or command instructions. This technology has revolutionized the way we interact with our devices, making them more accessible and convenient. Whether you have your hands full, or you simply prefer a hands-free approach, voice recognition provides a seamless and efficient way to control your iPhone’s functionalities.
Voice Recognition has evolved over the years, offering enhanced accuracy and a wider range of capabilities. With machine learning and artificial intelligence, Siri has become more intelligent, understanding context, natural language, and even accents. It can also provide personalized responses based on user preferences, making the experience more tailored and intuitive.
Apple continues to refine and improve voice recognition technology, integrating it into other devices like the Apple Watch, iPad, and HomePod, creating a seamless ecosystem where voice commands can be used across different devices. Voice Recognition has undoubtedly become an integral part of the iOS experience, empowering users to interact with their devices in a more natural and hands-free way.
Why Would I Want to Turn Off Voice Recognition?
While voice recognition technology on the iPhone offers numerous conveniences, there may be situations where you might want to turn it off. Here are a few reasons why you might consider disabling voice recognition on your device:
- Privacy concerns: Some individuals may be concerned about the privacy implications of voice recognition. Although Apple has implemented strong security measures to protect user data, some may still prefer to limit the use of voice commands to minimize any potential privacy risks.
- Misinterpretation of commands: Occasionally, voice recognition systems may misinterpret spoken commands, leading to unintended actions. This can be frustrating, especially if it results in unintended phone calls, messages, or other activities. Disabling voice recognition can prevent these mishaps and allow for more precise control of your device.
- Unwanted activation: It’s not uncommon for voice recognition to be inadvertently activated by background noise or similar-sounding phrases. This can lead to unintended and sometimes embarrassing situations. By disabling voice recognition, you can avoid these accidental activations and have greater control over when and how you interact with your iPhone.
- Preference for manual control: Some users simply prefer the traditional method of manual control, using taps and gestures instead of voice commands. If you find yourself more comfortable with manual input or have a personal preference for tactile interaction, turning off voice recognition allows you to have more control over your iPhone experience.
Ultimately, the decision to disable voice recognition on your iPhone is a personal one. Whether it’s related to privacy concerns, misinterpretation of commands, unwanted activations, or a preference for manual control, Apple offers various options to customize and disable voice recognition features on your device. It’s important to strike a balance between convenience and personal preference when determining the usage of voice recognition technology on your iPhone.
Turning off Siri
If you no longer want to use Siri, Apple’s virtual assistant, and would like to turn off voice recognition completely, you have the option to disable Siri on your iPhone. Here’s how you can do it:
- Open the Settings app on your iPhone.
- Scroll down and tap on “Siri & Search”.
- Here, you will see various options related to Siri. To turn off Siri, simply toggle the “Listen for ‘Hey Siri'” button to the off position. This will prevent Siri from being activated when you say the “Hey Siri” command.
- If you want to completely disable Siri, you can also toggle off the “Press Side Button for Siri” or “Press Home for Siri” options, depending on your iPhone model. This will disable Siri from being activated via physical button presses.
- Once you have disabled these options, Siri will no longer respond to voice commands or button presses on your device.
By turning off Siri, you effectively disable voice recognition on your iPhone. However, keep in mind that this action also removes the convenience and functionality provided by Siri, such as voice-activated tasks and intelligent suggestions. If you only want to limit certain aspects of voice recognition without completely disabling Siri, you can explore the other options available in the Siri & Search settings, such as restricting voice access on the locked screen or disabling voice recognition for specific apps.
It’s important to note that disabling Siri will not remove voice recognition entirely from your iPhone. Certain system functionalities and apps may still utilize voice commands and recognition, even if Siri is turned off. To ensure complete control over voice recognition, it may be necessary to explore additional options, which will be discussed in the following sections.
Disabling Voice Control
Voice Control is a feature on iPhones that allows users to control their device and perform actions using voice commands. If you want to disable Voice Control and prevent voice recognition on your iPhone, here’s how you can do it:
- Open the Settings app on your iPhone.
- Scroll down and tap on “Accessibility”.
- Under the “Physical and Motor” section, tap on “Voice Control”.
- Toggle off the “Voice Control” option to disable it on your device.
Disabling Voice Control will prevent your iPhone from responding to voice commands and eliminate voice recognition functionality. This ensures that your device does not accidentally activate any features or perform actions based on voice inputs.
It’s important to note that Voice Control and Siri are separate features, and disabling one does not necessarily disable the other. Even if you have disabled Voice Control, Siri may still be active and respond to voice commands if it is enabled. To completely disable voice recognition and control on your iPhone, it is recommended to turn off both Siri and Voice Control, as discussed in the previous sections.
By disabling Voice Control, you have the peace of mind knowing that your iPhone will only respond to manual inputs and gestures, allowing for a more controlled user experience. However, if you ever decide to re-enable Voice Control or utilize its features in the future, you can easily do so by following the same steps outlined above and toggling the option back on.
Restricting Voice Access on Locked Screen
If you want to limit voice access to your iPhone when it is locked, Apple provides an option to restrict voice recognition and commands on the locked screen. This is particularly useful to prevent unauthorized access or accidental voice commands from being executed without your knowledge. Here’s how you can restrict voice access on the locked screen:
- Open the Settings app on your iPhone.
- Scroll down and tap on “Face ID & Passcode” or “Touch ID & Passcode”, depending on the unlocking method you use.
- Enter your passcode to access the settings.
- Scroll down to the “Allow Access When Locked” section.
- Toggle off the “Siri” option.
By disabling Siri access on the locked screen, you prevent unauthorized individuals from accessing Siri through voice commands when your iPhone is locked. This ensures that voice recognition and control are limited to when your device is actively unlocked.
While restricting voice access on the locked screen enhances security and prevents unintended voice commands, it’s important to remember that this setting will also limit your ability to use Siri or voice recognition features when your device is locked. You will need to unlock your iPhone manually before Siri can be activated by voice commands.
Keep in mind that this feature may be named differently or have different settings depending on the iOS version and your iPhone model. If you’re unable to locate the “Allow Access When Locked” section or the “Siri” option, refer to your device’s user manual or check Apple’s support website for more specific instructions.
Removing Voice Recognition Data
If you’re concerned about the voice recognition data stored on your iPhone or want to clear any existing data, Apple provides an option to remove voice recognition data. By deleting this data, you can ensure that any stored voice recordings or language models are removed from your device. Here’s how you can remove voice recognition data on your iPhone:
- Open the Settings app on your iPhone.
- Scroll down and tap on “Privacy”.
- Tap on “Microphone”.
- Here you will see a list of apps that have access to your microphone. Scroll through the list and find the apps for which you want to delete the voice recognition data.
- Tap on the app you want to remove the data for, and then tap on “Turn Off” to disable microphone access for that app altogether.
- If you want to completely delete the voice recognition data for a specific app, tap on “Delete App” to remove the app from your device. Please note that this will also delete any associated data and settings for that app.
By turning off microphone access or deleting apps that have voice recognition capabilities, you effectively remove any stored voice recognition data. This ensures that your iPhone no longer retains any voice recordings or language models used for voice recognition purposes.
It’s important to note that this process removes voice recognition data on a per-app basis. If you use voice recognition features or apps that are integrated into the operating system, such as Siri or dictation, deleting app-specific data may not delete all voice recognition data from your device. To further safeguard your privacy and remove any system-level voice recognition data, it is recommended to disable Siri, as described in a previous section, and also disable dictation, which will be discussed in the next section.
By removing voice recognition data from your iPhone, you can have greater control over the privacy of your personal voice recordings and language models. This allows you to maintain a secure and customized user experience on your device.
Disabling Voice Recognition for Specific Apps
If you want to disable voice recognition for specific apps on your iPhone, Apple allows you to manage microphone access and control which apps have the ability to use voice commands. By disabling voice recognition for certain apps, you can have more control over your privacy and choose which apps can access your voice input. Here’s how you can disable voice recognition for specific apps:
- Open the Settings app on your iPhone.
- Scroll down and tap on “Privacy”.
- Tap on “Microphone”.
- Here, you’ll see a list of apps that have requested access to your microphone. Each app will have a toggle switch next to it.
- To disable voice recognition for a specific app, simply toggle off the switch next to that app’s name. This will revoke microphone access for that app and prevent it from using voice commands or voice recognition.
- If you later want to enable voice recognition for an app again, you can go back to the “Microphone” settings and toggle on the switch next to that app’s name.
By disabling voice recognition for specific apps, you can choose which apps can listen to and interpret your voice commands. This can help protect your privacy and ensure that only trusted apps are able to access your voice input.
It’s important to note that disabling voice recognition for an app will prevent it from using voice commands or any voice-related functionality. Some apps may rely heavily on voice recognition for features or services, so keep this in mind when deciding which apps to disable voice recognition for.
By giving you control over which apps can access your voice input, Apple empowers you to customize your voice recognition experience and prioritize your privacy. This ensures that you can enjoy the benefits of voice recognition while still maintaining control over which apps have access to your voice commands.
Turning off Dictation
Dictation is a feature on iPhones that allows you to dictate text input instead of typing. This feature utilizes voice recognition to convert your spoken words into written text. If you want to disable dictation and prevent voice recognition for text input on your device, here’s how you can do it:
- Open the Settings app on your iPhone.
- Scroll down and tap on “Keyboard”.
- Tap on “Dictation” to access the dictation settings.
- To disable dictation, simply toggle off the “Enable Dictation” option.
By turning off dictation, you effectively disable voice recognition for text input on your iPhone. This means that you won’t be able to use the voice-to-text feature in apps like Messages or Notes, and you will need to rely solely on manual typing.
Disabling dictation can be beneficial if you want to prevent voice recognition for text input, protect your privacy, or if you prefer to rely on traditional typing methods. It’s important to note that disabling dictation does not turn off voice recognition for other features, such as Siri or voice control. To completely disable voice recognition on your iPhone, you may need to follow the steps mentioned in the previous sections.
If you ever decide to enable dictation again, simply return to the “Keyboard” settings and toggle on the “Enable Dictation” option. Keep in mind that enabling dictation will allow voice recognition for text input, so it’s important to consider your preferences and privacy concerns before making this decision.
By giving you the ability to control dictation settings, Apple provides a customizable experience that respects your preferences. Disabling dictation allows you to have more control over voice recognition for text input and ensures that your iPhone functions according to your desired input methods.
Alternative Ways to Control Your iPhone
If you have disabled voice recognition on your iPhone or simply prefer alternative methods of control, there are several other ways you can interact with your device. These alternative methods offer a variety of options to navigate, input text, and control various features on your iPhone. Here are a few alternative ways to control your iPhone:
- Touchscreen: The primary method of interaction with an iPhone is through its touchscreen. You can use gestures like tapping, swiping, pinching, and scrolling to navigate through apps, access settings, and perform various actions.
- Physical Buttons: iPhones have physical buttons that allow you to control certain functions. The home button or the side button (depending on the iPhone model) can be used to return to the home screen, wake or lock the device, take screenshots, or access Siri.
- Keyboard Input: If you prefer a tactile typing experience, you can use the on-screen keyboard or connect an external physical keyboard to your iPhone for text input.
- Gestures and Shortcuts: iOS offers various gestures and shortcuts that can enhance your productivity. For example, you can swipe down from the top of the screen to access the Control Center, swipe up from the bottom to reveal the app switcher, or use 3D Touch or Haptic Touch to access additional functions and menus.
- AssistiveTouch: Apple’s AssistiveTouch feature provides an on-screen virtual button that offers shortcuts to common actions and gestures. This is particularly useful for individuals with physical impairments or those who prefer an alternative method of interaction.
- External Accessories: You can connect a wide range of external accessories to your iPhone to control various functions. This includes Bluetooth keyboards, game controllers, smartwatches, and more.
- Accessibility Features: iOS includes a range of accessibility features that provide alternative ways to control your device. This includes VoiceOver for audio feedback, Switch Control for controlling your iPhone using external switches, and more.
With these alternative methods of control, you can navigate your iPhone, input text, and execute commands without relying solely on voice recognition. Whether it’s using the touchscreen, physical buttons, gestures and shortcuts, or utilizing accessibility features, Apple offers a diverse range of options to cater to different user preferences and accessibility needs.
It’s worth exploring these alternative methods to find the ones that work best for you and enhance your user experience on your iPhone. Experiment with different control options to find the most comfortable and efficient way to interact with your device.