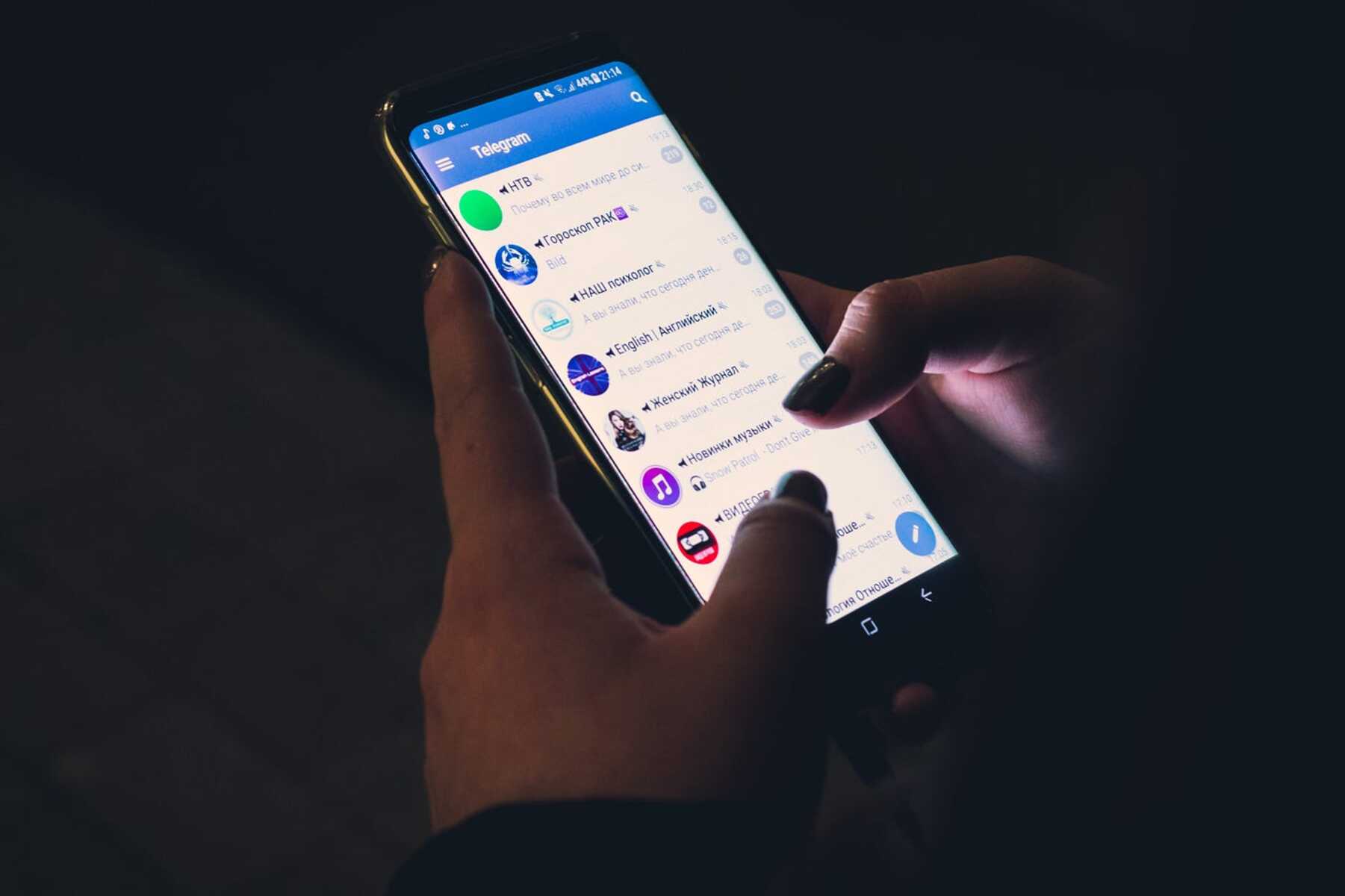How Do I Remove Chatbots on My Android?
Chatbots can be a useful feature on your Android device, but sometimes you may want to remove them for various reasons. Whether you find them intrusive, unnecessary, or simply want to declutter your device, there are several ways to remove chatbots on your Android. Here are some methods you can try:
-
Check for pre-installed chatbot apps
Some Android devices come with pre-installed chatbot apps. To remove them, go to your app drawer and look for any chatbot-related icons. If you find any, press and hold the app icon, then drag it to the “Uninstall” or “Remove” option that appears at the top of the screen.
-
Disable the chatbot app from settings
If the chatbot app is not pre-installed but installed by you, you can disable it from the settings menu. Go to “Settings” on your Android device, then select “Apps” or “Applications” depending on your device. Find the chatbot app from the list and tap on it. Look for the “Disable” option and tap on it to turn off the chatbot app.
-
Clear cache and data of the chatbot app
If disabling the chatbot app is not sufficient, you can try clearing its cache and data. From the same menu where you disabled the app, look for the options to clear cache and clear data. Tap on both options to remove any stored data and temporary files associated with the chatbot app.
-
Uninstall the chatbot app
If you want to completely remove the chatbot app from your Android device, you can uninstall it. Follow the same steps as disabling the app but instead of choosing the “Disable” option, select “Uninstall” or “Remove” to completely delete the app from your device.
-
Disable chatbot notifications
If you still want to keep the chatbot app but don’t want to receive notifications from it, you can disable the notifications. Go to the app’s settings and look for the notification options. You can either turn off all notifications or customize the settings to your preference.
-
Use a Third-party app remover
If the above methods don’t work or if you want a more efficient way to remove chatbots, you can use third-party app removers from the Google Play Store. These apps are specifically designed to help you uninstall unwanted apps and clean up your device.
-
Update your Android operating system
Keeping your Android operating system up to date can also help in removing chatbots. Manufacturers often release updates that include bug fixes and improvements, which might address issues related to chatbots. Check for system updates in the settings menu and install any available updates.
-
Remove chatbot permissions from other apps
If chatbot functionality is integrated into other apps, revoke the necessary permissions to disable it. Go to the app settings and look for permissions. Disable any permissions related to chatbot functionality.
-
Factory reset your Android device (as a last resort)
If all else fails and you want to remove any trace of chatbots on your Android device, you can perform a factory reset. However, it is important to note that this will erase all data and settings on your device, so make sure to back up any important files before proceeding.
By following these methods, you can effectively remove chatbots from your Android device. Choose the method that suits your needs and preferences for a clutter-free and personalized user experience.
Check for pre-installed chatbot apps
When it comes to removing chatbots from your Android device, it’s always a good idea to start by checking if there are any pre-installed chatbot apps. Many Android devices come with pre-loaded applications, including chatbots. These chatbots may have varying levels of functionality and usefulness, depending on the manufacturer and the specific device model.
To check if there are any pre-installed chatbot apps on your Android device, you need to open your app drawer. The app drawer is usually represented by an icon that looks like a grid of dots or squares, located at the bottom of your device’s home screen. Tap on the app drawer icon to access the list of installed apps on your device.
Scroll through the app drawer and look for any icons that are related to chatbots or virtual assistants. These icons may vary depending on the device manufacturer, but they are typically recognizable by names such as “Chatbot,” “Assistant,” or “Virtual Assistant.” When you find such an icon, press and hold it to activate the app removal mode.
While still holding the chatbot app icon, you will notice that a few options appear at the top of the screen, such as “Uninstall” or “Remove.” Drag the app icon to one of these options, and release it to initiate the removal process. You may be prompted to confirm the deletion, so ensure that you want to remove the app before proceeding.
It’s important to note that the availability of pre-installed chatbot apps may vary depending on the brand and model of your Android device. Some manufacturers include these apps as part of their customized software experience, while others do not. If you cannot find any pre-installed chatbot apps on your device, it’s likely that you don’t have any, and you can move on to exploring other removal methods.
By checking for pre-installed chatbot apps, you can easily identify and remove any unwanted chatbot applications from your Android device. This way, you can declutter your device and personalize your experience to suit your specific needs and preferences.
Disable the chatbot app from settings
If you have installed a chatbot app on your Android device and want to remove it, one effective method is to disable the app from the device settings. Disabling the chatbot app not only stops it from functioning but also prevents it from running in the background and consuming system resources.
To disable a chatbot app, start by opening the settings menu on your Android device. The settings icon is usually represented by a gear or wrench, and you can find it either on your home screen or in the app drawer. Tap on the settings icon to access the device settings.
Once you’re in the settings menu, scroll through the options and look for “Apps” or “Applications.” The name may vary depending on your Android device manufacturer and version. Tap on the “Apps” or “Applications” option to see a list of all the installed apps on your device.
In the list of apps, find the chatbot app that you want to remove and tap on it. This will open the app details page, where you can manage various settings related to the app.
On the app details page, you will see several options, including “Force Stop,” “Clear Data,” and “Disable.” Tap on the “Disable” option to deactivate the chatbot app.
By disabling the chatbot app, you effectively turn it off and prevent it from running on your Android device. The app will no longer appear in your app drawer or run in the background. However, note that this method only disables the app and does not remove it from your device entirely.
If you later decide to re-enable the chatbot app, you can follow the same steps and select the “Enable” option instead of “Disable.”
Disabling chatbot apps from the device settings gives you control over which apps are allowed to run on your Android device. It can help declutter your app drawer and improve the overall performance and battery life of your device.
Clear cache and data of the chatbot app
If disabling the chatbot app is not sufficient to remove it completely from your Android device, you can try clearing the cache and data associated with the app. Clearing the cache and data can help remove any temporary files and stored information related to the chatbot app, making it as if the app was never installed.
To clear the cache and data of a chatbot app, follow these steps:
- Open the settings menu on your Android device. The settings icon is typically represented by a gear or wrench.
- Scroll through the options and find “Apps” or “Applications.” Tap on it to access the list of installed apps on your device.
- Look for the chatbot app that you want to remove and tap on it. This will open the app details page.
- On the app details page, you will see various options. Look for “Storage” or “Storage & cache” and tap on it.
- You will now see two buttons: “Clear cache” and “Clear data.” Tap on both of these buttons to remove the cache and data associated with the chatbot app.
Clearing the cache removes temporary files that the chatbot app has accumulated over time. This can help free up some storage space on your device. Clearing the data, on the other hand, removes all information associated with the app, including settings, preferences, and any stored data.
It’s important to note that clearing the cache and data of a chatbot app will reset it to its default settings, similar to when you first installed it. Any personalized settings or chat history within the app will be lost. If you want to keep any important data, make sure to first back it up or export it if the chatbot app provides such functionality.
By clearing the cache and data of the chatbot app, you can effectively remove any traces of the app from your Android device. This can help improve device performance and create a fresh start if you later decide to reinstall the app.
Uninstall the chatbot app
If you no longer want the chatbot app on your Android device and want to remove it completely, uninstalling the app is the most straightforward method. By uninstalling the app, you permanently remove it from your device, freeing up storage space and eliminating any associated files and data.
To uninstall the chatbot app, follow these simple steps:
- Go to the app drawer on your Android device. The app drawer is usually accessible by tapping on the icon that resembles a grid of dots or squares at the bottom of your home screen.
- Scroll through the app drawer and find the chatbot app that you want to remove. Press and hold on the app icon to activate the app removal mode.
- While still holding the app icon, you will notice that options appear at the top of the screen, such as “Uninstall” or “Remove.” Drag the app icon to one of these options.
- A prompt may appear asking you to confirm the uninstallation. Read the prompt carefully to ensure that you are uninstalling the correct app, and then confirm the uninstallation.
- The Android operating system will then proceed to uninstall the chatbot app from your device. Depending on the size of the app, it may take a few moments to complete.
Once the uninstallation process is complete, the chatbot app will no longer appear in your app drawer, and its associated files and data will be removed from your device. You can now enjoy the free space and decluttered experience on your Android device.
It’s worth mentioning that uninstalling the chatbot app will result in the loss of any chat history, settings, preferences, or data associated with the app. If you want to keep any important information, make sure to back it up before uninstalling the app.
By uninstalling the chatbot app, you have effectively removed it from your Android device, ensuring that it no longer occupies storage space and freeing up system resources for other apps and tasks.
Disable chatbot notifications
Chatbot notifications can sometimes be intrusive, constantly popping up on your Android device’s screen and interrupting your workflow. If you want to remove chatbot notifications without completely uninstalling the app, you can easily disable them through the app’s settings. Disabling chatbot notifications allows you to enjoy a more seamless and uninterrupted user experience.
To disable chatbot notifications, follow these steps:
- Open the chatbot app on your Android device.
- Look for the settings or options menu within the app. This is usually represented by an icon or three horizontal lines in the top-right or top-left corner of the app.
- Within the settings or options menu, find the notification settings. This may be listed as “Notifications,” “Alerts,” or something similar.
- Tap on the notification settings to open the configuration options.
- Disable the chatbot notifications by either toggling off the notification switch or customizing the notification preferences according to your preference.
By disabling chatbot notifications, you will no longer receive any alerts or pop-ups from the chatbot app. This can help reduce distractions and allow you to have control over when and how you engage with the chatbot.
Disabling chatbot notifications does not affect the functionality of the app itself. You can still use the chatbot app and access its features; you just won’t be bothered by constant notifications.
It’s important to note that the steps to disable chatbot notifications may vary slightly depending on the app and its design. If you encounter any difficulties, refer to the app’s documentation or support resources for specific instructions.
By disabling chatbot notifications, you can have a more peaceful and focused experience on your Android device, without the constant interruptions from chatbot alerts and notifications.
Use a Third-party app remover
If you’re having trouble removing a chatbot app from your Android device using the built-in methods, you can turn to third-party app removers for assistance. These apps are specifically designed to help you uninstall unwanted apps and clean up your device effectively.
To use a third-party app remover, follow these steps:
- Open the Google Play Store on your Android device.
- In the search bar, type in “app remover” or “uninstaller” to find available third-party app remover applications.
- Browse through the search results and read the reviews and ratings of the app removers to find a reliable and reputable one.
- Select the app remover that suits your needs and tap on the “Install” or “Get” button to download and install the app on your device.
- Once the app remover is installed, open it and grant it the necessary permissions to access your installed apps.
- Find the chatbot app that you want to remove from the list of installed apps within the app remover.
- Tap on the chatbot app and select the option to uninstall or remove it.
- Confirm the uninstallation when prompted.
The third-party app remover will then initiate the uninstallation process for the chatbot app. It may take a few moments to complete, depending on the size of the app.
Using a third-party app remover can be advantageous if you’re facing difficulties uninstalling the chatbot app through the regular methods. These app removers often come with additional features, such as batch uninstallation and deep scanning for leftover files, ensuring a thorough removal of the chatbot app from your device.
It’s worth noting that while third-party app removers can be helpful, it’s important to choose a reputable app remover from a trusted developer. Read user reviews, check for app permissions, and exercise caution when granting sensitive permissions to third-party apps.
By utilizing a third-party app remover, you can simplify the process of removing chatbot apps that are particularly stubborn or challenging to uninstall through traditional methods.
Update your Android operating system
Updating your Android operating system can help in removing chatbots by addressing any underlying issues or bugs. Manufacturers regularly release updates to improve the performance, security, and functionality of their devices. By keeping your Android operating system up to date, you ensure that you have access to the latest optimizations and enhancements that may aid in removing chatbots.
To update your Android operating system, follow these steps:
- Go to the settings menu on your Android device by tapping on the settings icon, typically represented by a gear or wrench.
- Scroll through the options and look for “System” or “About Phone”. The name may slightly vary depending on your device.
- Tap on “System” or “About Phone” to access device information and settings.
- Look for a section labeled “Software Update” or “System Update” and tap on it.
- Your device will check for any available updates. If an update is available, follow the on-screen prompts to download and install it.
- After the update is installed, your Android device will restart to complete the process.
It’s essential to ensure that your device is connected to a stable Wi-Fi network and has sufficient battery power before initiating the update process. Additionally, system updates may take some time to download and install, so it’s recommended to perform the update when you have ample time available.
Updating your Android operating system can help in removing chatbots by addressing any compatibility issues or vulnerabilities. System updates often include bug fixes and improvements that can resolve issues related to chatbot apps. By keeping your device up to date, you ensure that you have the latest enhancements that may aid in the removal of unwanted chatbots from your Android device.
Remove chatbot permissions from other apps
Chatbot functionality is sometimes integrated into other apps on your Android device. To remove chatbot capabilities from these apps, you can revoke the necessary permissions. By doing so, you effectively disable chatbot features in those apps, preventing them from accessing your device’s resources and providing a chatbot-like experience.
To remove chatbot permissions from other apps, follow these steps:
- Open the settings menu on your Android device.
- Scroll through the options and look for “Apps” or “Applications.” Tap on it to access the list of installed apps on your device.
- Look for the apps that have permissions related to chatbot functionality. You can identify these apps by their name or by looking for the permission categories such as “Microphone,” “Chat,” or “Chatbot.”
- Tap on the app that you want to remove chatbot permissions from to open the app details page.
- On the app details page, look for the “Permissions” or “App Permissions” option and tap on it.
- You will see a list of permissions that the app has requested. Look for any permissions related to chatbot functionality and uncheck or toggle them off. This will remove the chatbot permissions from the app.
By removing chatbot permissions from other apps, you ensure that they no longer have access to the necessary resources to function as chatbot apps. This can help streamline your app experience and eliminate any unwanted chatbot-like interactions within those apps.
It’s important to note that removing chatbot permissions from other apps may impact certain features or functionalities of those apps. Exercise caution when revoking permissions, and be aware that some apps may require specific permissions to fully operate as intended.
By removing chatbot permissions from other apps, you take control of your device’s app ecosystem and eliminate chatbot functionalities that you no longer desire, providing a more tailored and personalized experience.
Factory reset your Android device (as a last resort)
When all other methods fail to remove chatbots from your Android device, a factory reset can be the last resort. A factory reset will erase all data and settings on your device, restoring it to its original factory state. This process removes any apps, including chatbot apps, and their associated data from your device.
It’s important to note that a factory reset should be considered a last resort because it permanently deletes all data on your device, including photos, files, contacts, and settings. Therefore, it is crucial to back up any important data before performing a factory reset.
To factory reset your Android device, follow these steps:
- Go to the settings menu on your Android device, typically represented by a gear or wrench icon.
- Scroll through the options and look for “System” or “About Phone”. The name may slightly vary depending on your device.
- Tap on “System” or “About Phone” to access device information and settings.
- Find the option labeled “Reset” or “Backup & reset” and tap on it.
- Select “Factory data reset” or similar wording to initiate the process.
- You may be prompted to enter your device’s passcode or pattern to confirm the reset.
- Review the information displayed on the screen, as it will inform you about the data that will be erased during the reset process.
- Once you’re ready to proceed, tap on the button that confirms the factory reset.
- Confirm your decision when prompted, and the device will begin the factory reset process.
The factory reset process may take a few minutes to complete. Once finished, your Android device will be restored to its original factory state, and all apps, including chatbot apps, will be removed.
After the factory reset, you can set up your Android device as if it were new, reinstall apps selectively, and customize your device to your liking. Remember to only install apps from trusted sources and carefully consider whether you want to reinstall any chatbot apps.
A factory reset should be approached with caution due to the permanent deletion of data. It is advisable to exhaust all other methods before resorting to a factory reset and to create a backup of all important data to avoid data loss.
By performing a factory reset as a last resort, you can effectively remove chatbots and start fresh on your Android device.