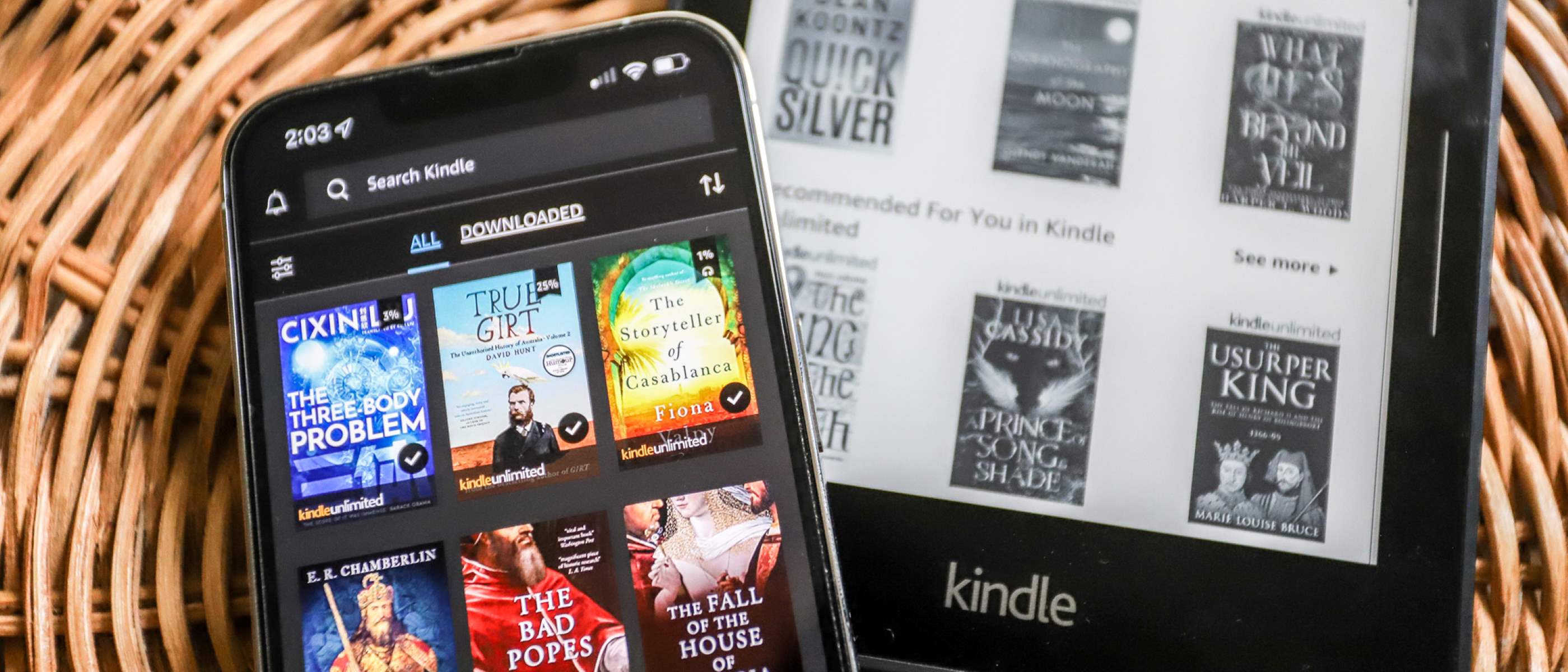Signing Up for Kindle Unlimited
If you are an avid reader looking to access a vast library of books right at your fingertips, Kindle Unlimited is the perfect solution. And the best part? You can easily sign up for Kindle Unlimited on your iPhone. Here’s how:
1. Open the App Store on your iPhone and search for “Kindle.”
2. Locate the Kindle app and tap on it to open the app’s download page.
3. Tap the “Get” button next to the app to initiate the download. Once the download is complete, tap “Open” to launch the Kindle app.
4. Upon opening the Kindle app, you will need to sign in using your Amazon account credentials. If you don’t already have an Amazon account, you can easily create one by tapping on the “Create account” link.
5. Once you are signed in, tap on the menu icon (typically three horizontal lines) located in the top left corner of the screen to access the main menu.
6. In the menu, tap on “Kindle Unlimited.” This will take you to the Kindle Unlimited page, where you can learn more about the service and its benefits.
7. To sign up, tap on the “Join Kindle Unlimited” button. You will be prompted to select a payment method and enter your billing information. Don’t worry, Kindle Unlimited offers a free trial period, so you won’t be charged immediately.
8. Follow the on-screen instructions to complete the sign-up process. Once you’ve successfully signed up, you will gain instant access to over a million Kindle books and audiobooks.
With these simple steps, you are now ready to explore the vast collection of books available through Kindle Unlimited right on your iPhone. Happy reading!
Downloading the Kindle App
If you’re interested in accessing the extensive collection of books offered by Kindle Unlimited on your iPhone, you’ll need to download the Kindle app. Here’s how you can easily get the app on your device:
1. Go to the App Store on your iPhone by tapping on the App Store icon.
2. Once in the App Store, tap on the search bar at the bottom of the screen and type in “Kindle” to initiate the search.
3. From the search results, locate the official Kindle app developed by Amazon.com and tap on it to open the app’s download page.
4. On the app download page, you’ll find information about the app, screenshots, and user reviews. Take a moment to review this information and ensure it’s the correct app.
5. To start the download, tap on the “Get” button next to the app. You may be prompted to enter your Apple ID or use Face ID/Touch ID to authenticate the download.
6. Wait for the app to download and install on your iPhone. Once the installation is complete, tap on the “Open” button to launch the Kindle app.
7. Upon opening the Kindle app, you’ll be prompted to sign in with your Amazon account. If you don’t have an Amazon account, you can create one by tapping on the “Create account” link.
8. After signing in, you’re all set to start exploring the extensive library of Kindle books available on your iPhone.
The Kindle app provides a user-friendly and intuitive interface, making it easy to browse, purchase, and read books from the Kindle Store. Plus, with Kindle Unlimited subscription, you can access an even wider range of books at no extra cost.
Now that you have downloaded the Kindle app, get ready to dive into a world of stories and knowledge, all conveniently accessible on your iPhone.
Updating the Kindle App
Keeping your Kindle app up to date ensures that you have access to the latest features, bug fixes, and improvements. Here’s how you can update the Kindle app on your iPhone:
1. Open the App Store on your iPhone by tapping on the App Store icon.
2. Tap on your profile picture, located in the top right corner of the App Store screen. This will take you to your account page.
3. On your account page, scroll down and find the list of apps you have installed on your iPhone.
4. Look for the Kindle app in the list and if an update is available, you’ll see an “Update” button next to it. Tap on the “Update” button to initiate the update.
5. If prompted, enter your Apple ID or use Face ID/Touch ID to authenticate the update.
6. Wait for the update to download and install on your iPhone. The progress will be indicated by a loading bar under the app’s icon in the App Store.
7. Once the update is complete, the “Update” button will change to an “Open” button. Tap on the “Open” button to launch the updated Kindle app.
Updating the Kindle app ensures that you have access to the latest features, including performance enhancements, bug fixes, and compatibility improvements. It’s recommended to regularly check for updates and keep your app up to date for the best reading experience.
By staying up to date with the latest version of the Kindle app, you can take advantage of new features and improvements that enhance your overall reading experience on your iPhone.
Remember, updating your Kindle app is quick and easy, so keep an eye out for updates and enjoy all the benefits of the latest version.
Logging into the Kindle App
In order to access your Kindle library, sync your reading progress, and make the most of the features offered by the Kindle app on your iPhone, you’ll need to log into the app. Here’s how:
1. Open the Kindle app on your iPhone by tapping on its icon on your home screen.
2. On the app’s main screen, you’ll see the option to “Sign In” at the bottom of the screen. Tap on “Sign In.”
3. If you already have an Amazon account, enter your email address or mobile number associated with your Amazon account, followed by your password. Tap on the “Sign In” button to proceed.
4. If you don’t have an Amazon account, tap on the “Create account” link to set up a new account. Follow the on-screen instructions to provide the required information and create your account. Once your account is created, return to the Kindle app and sign in using your new Amazon account credentials.
5. Once you’ve successfully signed in, the Kindle app will synchronize your account and display your Kindle library, including any books you’ve purchased or borrowed.
6. If you have previously used the Kindle app on another device, you may be prompted to restore your previous purchases and sync your reading progress. Simply follow the prompts to complete the process and have all your books and progress available on your iPhone.
With the ability to log into the Kindle app, you can seamlessly access your entire book library and enjoy a personalized reading experience across multiple devices. It ensures that your reading progress, bookmarks, and highlights are synced, allowing you to pick up where you left off regardless of the device you’re using.
Now that you’re logged into the Kindle app, you’re ready to explore, read, and enjoy your favorite books on your iPhone.
Navigating the Kindle App
The Kindle app offers a user-friendly interface that makes it easy to navigate and access your library of books on your iPhone. Here’s a guide on how to navigate the Kindle app:
1. Home Screen: When you open the Kindle app, you’ll be greeted with the Home screen. This screen displays your recent reads, recommendations, and personalized book suggestions. Swipe up and down to scroll through the content.
2. Library: Tap on the “Library” icon at the bottom of the screen to access your entire book collection. Here, you’ll find all the books you’ve purchased, borrowed, or downloaded through Kindle Unlimited. You can sort and filter your library to quickly find specific books.
3. Reading Progress: To continue reading a book from where you left off or to start a new book, tap on the cover image of the book in your Library. The app will take you to the last page you read. Swipe left or right to turn pages, or use the progress slider at the bottom to jump to a specific location in the book.
4. Menu Options: Tap on the “Menu” icon (typically three vertical dots or lines) in the top-right corner of the screen to access additional options. From here, you can navigate to specific sections of the book, adjust font settings, access the table of contents, and more.
5. Highlighting and Annotations: To highlight text or make annotations, press and hold on the text you want to select. Options will appear for highlighting, taking notes, or sharing the selection. You can access and manage your highlights and annotations from the “Notes & Highlights” section in the Menu.
6. Search: To search for specific words or phrases within a book, tap on the “Search” icon (usually a magnifying glass). Enter your search term and the app will display the relevant results. Tap on a search result to jump to that specific location in the book.
7. Settings: Access the app’s settings by tapping on the “Settings” icon (usually a gear or cog). Here, you can customize various aspects of the reading experience, such as font size, background color, dictionary settings, and more.
With the navigation options provided by the Kindle app, exploring and reading your favorite books on your iPhone is seamless and enjoyable. Whether you’re browsing your library, adjusting settings, or highlighting important passages, the Kindle app offers intuitive navigation that enhances your reading experience.
Now that you’re familiar with navigating the Kindle app, you’ll be able to effortlessly explore your library and dive into the world of books right from your iPhone.
Searching for Kindle Unlimited Books
One of the great benefits of Kindle Unlimited is the vast selection of books that are available to read at no additional cost. Here’s how you can easily search for Kindle Unlimited books using the Kindle app on your iPhone:
1. Open the Kindle app on your iPhone and make sure you are signed in to your Amazon account.
2. On the app’s main screen, tap on the “Search” icon usually represented by a magnifying glass located at the bottom of the screen.
3. In the search bar, type in a specific title, author, genre, or keywords related to the type of book you’re interested in. As you type, the app will suggest relevant search terms to help you find what you’re looking for.
4. Tap on the “Search” button on the keyboard or select a suggested search term to view the search results.
5. On the search results page, you can filter the results to display only Kindle Unlimited books. To do this, tap on the “Filters” button located at the top right corner of the screen.
6. In the Filters menu, select “Kindle Unlimited” under the “Show” section. This will refine the search results to display only books available through Kindle Unlimited.
7. Browse through the search results to find a book that interests you. You can tap on a book cover to view detailed information about the book, including the author, description, and reader reviews.
8. To borrow the book and add it to your Kindle library, simply tap on the “Borrow for Free” button below the book’s cover image or the “Read Now” button if it’s available to read instantly.
By searching for Kindle Unlimited books through the Kindle app on your iPhone, you can quickly and easily find a wide range of books to enjoy without any additional cost. Whether you’re looking for a bestseller, a classic, or a niche genre, the Kindle app provides a vast selection to choose from.
Now that you know how to search for Kindle Unlimited books, start exploring the extensive library and discover your next favorite read right on your iPhone.
Borrowing Kindle Unlimited Books
With Kindle Unlimited, you have access to a vast library of books that you can borrow and read on your iPhone. Borrowing Kindle Unlimited books is a simple process that allows you to enjoy a wide range of titles at your fingertips. Here’s how you can borrow Kindle Unlimited books using the Kindle app:
1. Open the Kindle app on your iPhone and ensure that you are signed in to your Amazon account.
2. On the app’s main screen, tap on the “Kindle Store” tab at the bottom of the screen. This will take you to the Kindle Store where you can explore and browse books.
3. Once in the Kindle Store, you’ll find various categories and genres to choose from. You can also use the search function to find specific books.
4. Browse through the available books and look for the “Kindle Unlimited” badge displayed on the book covers. This badge indicates that the book is eligible for borrowing with a Kindle Unlimited subscription.
5. Tap on the book cover to view more details about the book, including the author, overview, and reader reviews. If the book interests you, tap on the “Borrow for Free” button.
6. The book will be added to your Kindle library, and a notification will confirm that the book has been successfully borrowed. You can then tap on the “Read” button to start reading the borrowed book.
7. Once you’ve borrowed a Kindle Unlimited book, it will remain in your library until you return it or your Kindle Unlimited subscription expires. You can borrow up to 10 books at a time.
With the ability to borrow Kindle Unlimited books, you can explore different genres, discover new authors, and enjoy a diverse range of books without the need to purchase them individually.
Start browsing the Kindle Store and borrowing Kindle Unlimited books on your iPhone to embark on exciting reading adventures.
Reading Kindle Unlimited Books
Reading Kindle Unlimited books on your iPhone is a convenient and enjoyable way to delve into a world of literature. Once you have borrowed a Kindle Unlimited book, here’s how you can start reading it using the Kindle app:
1. Open the Kindle app on your iPhone and ensure that you are signed in to your Amazon account.
2. From the app’s main screen, tap on the “Library” tab located at the bottom of the screen. This will display all the books in your Kindle library.
3. Find the Kindle Unlimited book you want to read and tap on its cover. This will open the book and take you to the last page you were reading, or the beginning if you haven’t started yet.
4. To turn the pages, swipe left or right on the screen. You can also tap on the left or right side of the screen to navigate through the book.
5. Customize your reading experience by tapping on the screen to reveal the various options available. From here, you can change font size, font style, adjust brightness, and more.
6. If you want to access specific features, such as bookmarks, highlights, or the table of contents, tap on the “Menu” icon (usually three vertical dots) at the top-right corner of the screen. This will display a menu with additional options.
7. Use the search function to find specific words or phrases within the book. Tap on the “Search” icon (usually a magnifying glass) and enter your search term. The app will display results within the book.
8. As you read, the Kindle app will automatically sync your progress across devices, allowing you to seamlessly continue reading on another device if needed.
With the Kindle app, you have the freedom to read Kindle Unlimited books anytime, anywhere, right on your iPhone. Whether you’re enjoying a novel during your commute or diving into non-fiction before bedtime, the Kindle app provides a comfortable reading experience.
Immerse yourself in captivating stories, expand your knowledge, and explore different genres with the vast collection of Kindle Unlimited books available at your fingertips.
Managing Kindle Unlimited Subscriptions
Managing your Kindle Unlimited subscription is crucial to ensure that you have uninterrupted access to the vast library of books offered by the service. Here’s how you can manage your Kindle Unlimited subscription using the Kindle app on your iPhone:
1. Open the Kindle app on your iPhone and sign in to your Amazon account if you haven’t already.
2. Tap on the “Menu” icon (usually three horizontal lines) at the top-left corner of the screen to access the main menu.
3. In the menu, tap on “Kindle Unlimited” to go to the Kindle Unlimited page. Here you can view details about your subscription and manage its settings.
4. To adjust your Kindle Unlimited settings, tap on the “Settings” gear icon in the top-right corner of the screen. From here, you can update your payment methods, review your subscription details, or cancel your subscription if desired.
5. If you want to update your payment method, tap on “Manage Subscription” and select “Update payment method.” Follow the on-screen instructions to add a new payment method or update your existing one.
6. To review your subscription details, tap on “Manage Subscription” and select “View details.” This will display information about your subscription, including the next billing date and any discounts or promotions you may have.
7. If you decide that you no longer wish to continue your Kindle Unlimited subscription, you can cancel it by tapping on “Manage Subscription” and selecting “Cancel Kindle Unlimited.” Follow the prompts to cancel your subscription.
By managing your Kindle Unlimited subscription through the Kindle app, you have full control over your membership. You can update your payment method, review subscription details, and even cancel your subscription at any time.
Remember to keep your subscription up to date to ensure uninterrupted access to the vast library of Kindle Unlimited books available on your iPhone.
Take advantage of these management features to tailor your Kindle Unlimited subscription to your reading preferences and ensure that you have the best reading experience possible.
Returning Kindle Unlimited Books
If you’ve finished reading a Kindle Unlimited book or want to make space in your library for new reads, you can easily return books using the Kindle app on your iPhone. Here’s how:
1. Open the Kindle app on your iPhone and ensure that you are signed in to your Amazon account.
2. Navigate to your library by tapping on the “Library” tab at the bottom of the screen.
3. Locate the Kindle Unlimited book you want to return. You can scroll through your library or use the search function to find a specific book.
4. Once you’ve found the book, press and hold on the book cover until a pop-up menu appears.
5. In the pop-up menu, tap on the option that says “Return this book” or a similar phrase. Confirm your decision to return the book when prompted.
6. The book will be removed from your library, and you will no longer have access to it. Returning a book allows you to free up space on your device and borrow new books from Kindle Unlimited.
7. Remember that you can return multiple Kindle Unlimited books at once, so feel free to return any other books you’ve finished reading or no longer wish to keep in your library.
By returning Kindle Unlimited books through the Kindle app on your iPhone, you can easily manage your library and have a clear view of the books you have available to read.
Make the most of your Kindle Unlimited subscription by returning books when you’re done and exploring new titles that pique your interest.
Canceling Kindle Unlimited Subscription
If you decide that Kindle Unlimited is no longer the right fit for your reading preferences or if you want to discontinue your subscription for any reason, you can easily cancel your Kindle Unlimited subscription using the Kindle app on your iPhone. Here’s how:
1. Open the Kindle app on your iPhone and sign in to your Amazon account if you haven’t done so already.
2. Tap on the “Menu” icon (usually three horizontal lines) at the top-left corner of the screen to access the main menu.
3. In the menu, tap on “Kindle Unlimited” to go to the Kindle Unlimited page.
4. On the Kindle Unlimited page, tap on the “Settings” gear icon located in the top-right corner of the screen.
5. In the settings menu, tap on “Manage Subscription” to view your subscription details and options.
6. Scroll down the subscription management page and locate the “Cancel Kindle Unlimited” or similar option. Tap on it to initiate the cancellation process.
7. You may be asked to provide a reason for canceling. Select the appropriate reason or choose “Prefer not to say” and tap on “Cancel Membership” to confirm your decision.
8. A confirmation message will appear, indicating that your Kindle Unlimited subscription has been canceled. You will maintain access to the Kindle Unlimited library until the end of the current billing period.
By canceling your Kindle Unlimited subscription using the Kindle app on your iPhone, you have control over your subscription and can discontinue it at any time.
Keep in mind that once you cancel, you will no longer have access to the vast selection of Kindle Unlimited books. However, you can always resume your subscription at a later date if you decide to rejoin.
Manage your Kindle Unlimited subscription based on your reading preferences, allowing you to make the most of your reading journey.
Benefits of Kindle Unlimited on iPhone
Using Kindle Unlimited on your iPhone offers a multitude of benefits that enhance your reading experience. Here are some key advantages of having Kindle Unlimited on your iPhone:
1. Vast Selection: Kindle Unlimited provides access to a vast library with over a million books, including bestsellers, classics, and a plethora of genres. With such a wide range of options, you can discover new authors, explore different genres, and find books that cater to your interests and preferences.
2. Portable Library: Having Kindle Unlimited on your iPhone means bringing your entire library with you wherever you go. Whether you’re on a daily commute, waiting in line, or traveling, you can easily access and read your favorite books without the need to carry physical copies. It offers convenience and flexibility to read anytime, anywhere.
3. Cost-Effective Reading: Kindle Unlimited provides a cost-effective reading solution. For a fixed monthly fee, you have unlimited access to a vast collection of books. It allows you to explore and read a wide variety of titles without the need to purchase individual books, potentially saving you money in the long run.
4. Seamless Syncing: Kindle Unlimited on the iPhone seamlessly syncs your reading progress across devices. Whether you switch from your iPhone to a Kindle e-reader or another device, you can pick up right where you left off. This feature ensures a seamless reading experience, allowing you to continue enjoying your books without missing a beat.
5. Customizable Reading Experience: The Kindle app on the iPhone offers various customization options to personalize your reading experience. You can adjust font sizes, change background colors, highlight text, take notes, and even access a built-in dictionary. These features enable you to tailor your reading environment to your preferences for enhanced comfort and accessibility.
6. Access to Audiobooks: Kindle Unlimited also provides access to a vast selection of audiobooks. With the Kindle app on your iPhone, you can easily switch between reading and listening to audiobooks. This feature adds variety to your reading experience and allows you to enjoy books while on the go or when you prefer to listen rather than read.
With Kindle Unlimited on your iPhone, you have a world of books at your fingertips. The vast selection, portability, cost-effectiveness, seamless syncing, customizable reading experience, and access to audiobooks all contribute to making Kindle Unlimited an excellent choice for book lovers and avid readers.
Experience the benefits of Kindle Unlimited on your iPhone to embark on countless reading adventures and immerse yourself in the world of literature.
Tips for Maximizing Kindle Unlimited on iPhone
To make the most out of your Kindle Unlimited subscription on your iPhone, consider implementing the following tips and tricks:
1. Explore Different Genres: Kindle Unlimited offers a wide variety of genres to choose from. Step out of your comfort zone and explore new genres you may not typically read. You may discover hidden gems and broaden your reading horizons.
2. Utilize Recommendations: Take advantage of the personalized recommendations feature in the Kindle app. Based on your reading history and preferences, the app suggests books that may be of interest to you. Browse through these recommendations to discover new titles.
3. Create Collections: Keep your Kindle library organized by creating collections. Group books based on genres, authors, or any other categories that make sense to you. Creating collections allows for easy navigation and quick access to specific books or themes.
4. Take Advantage of Kindle Features: The Kindle app offers various features to enhance your reading experience. Experiment with options like X-Ray, which provides detailed information about characters and key terms, or Word Wise, which displays definitions above challenging words to aid comprehension.
5. Use Whispersync for Voice: If you enjoy switching between reading and listening, take advantage of Whispersync for Voice. This feature syncs your progress between the Kindle app and Audible, allowing you to seamlessly switch between reading and listening on your iPhone.
6. Discover Kindle Unlimited Exclusive Content: Kindle Unlimited offers exclusive content that you won’t find elsewhere. Look out for books that are specifically available as part of the Kindle Unlimited subscription. These exclusives can add a unique touch to your reading experience.
7. Share and Discuss Books: Connect with fellow readers through online book communities or social media platforms. Share your thoughts, recommendations, and reviews with others. Engaging in book discussions can enhance your enjoyment and expose you to new perspectives.
8. Make Use of Advanced Search Options: The Kindle app allows for advanced search options, such as searching within specific genres or filtering by publication date. Utilize these search options to find books tailored to your preferences or to discover new releases.
By implementing these tips, you can maximize your Kindle Unlimited experience on your iPhone. From exploring new genres to utilizing features and connecting with other readers, these strategies will enhance your overall reading journey.
Enjoy the wide array of books available through Kindle Unlimited on your iPhone and unlock a world of reading possibilities.