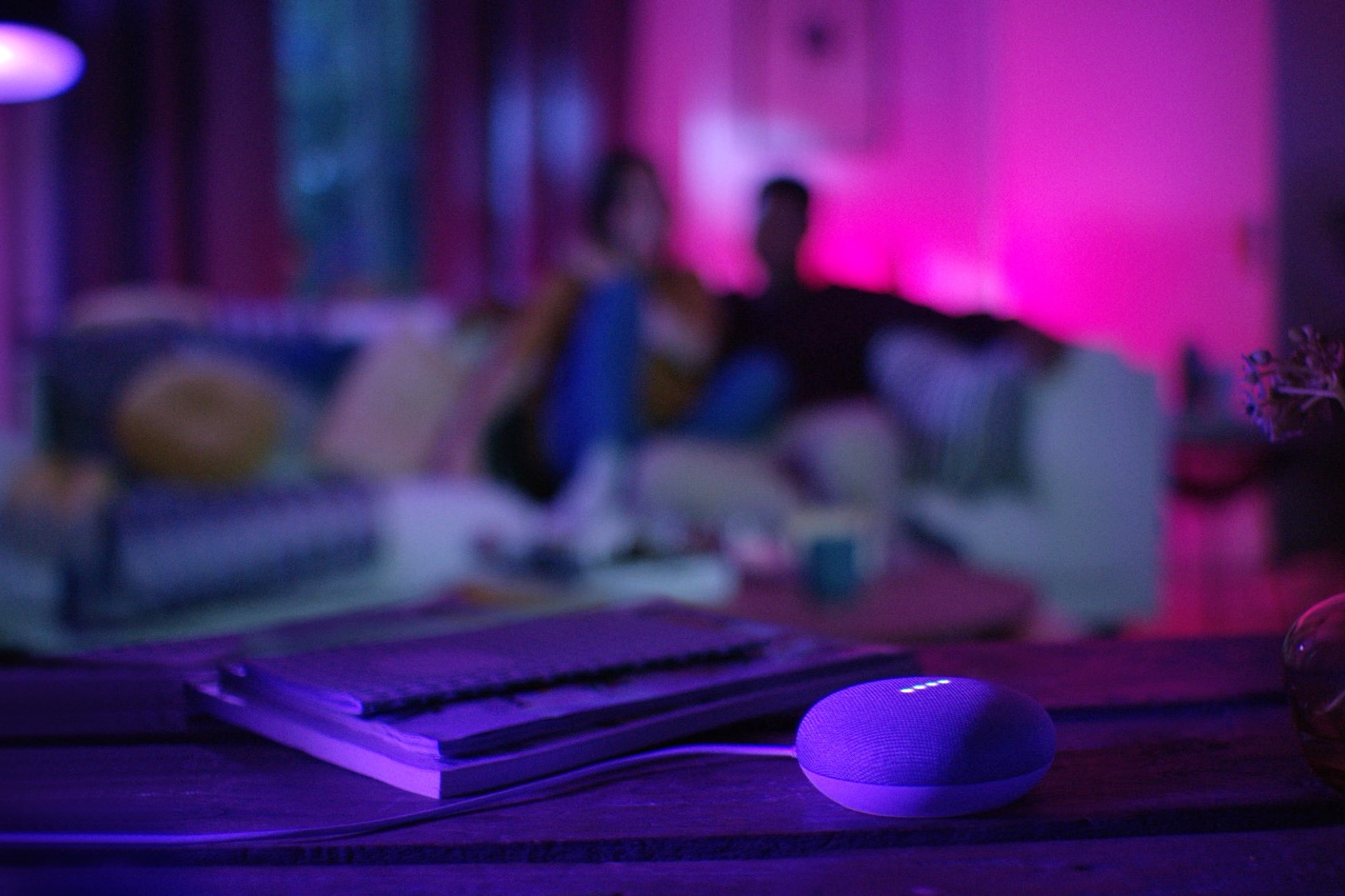What is Philips Hue?
Philips Hue is a smart lighting system that allows you to control your lights using your smartphone, tablet, or voice commands. It is a popular choice among smart home enthusiasts and offers a wide range of features and capabilities to transform the way you illuminate your space.
With Philips Hue, you can easily create the perfect ambiance for any occasion. Whether you want to set a soothing and relaxing atmosphere in your bedroom or create a vibrant and energetic environment in your living room for a party, Philips Hue can do it all. The system offers an extensive collection of smart bulbs, light strips, lamps, and accessories, allowing you to customize your lighting setup according to your preferences.
One of the standout features of Philips Hue is its ability to create and control scenes. Scenes are predefined lighting configurations that you can activate with a single command. Each scene is carefully designed to evoke a specific mood or ambiance, giving you endless possibilities to enhance the atmosphere in your home.
Philips Hue scenes can range from warm and cozy to cool and invigorating. For example, you can create a scene called “Relaxing Evening,” which dims the lights and bathes your room in a soft, warm glow, perfect for unwinding after a long day. Alternatively, you can set up a scene named “Energize,” which brightens the lights and fills your space with cool and vibrant tones, helping you stay focused and productive.
With the Philips Hue app, you can easily manage and customize your scenes. You can adjust the brightness, color, and saturation of each light to create the perfect combination, and even set schedules to automatically activate specific scenes at different times of the day. This level of control allows you to truly personalize your lighting experience and make your home feel more inviting and comfortable.
Moreover, Philips Hue is compatible with various smart home platforms, including Google Home, which enables you to control your scenes using voice commands. This seamless integration adds an extra layer of convenience, as you can simply say, “Hey Google, activate ‘Romantic Dinner'” to instantly set the perfect mood without lifting a finger.
Overall, Philips Hue offers a smart and innovative way to enhance your home lighting. With its versatile range of features and the ability to create and execute scenes effortlessly, you can create the perfect ambiance for any occasion, all at the touch of a button or the sound of your voice.
What are Scenes?
Scenes in the context of Philips Hue are predefined lighting configurations that can be activated with a single command. They allow you to create a specific ambiance or mood by adjusting the brightness, color, and saturation of your smart lights. By setting up scenes, you can effortlessly transform the atmosphere in your home and enhance any moment or occasion.
Scenes are designed to cater to different needs and preferences. Whether you want to create a cozy and intimate setting for a movie night, set a serene and calming ambiance for meditation, or create a bright and energizing environment for a gathering with friends, Philips Hue scenes have got you covered.
Setting up scenes is easy with the Philips Hue app. You can choose from a variety of pre-designed scenes, or you can create your own custom scenes from scratch. Each scene can be personalized by adjusting the brightness, color temperature, and even the individual color of every light bulb in your setup. This level of customization ensures that you can create the perfect lighting atmosphere for any situation.
For example, let’s say you want to create a scene called “Bedtime Relaxation” in your bedroom. You can dim the lights, set them to a warm and soft white tone, and activate this scene with a single tap on your smartphone or a voice command. This instantly creates a soothing and calming ambiance, helping you unwind and prepare for a good night’s sleep.
Scenes can be activated through various methods. You can use the Philips Hue app on your smartphone or tablet, press a physical switch, or utilize voice commands via smart assistants like Google Home or Amazon Alexa. The seamless integration with these smart home platforms allows for convenient control and activation of scenes, without the need to manually adjust each light individually.
Another useful feature of scenes is the ability to schedule them. With the Philips Hue app, you can set timers for scenes to automatically activate at specific times of the day or night. For instance, you can schedule a scene called “Good Morning” to gradually turn on the lights in your bedroom, simulating a gentle sunrise and helping you start your day on a positive note.
How to Set Up Philips Hue Scenes
Setting up Philips Hue scenes is a straightforward process that allows you to personalize your lighting experience and create the perfect ambiance in your home. Follow the steps below to get started:
- Install your Philips Hue lighting system: Start by installing your Philips Hue bulbs and setting up the Philips Hue Bridge. The Bridge acts as the central hub that connects your smart lights to your home network.
- Download and open the Philips Hue app: The Philips Hue app is available for both iOS and Android devices. Download and install the app from the respective app store, then open it on your smartphone or tablet.
- Create a Philips Hue account: If you don’t already have one, you’ll need to create a Philips Hue account. This will allow you to sync your lights, scenes, and settings across multiple devices.
- Add your Philips Hue lights: Follow the instructions in the app to add your Philips Hue lights to your system. This usually involves pressing a button on the Bridge and then scanning for new lights in the app. Make sure your lights are properly connected and powered on.
- Set up your desired lighting configuration: Once your lights are added, you can arrange and group them in the app to reflect the layout of your home. This will help you easily manage and control your lights in different rooms or areas.
- Create new scenes: In the Philips Hue app, navigate to the “Scenes” section. Here, you can choose from a range of pre-designed scenes that suit various moods and activities. You can also create your own custom scenes by selecting the desired lights, adjusting their brightness and color settings, and saving the scene with a memorable name.
- Personalize your scenes: To make your scenes even more tailored to your preferences, you can further customize them. Adjust the color temperature, saturation, or individual colors of each light to create the exact ambiance you desire.
- Activate and control scenes: Once your scenes are set up, you can activate them directly from the Philips Hue app or use voice commands through compatible smart home platforms like Google Home or Amazon Alexa. You can also set schedules to have scenes automatically activate at specific times.
With these steps, you’ll be able to create and enjoy personalized Philips Hue scenes that fit your mood and activities. Experiment with different combinations and settings to find the perfect ambiance for every moment.
How to Connect Philips Hue with Google Home
Connecting your Philips Hue lighting system with Google Home allows for seamless control of your smart lights using voice commands. Follow the steps below to connect Philips Hue with Google Home:
- Ensure compatibility: Make sure you have a Philips Hue Bridge and at least one Philips Hue light bulb installed and connected to your home network. Additionally, ensure that you have a Google Home device, such as a Google Nest speaker or a smartphone with Google Assistant.
- Set up your Philips Hue lights: If you haven’t done so already, install and configure your Philips Hue lights and Bridge following the manufacturer’s instructions. Make sure they are connected and functioning correctly.
- Download the Google Home app: On your smartphone or tablet, download and install the Google Home app from the App Store (for iOS) or Google Play Store (for Android).
- Add Philips Hue to your Google Home: Open the Google Home app and navigate to the “Home” tab. Tap the “+” icon to add a new device and select “Set up device”. Follow the on-screen instructions to set up your Google Home device if you haven’t done so already.
- Link your Philips Hue account: In the Google Home app, select “Works with Google” from the device setup options. Locate “Philips Hue” from the list of available services and tap on it. Sign in with your Philips Hue account credentials to link your Philips Hue account with Google Home.
- Authorize Philips Hue access: After linking the accounts, review the permissions required and authorize Google Home to access your Philips Hue lights and scenes.
- Discover devices: Once your accounts are linked, tap “Discover devices” in the Google Home app. This will initiate the process of connecting your Philips Hue lights with Google Home.
- Assign lights to rooms: After discovery, the Google Home app will prompt you to assign each Philips Hue light to a specific room. This step is essential for controlling the lights using voice commands based on room location.
- Control your lights with Google Assistant: With the connection set up, you can now control your Philips Hue lights using voice commands through Google Assistant. Simply say “Hey Google” or “OK Google” followed by the desired command, such as “Turn on the living room lights” or “Change the bedroom lights to blue”.
By following these steps, you can easily integrate your Philips Hue lights with Google Home and take advantage of voice control to effortlessly manage your lighting setup.
Steps to Execute Philips Hue Scenes with Google Home
Once you have connected your Philips Hue lighting system with Google Home, you can easily execute your desired scenes using voice commands. Follow these steps to activate Philips Hue scenes with Google Home:
- Start Google Assistant: Begin by saying “Hey Google” or “OK Google” to wake the Google Assistant on your Google Home device or smartphone.
- Issue a scene command: Once Google Assistant is active, use a voice command to activate a specific scene. For example, say “Activate [scene name]” or “Set [scene name]”. Ensure that you use the exact name of the scene you want to execute.
- Confirm the scene: Google Assistant will process your command and execute the requested scene. You may hear a confirmation response, such as “Activating [scene name]” or see the lights in your designated room change accordingly.
- Adjust individual light settings (optional): If desired, you can further customize the scene by adjusting the brightness, color temperature, or color of individual lights within the scene. You can simply say “Hey Google, dim the lights” or “Hey Google, make the lights warmer” to modify the lighting to your preference.
- Control scenes in specific rooms (optional): If you have assigned your Philips Hue lights to specific rooms within the Google Home app, you can activate scenes for specific rooms. For instance, you can say “Activate [scene name] in the living room” to execute the scene in that particular area.
- Create routines (optional): To streamline your lighting experience, you can create routines using the Google Home app. Routines allow you to schedule scenes to activate at specific times or when triggered by certain events. For example, you can set a routine to activate the “Good Morning” scene every day at 7 a.m. to gently wake up to the right lighting.
By following these steps, you can effortlessly execute your Philips Hue scenes using voice commands with the assistance of Google Home. Whether you want to create a relaxing ambiance or set an energizing atmosphere, controlling your scenes with Google Home adds convenience and enhances your overall smart home experience.
Troubleshooting Common Issues
While setting up and using Philips Hue scenes with Google Home, you may encounter a few common issues. Here are some troubleshooting steps to help address these problems:
- Ensure proper connectivity: Confirm that your Philips Hue lights, Bridge, and Google Home device are all connected to the same Wi-Fi network. Check the Wi-Fi settings of each device and reset the connections if necessary.
- Verify account linking: Double-check that you have successfully linked your Philips Hue account with your Google Home account. Open the Google Home app and navigate to the linked services section to confirm the connection.
- Check device firmware and compatibility: Ensure that the firmware for your Philips Hue lights, Bridge, and Google Home device is up to date. Consult the manufacturer’s instructions or support resources for information on updating firmware.
- Reboot devices: If you’re experiencing connectivity issues or unresponsive scenes, try unplugging and restarting your Philips Hue Bridge, Google Home device, and your router. This can help resolve temporary glitches in the system.
- Re-sync devices: If a scene or specific lights are not responding as expected, try re-syncing your Philips Hue lights with the Philips Hue app or reconnecting them to the Bridge. This process may vary depending on your specific light model, so consult the relevant documentation for instructions.
- Check voice command phrasing: Ensure that you are using the correct phrasing and the exact name of the scene when issuing voice commands to Google Assistant. Pronounce the scene name clearly and avoid mispronunciations or alternate variations.
- Restart Google Assistant: If Google Assistant is not recognizing or executing your scene commands, try restarting the Google Home device or your smartphone to refresh the assistant’s settings.
- Review Philips Hue app settings: Open the Philips Hue app and check the settings for each scene. Make sure you have configured the scene correctly by assigning the desired lights and adjusting their settings according to your preferences.
- Contact customer support: If you have tried all the troubleshooting steps and are still experiencing issues, reach out to customer support for Philips Hue or Google Home. They can provide further assistance and help troubleshoot specific problems.
By following these troubleshooting steps, you can overcome common issues and ensure smooth functionality when using Philips Hue scenes with Google Home. Remember, patience and attention to detail are crucial when working through any technical challenges.
Benefits of Using Philips Hue Scenes with Google Home
Combining the power of Philips Hue scenes with the convenience of Google Home brings numerous benefits to your smart home lighting setup. Here are some advantages of using Philips Hue scenes with Google Home:
- Effortless control: With Philips Hue scenes, you can easily transform the ambiance of your home with a single command. Instead of manually adjusting individual lights, you can activate an entire scene using your voice with Google Home. This saves time and effort, allowing for quick and seamless control of your lighting.
- Enhanced customization: Philips Hue scenes provide extensive customization options. Through the Philips Hue app, you can fine-tune the brightness, color temperature, and even individual colors of each light within a scene. This level of customization allows you to create the perfect lighting ambiance for any occasion.
- Mood setting: Philips Hue scenes are specifically designed to set different moods and create specific atmospheres. Whether you want a relaxing, romantic, or vibrant ambiance, the pre-designed scenes offer a quick and effective way to achieve the desired mood in any room of your home.
- Hands-free convenience: The integration of Google Home with Philips Hue scenes enables hands-free control of your lights using voice commands. Gone are the days of fumbling with smartphone apps or manual switches. With a simple voice command, you can activate a scene, change the lighting, or adjust the brightness, all without lifting a finger.
- Room-specific control: By assigning Philips Hue lights to specific rooms within the Google Home app, you can control scenes for individual rooms or areas of your home. This allows for seamless control based on room location, making it effortless to set different scenes in different parts of your living space.
- Integration with routines: Google Home’s routines feature enables you to automate your lighting even further. By creating routines within the Google Home app, you can schedule scenes to activate at specific times or under certain conditions. This integration adds convenience and helps your lights seamlessly adapt to your daily routine.
- Energy efficiency: Philips Hue scenes can be used strategically to enhance energy efficiency. By creating scenes that utilize dimmer settings or specific color temperatures, you can optimize the lighting in your home for different activities or times of day. This not only creates the desired ambiance but also helps conserve energy by using the appropriate lighting level for each situation.
- Smart home integration: Philips Hue scenes seamlessly integrate with various other smart home devices and platforms. This allows you to create dynamic scenes that trigger other actions, such as adjusting your thermostat, playing music, or closing the blinds. The possibilities for creating a fully synchronized smart home experience are virtually limitless.
By leveraging the combination of Philips Hue scenes and Google Home, you can enjoy effortless control, enhanced customization, and the convenience of voice commands to create the perfect lighting atmosphere in your home. The integration of these technologies adds versatility and harmony to your smart home ecosystem, elevating your overall lighting experience.