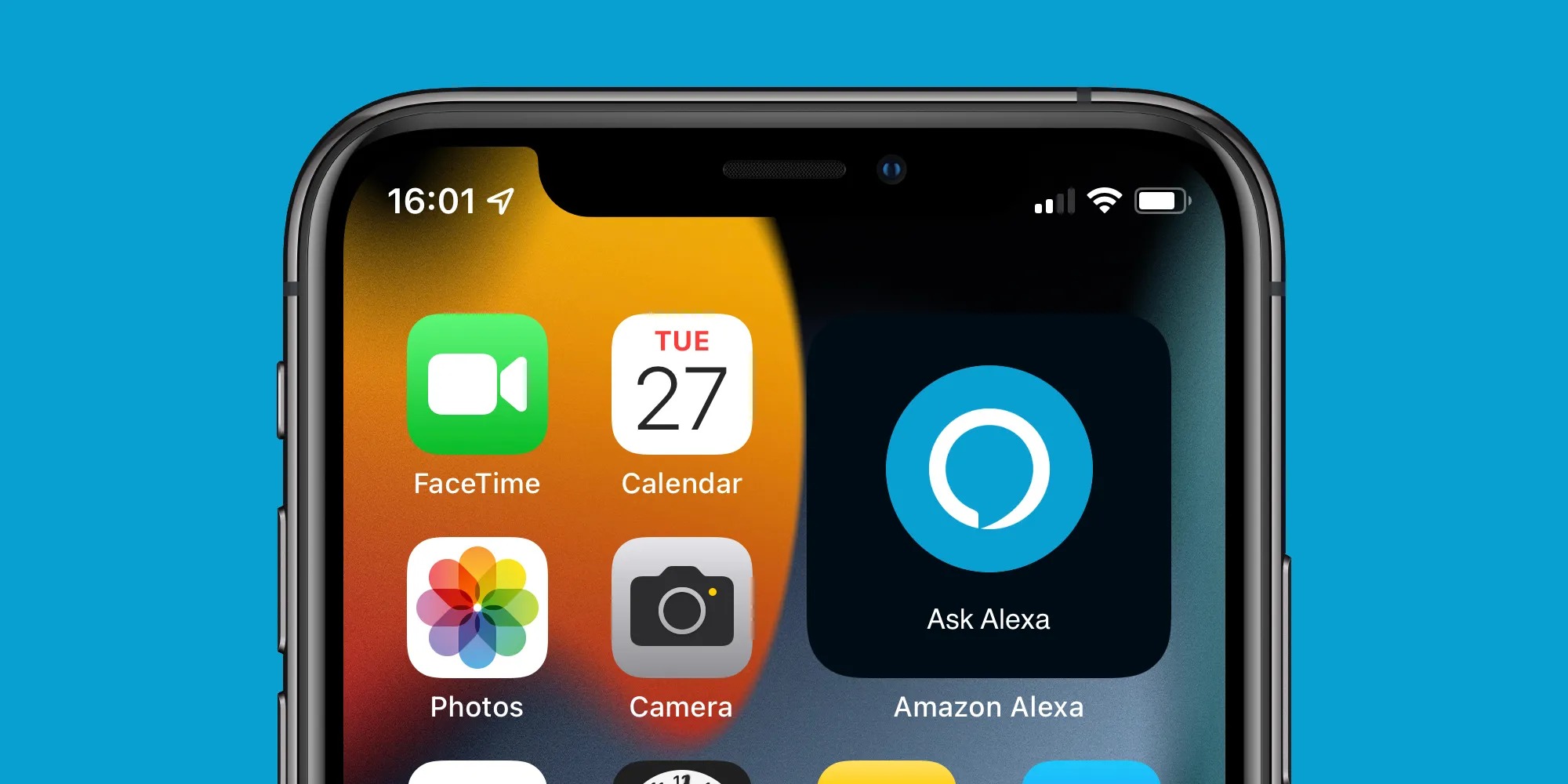Finding the Amazon Echo App
Interested in getting the Amazon Echo app? Look no further! Here’s a guide to help you find and download the app so you can start enjoying the benefits of your Amazon Echo device.
To begin, head over to the app store on your smartphone or tablet. The Amazon Echo app is available for both iOS and Android devices, so you should have no trouble finding it. Simply open the app store and search for “Amazon Echo” or “Amazon Alexa.”
Once you’ve found the app, click on the “Install” or “Get” button to start the download process. The app will be downloaded and installed on your device, creating a shortcut on your home screen.
If you already have an Amazon account, it’s even easier to find the app. Simply log into your account on the Amazon website and go to the “Get the App” section. From there, you can enter your phone number or email address, and Amazon will send you a link to download the app directly to your device.
Once the app is installed, you’re ready to set up your Amazon Echo device. Connect your device to a power source, and the app will guide you through the setup process. Make sure your smartphone or tablet is connected to the same Wi-Fi network you want to connect your Amazon Echo to.
Finding the Amazon Echo app is just the beginning. With this powerful tool, you can control your smart home devices, play music, get the latest news, ask questions, set reminders, and so much more. So don’t wait any longer – download the Amazon Echo app today and start enjoying the convenience and entertainment it offers!
Downloading the Amazon Alexa App
To fully unlock the capabilities of your Amazon Echo device, you’ll need to download and install the Amazon Alexa app on your smartphone or tablet. This app acts as a control center for your Echo, allowing you to manage settings, add skills, and customize your experience. Follow the simple steps below to get started:
1. Open the app store on your iOS or Android device. You can find the app store icon on your home screen or in your app drawer.
2. Once you’re in the app store, tap on the search bar and type in “Amazon Alexa.” The app should appear in the search results. Tap on it to open the app page.
3. On the app page, you’ll see an “Install” or “Get” button. Tap on it to begin the download and installation process. Depending on your internet connection speed, this may take a few moments.
4. Once the app is installed, you’ll find the Alexa icon on your home screen or app drawer. Tap on it to launch the app.
5. Before you can start using the app, you’ll need to sign in with your Amazon account. If you don’t have an account, you can create one within the app by following the on-screen prompts.
6. After signing in, the app will prompt you to set up your Echo device. Make sure your device is plugged in and connected to a power source, then follow the on-screen instructions to complete the setup process.
And that’s it! You’ve successfully downloaded and installed the Amazon Alexa app. Now you can start exploring the various features and capabilities of your Echo device. From controlling smart home devices to playing music and getting weather updates, the app has it all.
So go ahead and unleash the power of the Amazon Alexa app. Customize your preferences, discover new skills, and enjoy the convenience of voice control with your Amazon Echo device.
Setting Up Your Amazon Echo Device
Setting up your Amazon Echo device is a simple and straightforward process that can be done in just a few minutes. Here’s a step-by-step guide to help you get started:
1. Plug in your Amazon Echo device using the provided power cable. Make sure it is connected to a power source and turned on.
2. Download and open the Amazon Alexa app on your smartphone or tablet. If you haven’t already done so, refer to the previous section for instructions on how to download the app.
3. Launch the app and sign in with your Amazon account. If you don’t have an account, you can create one within the app.
4. Once you’re signed in, the app will automatically detect your Echo device. Tap on the “Devices” tab at the bottom of the app’s interface.
5. Next, tap on the “+” icon to add a new device. Select “Amazon Echo” from the list of available devices.
6. The app will guide you through the setup process. Follow the on-screen instructions to connect your Echo device to your Wi-Fi network. Make sure your smartphone or tablet is connected to the same network as your Echo device.
7. Once connected, you can choose a location for your Echo device. Select an appropriate location for optimal performance and convenience.
8. Finally, you’ll be prompted to review the Alexa voice commands and features. It’s advisable to go through this information to make the most out of your Echo device.
And that’s it! You’ve successfully set up your Amazon Echo device. Now you can start using it to enjoy hands-free voice control, play music, get news and weather updates, set reminders, and much more.
Remember, you can always customize your Echo device settings and explore additional features through the Amazon Alexa app. So go ahead and have fun discovering all the possibilities that your Amazon Echo device has to offer!
Connecting Your Amazon Echo to Wi-Fi
Connecting your Amazon Echo to Wi-Fi is an essential step to ensure that your device can access the internet and provide you with all its amazing features. Follow the steps below to connect your Echo to Wi-Fi:
1. Make sure your Echo device is set up and powered on. The light ring on top of the device should be orange, indicating that it’s in setup mode.
2. Open the Amazon Alexa app on your smartphone or tablet. If you haven’t already installed the app, please refer to the previous sections for instructions on how to download and install it.
3. Tap on the “Devices” tab at the bottom of the app’s interface. You should see a list of devices that are available to be set up.
4. Look for your Amazon Echo device in the list and tap on it. The app will guide you through the setup process.
5. When prompted, select the Wi-Fi network you want to connect your Echo device to. Make sure it’s the same network that your smartphone or tablet is connected to.
6. Enter the password for your Wi-Fi network when prompted. Make sure to enter it correctly, as Wi-Fi passwords are case-sensitive. Tap “Connect” to proceed.
7. The app will attempt to connect your Echo device to the Wi-Fi network. This process may take a few moments. Once connected, the light ring on your Echo device should turn blue.
8. After successfully connecting to Wi-Fi, you can now start using your Amazon Echo to enjoy its various features and capabilities.
If your Echo device fails to connect to Wi-Fi, make sure that you’re within range of the Wi-Fi network and that your network is functioning properly. Check if other devices are able to connect to your Wi-Fi network without any issues.
If you’re still facing difficulties, you can try restarting your Echo device and router, or contacting Amazon Echo Support for further assistance.
With your Amazon Echo successfully connected to your Wi-Fi network, you can now ask Alexa to play music, set timers, answer questions, control your smart home devices, and so much more. Get ready to enjoy the convenience and versatility that your Echo device has to offer!
Exploring the Amazon Echo App Interface
The Amazon Echo app provides a user-friendly interface that allows you to control and manage your Amazon Echo device effortlessly. Let’s explore the different sections and features within the app:
1. Home: The home screen of the app provides you with an overview of your Echo device, including its current status, such as whether it’s connected or not. You’ll also find quick access buttons for common tasks, like playing music, setting timers, and more.
2. Alexa: This section is where you can customize your Alexa experience. You can manage your voice history, view and delete your voice recordings, and adjust Alexa’s settings, including her language and voice preferences.
3. Devices: Here, you’ll find a list of all the devices connected to your Amazon Echo app. This includes your Echo device, along with any other compatible smart home devices that you’ve connected to Alexa. You can control and manage these devices from within the app.
4. Skills: The Skills section is where you can browse, enable, and manage the skills available for your Echo device. Skills are like apps that add new functionality and capabilities to your Echo. Here, you can find skills for playing games, getting news updates, controlling smart home devices, and much more.
5. Routines: Routines allow you to automate certain tasks and commands. In this section, you can create and manage your routines to personalize your Echo experience. For example, you can create a routine to turn off all the lights and play soothing music when you say “Alexa, bedtime.”
6. Music, Video & Books: In this section, you can link and manage your music streaming services like Amazon Music, Spotify, or Apple Music. You can also connect video streaming services like Netflix or Prime Video and manage your audiobooks from Audible.
7. Settings: The settings section is where you can customize various aspects of your Echo device and app. You can update Wi-Fi settings, adjust device options, manage privacy settings, and more. Make sure to explore this section to tailor your Echo experience to your preferences.
By familiarizing yourself with the different sections and features within the Amazon Echo app, you can fully take advantage of the customization options and convenience that it offers. Spend some time exploring the interface to personalize your Echo device and enhance your overall user experience.
Customizing Your Amazon Echo Settings
One of the great advantages of the Amazon Echo device is the ability to customize your settings to suit your preferences and needs. Here’s a breakdown of the different settings you can tweak in the Amazon Echo app:
1. Device Settings: In this section, you can find options specific to your Echo device. You can change the device name, adjust the volume, manage the device location, and control other device-specific settings.
2. Wi-Fi Settings: If you need to change your Wi-Fi network or update the network password, you can do so in this setting. It allows you to connect your Echo device to a different Wi-Fi network or update the network settings if needed.
3. Sounds: Here you can customize the sounds and responses of your Echo device. You can set the volume level of Alexa’s responses, change the wake word (the word that triggers the device), and even enable/disable the device’s sound effects.
4. Notifications: This setting allows you to manage the types of notifications you receive from your Echo device. You can choose to receive notifications for messages, shipment confirmations, and more. You can also enable the “Do Not Disturb” mode during specific hours to prevent interruptions.
5. Privacy: Privacy is an important concern for many users. In this setting, you can manage your privacy preferences. You have control over voice recordings and can delete them if desired. You can also manage your Amazon Sidewalk settings, which is a feature that allows Echo devices to share a small portion of your internet bandwidth with neighboring devices.
6. Communication: If you use your Echo device for communication purposes, such as making calls or sending messages, this setting will allow you to manage those options. You can set up calling and messaging, customize your caller ID, and restrict communications to specific contacts.
7. Alexa Privacy: This setting allows you to manage the privacy features of the Alexa voice assistant. You can review and delete your voice recordings, enable/disable voice purchasing, adjust data sharing options, and control the use of your voice to improve Alexa.
8. Language and Region: If you prefer a different language or want to change the region settings for better localized content, you can do so in this setting.
By diving into the different settings available in the Amazon Echo app, you can truly personalize your Echo device to meet your specific needs and preferences. Take some time to explore these settings and make adjustments that enhance your Echo experience.
Adding Skills to Your Amazon EchoSkills are the apps that add extra functionality and features to your Amazon Echo device. With thousands of skills available, you can customize your Echo to suit your interests and lifestyle. Here’s how to add skills to your Echo:
1. Open the Amazon Alexa app on your smartphone or tablet and tap on the “Skills” tab at the bottom of the screen.
2. In the Skills section, you’ll find a search bar and various skill categories to explore. You can search for specific skills or browse through the categories to discover new ones.
3. Tap on the search bar and enter keywords or the name of the skill you’re looking for. For example, if you’re interested in a meditation skill, you can search for “meditation” or “guided meditation.”
4. Browse through the search results or category listings to find the skill that suits your needs. Tap on the skill to view more details.
5. On the skill’s page, you’ll find a description, user ratings, and reviews. Take a moment to read through these details to determine if the skill meets your requirements.
6. To add the skill, tap on the “Enable” or “Enable Skill” button. This will add the skill to your Echo device and make it available for use.
7. Some skills may require additional setup or account linking. Follow the on-screen instructions to complete the setup process if necessary.
8. Once the skill is enabled, you can use it with your Echo device. Simply ask Alexa to open the skill by saying, “Alexa, open [skill name].” You can also customize your commands for certain skills by referring to the skill’s documentation or instructions.
9. To manage your skills, you can go to the “Skills” section in the Amazon Alexa app. From there, you can disable or remove skills that you no longer use or find useful.
Remember to regularly explore the Skills section to discover new and exciting skills that can enhance your Echo experience. Whether you’re looking for productivity tools, entertainment options, or smart home integration, there’s a skill available for almost every need.
By adding skills to your Amazon Echo, you can unlock a wide range of capabilities and personalize your device to cater to your specific interests and lifestyle.
Controlling Smart Home Devices with the Amazon Echo App
The Amazon Echo app provides seamless integration with a wide range of smart home devices, allowing you to control and manage them conveniently. Here’s how you can control your smart home devices using the Amazon Echo app:
1. Set up your smart home devices: Before you can control your smart home devices with the Amazon Echo app, you’ll need to set them up and connect them to your Wi-Fi network. Follow the manufacturer’s instructions to get them connected and ready for use.
2. Enable the compatible skill: Check if the smart home devices you own have a compatible skill available in the Amazon Alexa app. Open the app, go to the “Skills” section, and search for the skill related to your device. Enable the skill to integrate your devices with your Echo.
3. Discover devices: In the Amazon Alexa app, go to the “Devices” section and tap on “Discover Devices.” This will initiate a scan to detect and add any smart home devices that are compatible with your Echo. Make sure your devices are in pairing mode during this step.
4. Organize your devices: Once your devices are discovered, you can organize them by creating groups or assigning them to specific rooms in the app. For example, you can group all your living room devices together or assign devices to different rooms such as bedroom or kitchen.
5. Control devices using voice commands: With the devices successfully added to the app, you can now control them using voice commands. Simply say “Alexa” followed by the device name and the action you want to perform. For example, “Alexa, turn on the lights in the living room” or “Alexa, set the thermostat to 72 degrees.”
6. Customization options: The Amazon Echo app offers further customization options for your smart home devices. You can create routines to automate certain actions, such as turning off all the lights and locking the doors with a single command. You can also set up schedules or timers for specific devices.
7. Advanced features: Some devices may have additional advanced features accessible through the Amazon Echo app. For example, you may be able to set up scenes, create rules, or monitor energy usage of your smart home devices for more efficient control and management.
By using the Amazon Echo app, you can transform your Echo device into a powerful smart home controller. Whether it’s turning on lights, adjusting thermostats, locking doors, or controlling other compatible devices, you’ll have full control over your smart home directly from the app or with simple voice commands.
Take advantage of the app’s features and integrations to make your smart home experience more convenient, efficient, and enjoyable.
Managing Your Amazon Echo Devices
As a proud owner of Amazon Echo devices, it’s important to know how to effectively manage and maintain them. Here are some key aspects to consider when managing your Amazon Echo devices:
1. Device Settings: The Amazon Alexa app allows you to manage various settings for each of your Echo devices. You can adjust the device name, volume, Wi-Fi network, and device location. Take the time to review and customize these settings to meet your preferences.
2. Multi-Room Music: If you have multiple Echo devices in your home, you can create a group of speakers and enjoy synchronized music playback throughout your space. In the Alexa app, go to the “Devices” tab and create a group under the “Multi-Room Music” section. Choose which Echo devices you want to include and enjoy your favorite tunes in every room.
3. Drop-In and Announcements: This feature allows you to communicate between Echo devices in your home. You can use the app to enable or disable Drop-In, which allows you to instantly connect to another device in your network without needing a phone call or asking for permission. You can also send announcements to all Echo devices in your home, making it easier to reach family members throughout the house.
4. Bluetooth Connections: Your Echo device can also act as a Bluetooth speaker, allowing you to connect your smartphone, tablet, or other devices to play audio. In the Alexa app, go to the device settings and choose “Bluetooth Devices” to pair and manage your Bluetooth connections.
5. Device Software Updates: Amazon regularly releases software updates that bring new features and enhancements to Echo devices. Ensure that your devices are set to receive automatic updates in the app’s settings. Regularly checking for updates will ensure that your Echo devices stay up to date with the latest capabilities and improvements.
6. Device Groups and Scenes: In the Amazon Alexa app, you can create device groups to control multiple devices with a single command. This is particularly useful for managing lights, plugs, or other smart home devices. Additionally, you can set up scenes to automate a combination of actions across multiple devices. For example, you can create a “Movie Night” scene that turns off the lights, dims the smart bulbs, and lowers the blinds with a single command.
7. Device Security and Privacy: It’s essential to prioritize the security and privacy of your Amazon Echo devices. Use strong, unique passwords for your Amazon account and enable two-factor authentication for an added layer of security. Regularly review and manage the privacy settings in the Amazon Alexa app to maintain control over your data and voice recordings.
By effectively managing your Amazon Echo devices, you can optimize their performance, enhance their functionality, and ensure the best user experience. Take advantage of the various settings and features available in the Amazon Alexa app to tailor your Echo devices to your specific needs and preferences.
Troubleshooting the Amazon Echo App
While the Amazon Echo app is designed to be user-friendly and reliable, you may encounter occasional issues or glitches. Here are some common troubleshooting steps to help resolve any problems you may experience with the Amazon Echo app:
1. Check your internet connection: Ensure that your smartphone or tablet is connected to a stable and reliable Wi-Fi network. If the network connection is weak or intermittent, it may cause issues with the app’s functionality. Try restarting your router or connecting to a different Wi-Fi network if possible.
2. Update the app: Make sure you’re using the latest version of the Amazon Alexa app. Developers frequently release updates that address bugs and introduce new features. Check your app store for any available updates and install them to ensure optimal performance.
3. Restart your device: Sometimes, a simple device restart can resolve temporary glitches. Close the Amazon Alexa app and restart your smartphone or tablet. Once rebooted, launch the app again and see if the issue persists.
4. Clear app cache: If you’re experiencing consistent issues with the app, clearing the app cache can help. Go to your device’s settings, find the app settings for the Amazon Alexa app, and clear the cache. Then, relaunch the app and check if the problem is resolved.
5. Force stop and relaunch the app: If the app is acting unresponsive or frozen, force stop it on your device. Go to your device’s settings, find the app settings for the Amazon Alexa app, and choose “Force Stop.” Afterward, relaunch the app to see if it functions properly.
6. Sign out and sign back in: Sometimes, signing out of the app and signing back in can resolve login-related issues or syncing problems. Open the Amazon Alexa app, go to the account settings, and select “Sign Out.” Then, sign back in with your Amazon account credentials and see if the issue is resolved.
7. Contact customer support: If you’ve tried the above troubleshooting steps and are still experiencing issues with the Amazon Echo app, reach out to Amazon Echo customer support for further assistance. They have dedicated support teams available to help troubleshoot and provide solutions.
Remember, troubleshooting steps may vary depending on your device and operating system. If you encounter specific issues, consult the app’s documentation or contact customer support for device-specific guidance.
By addressing common troubleshooting steps, you can resolve most issues with the Amazon Echo app and ensure smooth functionality for controlling your Echo device and enjoying its wide array of features and capabilities.
Keeping Your Amazon Echo App Up to Date
Keeping your Amazon Echo app up to date is crucial to ensure you have access to the latest features, improvements, and bug fixes. Here are some tips to help you stay up to date:
1. Automatic Updates: Most smartphones and tablets have the option for apps to update automatically. Ensure that this setting is enabled for the Amazon Alexa app. This ensures that your app will be updated in the background without manual intervention.
2. App Store Updates: Alternatively, you can manually check for updates in your device’s app store. Open the app store on your device, search for “Amazon Alexa,” and look for the update option. If an update is available, tap on it to install the latest version of the app.
3. Notifications: Some app stores allow you to enable notifications for app updates. If this option is available, enable it. That way, you’ll receive notifications when the Amazon Alexa app has an update available, prompting you to download and install it.
4. App Store Settings: Ensure that your device’s app store settings are configured correctly. Sometimes, app updates may be prevented due to restrictions or limited connectivity settings. Check your app store settings to ensure that app updates are allowed and any connectivity restrictions are properly configured.
5. App Store Troubleshooting: If you’re not receiving app updates or facing issues with updating the Amazon Alexa app, try force closing the app store, clearing its cache, and reopening it. Sometimes, clearing cache or data for the app store can resolve update-related issues.
6. Uninstall and Reinstall: If all else fails, you can try uninstalling the Amazon Alexa app and reinstalling it from the app store. This is a more extreme measure, but it can resolve persistent issues and provide you with a fresh installation of the latest version.
Remember, keeping your Amazon Echo app up to date not only ensures access to the latest features but also improves the overall security and stability of the app. Stay vigilant and make it a habit to check for and install updates regularly.
Lastly, if you’ve enabled automatic updates but are experiencing issues with the Amazon Echo app, consider reaching out to customer support for further assistance. They can help troubleshoot any technical issues and provide guidance specific to your device and app.
With a well-maintained and updated Amazon Echo app, you’ll be able to fully enjoy the capabilities of your Echo device and make the most out of the Alexa voice assistant.