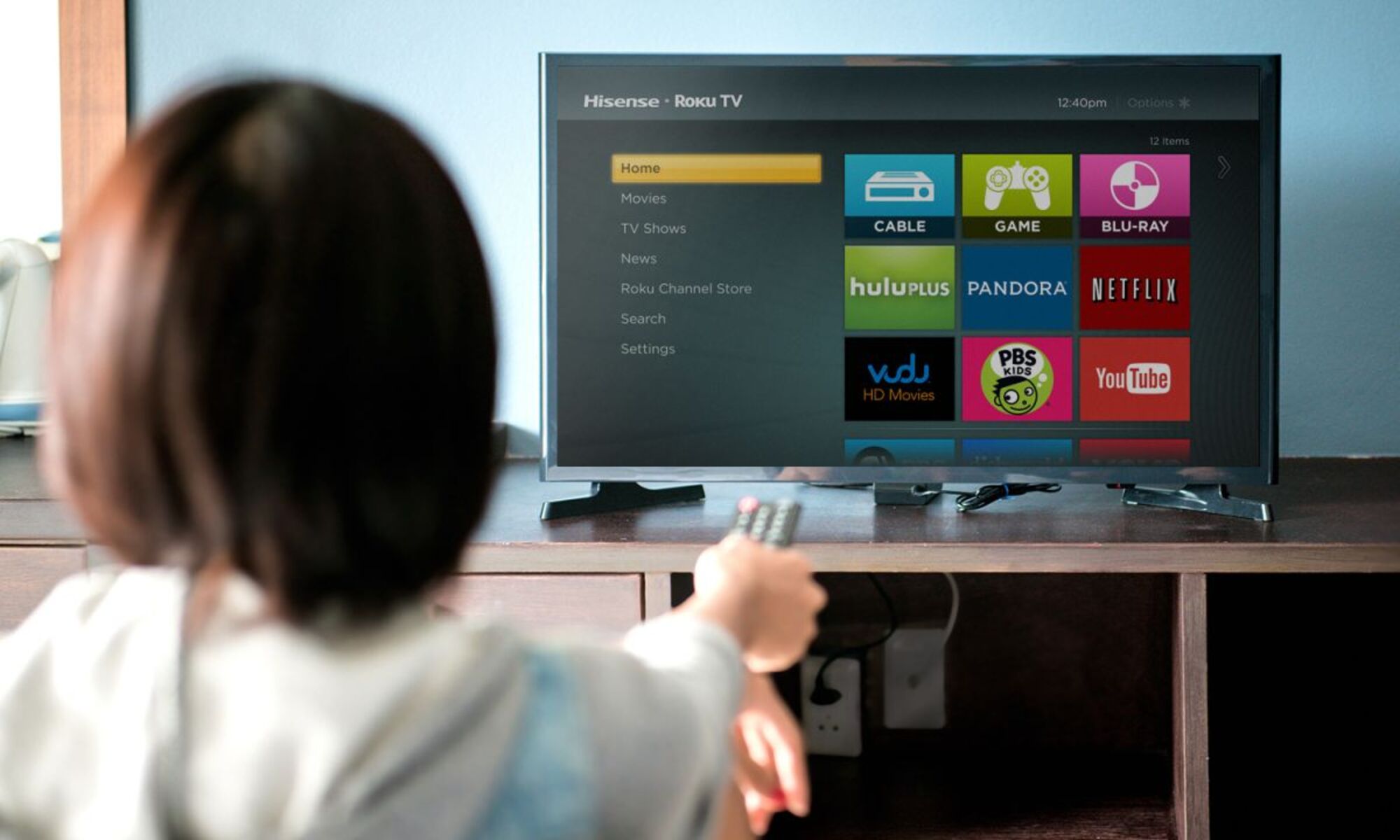Choosing the Right Router
When it comes to setting up a home network for internet television and video streaming, choosing the right router is a crucial step. A reliable and robust router will ensure a stable and fast connection, making your streaming experience seamless and uninterrupted. Here are some factors to consider when selecting a router:
- Speed: Look for a router that offers high-speed connectivity. Opt for routers that support the latest Wi-Fi standards such as 802.11ac or Wi-Fi 6 for faster data transfer rates.
- Range: Consider the coverage range of the router. If you have a large home, opt for a router with strong signal strength and the ability to penetrate walls and obstacles.
- Number of Devices: Determine how many devices will be connected to your network. If you have multiple TVs, smartphones, tablets, and other streaming devices, choose a router that can handle the increased traffic without compromising performance.
- Quality of Service (QoS): Look for a router that supports QoS, which prioritizes network traffic for specific applications such as video streaming. This ensures that your streaming content receives optimal bandwidth, reducing buffering and lag.
- Security Features: Ensure that the router has robust security features such as WPA2 encryption and firewall protection to safeguard your network from unauthorized access and potential threats.
Researching user reviews and ratings can also provide valuable insights into the performance and reliability of different router models. Additionally, consulting with experts or seeking recommendations from friends or family members who have already set up a home network for streaming can help you make an informed decision.
Remember, a router is the backbone of your home network, so it’s worth investing in a high-quality one that can meet your streaming needs. With the right router in place, you can enjoy smooth and uninterrupted streaming of your favorite television shows and videos.
Understanding Network Bandwidth
When it comes to streaming video content, having a good understanding of network bandwidth is essential. Bandwidth refers to the amount of data that can be transmitted through a network connection in a given time frame. It determines how much data can be transferred and at what speed.
Internet service providers (ISPs) typically offer different bandwidth options, commonly referred to as internet plans, with varying speeds. The higher the bandwidth, the faster the data can be transferred, resulting in smoother streaming and quicker downloads.
When streaming video, the quality of the content and the desired resolution greatly impact the bandwidth requirements. Streaming services such as Netflix, Amazon Prime Video, or YouTube provide different video quality options, ranging from standard definition (SD) to high definition (HD) and even 4K Ultra HD. Higher-quality videos require more bandwidth to deliver the content without buffering or interruptions.
It’s important to note that bandwidth is shared amongst all the devices connected to your network. So, if multiple devices are simultaneously streaming video or engaging in other data-intensive activities, it can put a strain on the available bandwidth for each device, causing slower speeds and potential buffering issues.
To optimize your network’s bandwidth for streaming, consider the following tips:
- Check your internet plan: Make sure you have a sufficient bandwidth plan that meets your streaming needs. Contact your ISP if you experience consistent buffering or slow streaming despite having a high-speed plan.
- Limit bandwidth usage: Prioritize streaming activities by minimizing other bandwidth-intensive tasks, such as large file downloads or online gaming, when streaming video.
- Upgrade your equipment: Ensure that your router and modem support higher bandwidths. Outdated hardware may not be capable of delivering optimal speeds.
- Connect via Ethernet: If possible, use a wired Ethernet connection for streaming devices like TVs or gaming consoles. This provides a more stable and reliable connection, minimizing the impact of Wi-Fi congestion and signal interference.
- Optimize Wi-Fi performance: If you rely on Wi-Fi, place your router in a central location, away from obstructions, and consider upgrading to a dual-band or tri-band router that can provide better coverage and reduce interference.
By understanding network bandwidth and implementing these strategies, you can enhance your streaming experience and enjoy uninterrupted video content without buffering or lag.
Configuring QoS for Streaming Video
When it comes to streaming video, quality of service (QoS) settings play a crucial role in ensuring a smooth and uninterrupted viewing experience. QoS allows you to prioritize certain types of traffic, such as video streaming, over other network activities, optimizing bandwidth allocation and reducing buffering and lag. Here’s how you can configure QoS for streaming video:
1. Identify your router’s QoS settings: Access your router’s settings by typing its IP address into a web browser. Look for a section related to QoS or traffic prioritization.
2. Enable QoS: If QoS is not already enabled, turn it on. Make sure to save the changes before proceeding to the next steps.
3. Set priority levels: Some routers allow you to assign priority levels to different types of traffic. Locate the QoS settings that allow you to set priority levels and assign the highest priority to video streaming applications or protocols. This ensures that video traffic receives the necessary bandwidth for a smooth streaming experience.
4. Specify traffic rules: Depending on your router, you may be able to define specific rules for QoS. Here, you can specify which devices or applications should be prioritized. Identify the streaming devices or applications you use most frequently and create rules to prioritize their traffic.
5. Test and adjust: After configuring the QoS settings, test your streaming experience to ensure that the changes made have improved performance. If you’re still experiencing buffering or lag, you may need to adjust the priority levels or traffic rules accordingly.
In addition to configuring QoS settings on your router, there are other actions you can take to optimize video streaming:
- Close background applications: Make sure to close any unnecessary applications running in the background, as they consume bandwidth and can affect your streaming quality.
- Limit concurrent streaming: If multiple devices are streaming video at the same time, it can strain the available bandwidth. Consider reducing the number of concurrent streams to improve performance.
- Monitor and manage network usage: Use tools provided by your router or third-party applications to monitor your network’s usage. This can help you identify bandwidth-hungry devices or activities that may impact your streaming quality.
By configuring QoS settings and implementing these additional measures, you can enhance your streaming experience and enjoy high-quality video content without interruptions or buffering.
Ethernet vs. Wi-Fi: Which is Best?
When setting up a home network for internet television and video streaming, you may find yourself wondering whether to connect your devices via Ethernet or Wi-Fi. Both options have their advantages and considerations, and the choice depends on your specific needs and circumstances. Let’s explore the pros and cons of each:
Ethernet:
Ethernet is a wired connection that uses Ethernet cables to connect devices directly to the router or modem. Here are some benefits of using Ethernet:
- Stability and reliability: Ethernet connections provide a more stable and reliable connection compared to Wi-Fi. They are less susceptible to interference and signal drops, ensuring consistent streaming quality.
- High-speed performance: Ethernet connections generally offer faster speeds compared to Wi-Fi, especially for devices that require faster data transfer rates, like gaming consoles or smart TVs.
- Reduced latency: Ethernet connections typically have lower latency or delay compared to Wi-Fi, which is important for real-time applications like online gaming or video conferencing.
However, there are some considerations when using Ethernet:
- Physical limitations: Ethernet cables require physical connectivity, which means you need to have cables running through your home. This may not be feasible or convenient for every room or device.
- Fixed location: Devices connected via Ethernet are typically stationary since they need to be physically connected to the router. This may limit flexibility in terms of device placement.
Wi-Fi:
Wi-Fi, on the other hand, is a wireless connection that allows devices to connect to the internet without the need for physical cables. Here are the advantages of Wi-Fi:
- Flexibility and convenience: Wi-Fi enables you to connect devices anywhere within the range of your wireless router, giving you more flexibility in device placement and mobility.
- No cables required: Wi-Fi eliminates the need for physical cables, reducing clutter and allowing for easier installation and setup.
- Connectivity for mobile devices: Wi-Fi is essential for smartphones, tablets, and other portable devices that rely on wireless connectivity for streaming and internet access.
However, there are some considerations when using Wi-Fi:
- Signal interference: Wi-Fi signals can be affected by physical obstacles like walls or other electronic devices, potentially causing signal degradation and slower speeds.
- Network congestion: In crowded areas or apartments with multiple Wi-Fi networks, interference and congestion can impact Wi-Fi performance. This can result in slower speeds or intermittent connectivity.
- Speed limitations: Although Wi-Fi speeds have improved over the years, they still may not match the speeds achievable via Ethernet cables, especially for devices that require higher bandwidth.
Setting Up a Wired Network
Setting up a wired network involves connecting your devices directly to the router using Ethernet cables. This method offers several benefits, including stability, reliability, and faster speeds. Here’s how you can set up a wired network:
1. Check your router: Ensure that your router has available Ethernet ports. Most modern routers have multiple ports, allowing you to connect multiple devices simultaneously.
2. Acquire Ethernet cables: Purchase Ethernet cables of appropriate length to connect each device to the router. Consider the distance between the devices and the router when selecting cable lengths.
3. Connect the Ethernet cables: Plug one end of the Ethernet cable into the Ethernet port on your device, such as a computer or smart TV, and the other end into an available Ethernet port on the router. Repeat this step for each device you wish to connect.
4. Test the connection: Once all the devices are connected, verify the wired network connection by checking the network settings on each device. You should see the wired connection as active and connected to the router.
5. Configure network settings: In most cases, wired connections will automatically configure the network settings. However, if you encounter any issues with connection or network access, you may need to check the network settings on each device and ensure they are configured to obtain IP addresses automatically.
6. Ensure proper cable management: Organize the Ethernet cables neatly to avoid tangling or tripping hazards. You can use cable clips or cable management systems to keep the cables organized and out of sight.
7. Take advantage of gigabit Ethernet: If your devices and router support gigabit Ethernet, which offers faster data transfer rates, ensure that you are using compatible Ethernet cables (CAT6 or higher) for optimal performance.
By setting up a wired network, you can enjoy a reliable and fast internet connection, which is especially beneficial for devices that require high bandwidth, like gaming consoles, media servers, and smart TVs. Wired connections are less prone to interference and offer consistent speeds, making them ideal for streaming high-quality video content without buffering or lag.
Setting Up a Wireless Network
Setting up a wireless network allows you to connect devices to the internet without the need for physical cables. This provides flexibility in device placement and mobility. Here’s how you can set up a wireless network:
1. Choose a wireless router: Select a wireless router that supports the latest Wi-Fi standards, such as 802.11ac or Wi-Fi 6, for optimal performance. Consider the coverage range and the number of devices it can support simultaneously.
2. Find a central location: Place the wireless router in a central location within your home to ensure a wide coverage area. Avoid placing it near thick walls or other objects that may obstruct the Wi-Fi signal.
3. Connect the router: Connect one end of an Ethernet cable to the WAN or internet port on the router and the other end to the modem provided by your internet service provider.
4. Power up the router: Plug in the power adapter to the router and connect it to a power source. Wait for the router to initialize and establish a connection with the modem.
5. Access the router’s settings: Open a web browser and enter the router’s IP address to access its settings. Configure the basic network settings such as the SSID (network name) and Wi-Fi password.
6. Choose a Wi-Fi band: Most modern routers offer dual-band or tri-band options, allowing you to choose between 2.4GHz and 5GHz frequencies. The 2.4GHz band offers better range but slower speeds, while the 5GHz band provides faster speeds but has a shorter range. Consider the needs of your devices and select the appropriate band.
7. Set up Wi-Fi security: Enable wireless security protocols, such as WPA2 or WPA3, and create a strong Wi-Fi password to protect your network from unauthorized access.
8. Connect devices: On your devices, locate the Wi-Fi settings and find the network name (SSID) of your Wi-Fi network. Enter the Wi-Fi password when prompted to establish a connection.
9. Test the connection: Once connected, test the wireless network by accessing the internet on your devices. Verify the signal strength and speed to ensure a stable connection.
10. Wi-Fi extender (optional): If you experience weak Wi-Fi signals in certain areas of your home, consider adding a Wi-Fi extender or mesh network system to extend the coverage range.
By setting up a wireless network, you can enjoy the convenience and flexibility of connecting devices without the need for physical cables. It allows you to stream video content, browse the web, and enjoy online services seamlessly from anywhere in your home.
Extending Wi-Fi Range
If you find that your Wi-Fi signal is weak or doesn’t reach certain areas of your home, you can extend the range of your Wi-Fi network. Here are some methods to extend Wi-Fi range:
1. Wi-Fi Extenders or Repeaters:
A Wi-Fi extender or repeater amplifies your existing Wi-Fi signal and extends its coverage area. Place the extender in a location where it can still receive a strong Wi-Fi signal from your main router, and it will rebroadcast that signal to provide coverage to areas with weak Wi-Fi signals.
2. Mesh Wi-Fi Systems:
A mesh Wi-Fi system consists of multiple access points strategically placed throughout your home. These access points work together to create a mesh network, providing seamless Wi-Fi coverage across a larger area compared to a single router. Mesh systems typically have better performance and eliminate dead zones in your home.
3. Powerline Adapters:
Powerline adapters use your home’s electrical wiring to transmit data, effectively extending your Wi-Fi network to areas where the wireless signal is weak. Simply connect one adapter to your router with an Ethernet cable, and plug it into a power outlet. Then, connect another adapter to an outlet in the area where you need Wi-Fi coverage, and it will provide a wired or wireless connection to devices in that area.
4. Wi-Fi Antennas:
Some Wi-Fi routers and access points have detachable antennas or allow for the connection of external antennas. Upgrading to high-gain or directional antennas can help boost your Wi-Fi range, as they focus and extend the signal in a specific direction or provide increased signal strength.
5. Wi-Fi Network Settings Optimization:
There are several settings you can adjust within your Wi-Fi router’s settings to optimize Wi-Fi coverage and range. These may include adjusting the channel width, changing the channel frequency to a less congested one, or reducing interference from neighboring Wi-Fi networks or electronic devices.
Remember, when extending Wi-Fi range, it’s important to place your extender, mesh access points, or antennas strategically. Experiment with different locations to find the optimal placement for maximum coverage and signal strength. Additionally, ensure that your extended Wi-Fi network uses the same name (SSID) and password as your main network for seamless connectivity as you move around your home.
By implementing one or a combination of these methods, you can improve the Wi-Fi coverage in your home, eliminating dead zones and enabling a robust and reliable Wi-Fi connection throughout your entire living space.
Troubleshooting Network Connection Issues
Network connection issues can occur for various reasons, disrupting your internet and affecting your ability to stream videos. When faced with these issues, there are several troubleshooting steps you can take to identify and resolve the problem. Here are some common troubleshooting techniques:
1. Restart Devices:
Start by turning off your router, modem, and all connected devices. Wait for about 30 seconds, then power them back on. This simple step can often resolve many temporary network issues.
2. Check Physical Connections:
Ensure that all cables are securely connected to the appropriate ports on your router and modem. Check for any loose or damaged cables, and replace them if necessary.
3. Update Firmware:
Check if there are any firmware updates available for your router. Outdated firmware can cause compatibility issues and lead to network problems. Visit the manufacturer’s website for instructions on updating the firmware.
4. Check Wi-Fi Signal Strength:
If you’re experiencing Wi-Fi connection issues, check the signal strength on your devices. Move closer to the router to see if the signal improves. If the signal is weak, consider repositioning your router or upgrading to a more powerful one.
5. Disable Interference-Causing Devices:
Remove or switch off devices that may cause interference with your Wi-Fi signal. Examples include microwave ovens, cordless phones, or Bluetooth devices. Try to keep these devices away from your router and streaming devices.
6. Reset Network Settings:
If you’re still experiencing network issues, try resetting your network settings. This can be done through your device’s settings menu or by using the reset button on the router. Note that this will reset your network configuration, so you’ll need to set it up again.
7. Contact Your Internet Service Provider (ISP):
If the troubleshooting steps above haven’t resolved the issue, you may need to contact your ISP. They can check if there are any known network outages or perform a line test to diagnose and fix any connectivity problems on their end.
8. Seek Professional Help:
If the problem persists and you’ve exhausted all possible solutions, consider seeking professional help. A network technician can analyze your setup, identify any underlying issues, and provide a more advanced solution tailored to your specific needs.
Troubleshooting network connection issues can often resolve the problem and restore your internet connection. By following these steps, you can effectively diagnose and resolve network connectivity problems, ensuring smooth streaming of your favorite videos and television shows.
Optimizing Network Performance for Video Streaming
To ensure smooth and uninterrupted video streaming, optimizing network performance is essential. Here are some tips to help you maximize your network’s efficiency and enhance the streaming experience:
1. Bandwidth Management:
Monitor and manage the bandwidth usage of your network. Close any unnecessary applications or devices consuming excessive bandwidth to prioritize streaming traffic.
2. Quality of Service (QoS) Settings:
Enable QoS settings on your router to prioritize video streaming. This ensures that video content receives sufficient bandwidth for smooth playback while minimizing buffering and lag.
3. Position Your Router:
Place your router in a central location, away from physical obstructions and electrical appliances that can interfere with its signal. This helps ensure optimal coverage and signal strength throughout your home.
4. Regularly Update Firmware:
Keep your router’s firmware up to date to ensure you have the latest bug fixes, security updates, and performance enhancements. Check the manufacturer’s website for available updates.
5. Optimize Wi-Fi Channel Settings:
Access your router’s settings and choose the least congested Wi-Fi channel in your area. This helps reduce interference from neighboring networks and improves Wi-Fi performance.
6. Limit Background Activity:
Close or pause any background applications or downloads that may consume bandwidth and slow down your network while streaming videos.
7. Consider a Wired Connection:
If possible, connect your streaming device directly to the router using an Ethernet cable. Wired connections offer better stability and faster speeds compared to wireless connections.
8. Use Signal Boosting Techniques:
If you experience weak Wi-Fi signals in certain areas of your home, consider using Wi-Fi extenders, mesh networks, or powerline adapters to improve signal strength and expand coverage.
9. Optimize Video Streaming Quality:
Adjust video streaming quality settings based on your available bandwidth. If you have slower internet speeds, choose a lower resolution to prevent buffering and ensure continuous playback.
10. Secure Your Network:
Protect your network by enabling encryption (e.g., WPA2) and creating a strong Wi-Fi password. This ensures that unauthorized users cannot access your network, causing potential performance issues.
By implementing these optimization techniques, you can enhance your network’s performance for video streaming. Enjoy uninterrupted streaming, sharper video quality, and an overall improved viewing experience.
Using Speed Test Tools
Speed test tools are valuable resources for measuring and analyzing your internet connection’s speed and performance. These tools provide insights into your network’s upload and download speeds, latency, and other relevant metrics. Here’s how you can utilize speed test tools to optimize your video streaming experience:
1. Choose a Reliable Speed Test Tool:
There are several reputable speed test tools available online, such as Ookla’s Speedtest.net, Fast.com, or Google’s Speedtest. Use a tool that is known for accurate measurements and is widely trusted by users.
2. Run Speed Tests at Different Times:
To get a comprehensive view of your network’s performance, run speed tests at various times of the day. Internet speeds can vary based on factors like network congestion and overall internet traffic.
3. Use Wired Connection, if Possible:
For accurate results, connect your computer or device directly to the router using an Ethernet cable when running speed tests. This eliminates potential interference and variables associated with Wi-Fi connections.
4. Close Unnecessary Applications:
Prior to running a speed test, close any applications that might consume significant bandwidth. This ensures that the test receives an accurate representation of your network’s true capabilities.
5. Choose the Nearest Server:
When running a speed test, select a server location that is geographically close to you. This helps minimize latency and provides a more accurate measurement of your network’s performance.
6. Take Multiple Measurements:
Conduct multiple speed tests to ensure consistency. Run the test several times and compare the results to identify any significant variations. This helps account for any temporary fluctuations in your network’s performance.
7. Compare with Your Internet Plan:
Compare the results of your speed tests with the speed promised by your internet service provider (ISP). If the actual speed consistently falls significantly below what you are paying for, consider reaching out to your ISP for assistance.
8. Troubleshoot Slow Speeds:
If you consistently get lower-than-expected speeds, check for any network issues by consulting your ISP or performing additional troubleshooting steps. This can help identify and resolve any underlying problems affecting your network’s performance.
By using speed test tools regularly, you can ensure that you are receiving the internet speeds you are paying for. Additionally, these tools can help you identify and troubleshoot any potential network issues, optimize your network settings, and enhance your overall video streaming experience.
Understanding NAT and Port Forwarding
Network Address Translation (NAT) and port forwarding are essential concepts in networking that enable devices on a private network to communicate with devices on the internet. Understanding NAT and port forwarding is crucial for optimizing network performance, especially when it comes to activities like online gaming or hosting a server. Here’s a breakdown of these concepts:
Network Address Translation (NAT):
NAT is a process that allows multiple devices on a local network to share a single public IP address. It works by translating private IP addresses assigned to devices within the network into a single public IP address that is visible on the internet. NAT provides security by acting as a barrier between the private network and the internet, preventing direct communication between external devices and devices on the local network.
Port Forwarding:
Port forwarding is a technique often used in conjunction with NAT. It allows incoming connections from the internet to reach a specific device or service on a private network. When an external device initiates a connection to a specific port on the public IP address, the router forwards the incoming traffic to the appropriate device and port on the local network.
Port forwarding is commonly used for various purposes:
- Web Servers: By forwarding incoming traffic on port 80 (HTTP) or port 443 (HTTPS) to the internal IP address of a web server, users can access websites hosted on the private network from the internet.
- Online Gaming: Many multiplayer games require certain ports to be open for incoming connections. By forwarding these specific ports to the gaming console or computer, players can host or join online game sessions.
- Remote Access: Port forwarding can enable remote access to devices or services on the private network, such as setting up a remote desktop connection to access a computer or accessing a home security camera system.
Configuring port forwarding entails accessing the router’s settings and mapping specific external ports to internal IP addresses and ports. The exact steps vary depending on the router model and firmware, but usually involve accessing the router’s web interface and locating the port forwarding or virtual server settings.
It’s important to note that port forwarding poses potential security risks, as it opens specific ports on the router to incoming traffic. Implementing proper security measures, such as using strong passwords, enabling firewall features, and keeping router firmware up to date, is crucial to mitigate these risks.
Understanding NAT and port forwarding is invaluable for optimizing network performance and enabling specific applications or services on a private network. By correctly configuring port forwarding, you can ensure that essential connections are established, improving connectivity for activities like online gaming, hosting servers, or accessing devices remotely.
Securing Your Home Network
Securing your home network is essential to protect your privacy, prevent unauthorized access, and ensure the safety of your connected devices and data. Here are some important steps you can take to strengthen the security of your home network:
1. Change Default Credentials:
When setting up a new router or other network devices, always change the default username and password. Use strong, unique passwords that include a combination of uppercase and lowercase letters, numbers, and special characters.
2. Enable Network Encryption:
Ensure that your Wi-Fi network is encrypted with a robust security protocol, such as WPA2 or WPA3. Encryption scrambles data transmission, making it unreadable to unauthorized parties attempting to access your network.
3. Update Firmware Regularly:
Keep your router’s firmware up to date by checking for updates from the manufacturer. Firmware updates often include security patches and bug fixes, addressing vulnerabilities that could be exploited by attackers.
4. Disable Remote Management:
Unless you specifically require remote management, disable this feature on your router. Remote management access presents a potential security risk, allowing unauthorized individuals to gain control over your network configuration.
5. Set Up a Guest Network:
Create a separate Wi-Fi network specifically for guests. This network should have its own Wi-Fi password and be isolated from your primary network, preventing guest devices from accessing your personal devices or data.
6. Use a Firewall:
Enable the built-in firewall on your router to provide an additional layer of protection against unauthorized access. A firewall helps filter incoming and outgoing traffic, blocking potentially harmful connections.
7. Disable Unused Services:
Disable any unnecessary services or features on your router that you do not use. These services may introduce additional security risks if left enabled.
8. Implement MAC Address Filtering:
Enable MAC address filtering to add an extra layer of security. This feature allows you to manually specify which devices can connect to your network by entering their MAC addresses into the router’s settings.
9. Educate Family Members:
Ensure that all members of your household are aware of the importance of network security. Teach them about safe internet practices, such as avoiding suspicious links or downloading files from unknown sources.
10. Use Antivirus and Anti-Malware Software:
Install reliable antivirus and anti-malware software on all devices connected to your network. Regularly update and scan your devices to detect and eliminate any potential threats.
By implementing these security measures, you can significantly reduce the risk of unauthorized access and protect your home network and connected devices. Remember, network security is an ongoing process, so regularly review and update your security practices to stay one step ahead of potential threats.
Setting Up a VPN for Secure Streaming
A Virtual Private Network (VPN) is an excellent tool for enhancing the security and privacy of your online activities, including streaming videos. By encrypting your internet connection and routing it through a remote server, a VPN provides a secure and private tunnel for your data. Here’s how you can set up a VPN for secure streaming:
1. Choose a Reliable VPN Provider:
Select a reputable VPN provider that offers strong encryption, a wide selection of server locations, and reliable connection speeds. Look for providers with positive reviews and a proven track record in protecting user privacy.
2. Subscribe to a VPN Service:
Choose a subscription plan that suits your needs and budget. Most VPN providers offer different plans, with options for monthly, yearly, or longer-term subscriptions.
3. Download and Install VPN Applications:
After subscribing, download and install the VPN application provided by your VPN service on the device you intend to use for streaming. Most VPN providers offer applications for various platforms, including Windows, macOS, iOS, and Android.
4. Launch the VPN Application:
Open the VPN application and log in using the credentials provided by your VPN service. Once logged in, you can select a server location from a list of available options.
5. Choose an Optimal Server Location:
To optimize streaming performance, select a server location that is geographically close to the content you wish to access. This reduces latency and improves connection speeds.
6. Connect to the VPN Server:
After selecting the server location, click the Connect button to establish a secure VPN connection. The VPN application will encrypt your internet traffic and route it through the chosen server.
7. Confirm Your Connection:
Once connected, confirm that your streaming device’s IP address has changed. You can use online tools or search for “What is my IP address?” to check your IP information.
8. Start Streaming Securely:
With the VPN connection established, you can now stream videos securely. The VPN encrypts your data, protecting it from potential eavesdroppers and ensuring your online activities remain private.
9. Configure VPN on Other Devices:
If you have multiple devices, such as smartphones, tablets, or smart TVs, repeat the above steps on each device to set up the VPN connection.
Remember to keep your VPN application and firmware up to date by installing updates from the VPN provider. Additionally, you may want to select VPN servers optimized for streaming to ensure the best performance and compatibility with popular streaming services.
By setting up and using a VPN for secure streaming, you can enjoy the benefits of enhanced privacy, security, and access to geo-restricted content, all while ensuring your online activities remain protected.
Exploring DLNA and Home Media Servers
The Digital Living Network Alliance (DLNA) is a widely adopted industry standard that enables seamless sharing of media content between compatible devices within a home network. DLNA facilitates the streaming of photos, videos, and music from a home media server to connected devices, such as smart TVs, gaming consoles, or media players. Let’s take a closer look at DLNA and home media servers:
DLNA:
DLNA allows devices to discover, connect, and communicate with each other over a local network, making it easy to access and enjoy media content on various devices throughout your home. Here are the key components of DLNA:
- Media Server: The media server is the device or software that stores and shares media content. It acts as a central repository for your videos, photos, and music, making them accessible to DLNA-enabled devices on the network.
- Media Renderer: A media renderer refers to devices such as smart TVs, gaming consoles, or speakers that can play media content streamed from a media server.
- Media Controller: The media controller allows you to browse and select media content from the media server and control its playback on a media renderer device.
Home Media Server:
A home media server is a device or software that serves as a central hub for storing, organizing, and streaming media content within your home network. It allows you to access your media library from multiple devices, providing a convenient way to enjoy your favorite movies, music, or photos. Here are some popular home media server options:
- Plex: Plex is a widely used media server software that organizes your media library and streams content to various devices. It offers a user-friendly interface, customizable media libraries, and excellent playback features.
- Kodi: Kodi is an open-source media center software that can transform your device into a home media server. It supports a wide range of media file formats and offers extensive customization options.
- Emby: Emby is a robust media server solution that allows you to stream and share media content across devices within your home network. It offers features such as live TV streaming, parental controls, and remote access.
To set up a home media server, you typically install the media server software on a dedicated device, such as a computer or a Network-Attached Storage (NAS) device. You then configure the media server to scan and index your media library for easy browsing and streaming.
Once your DLNA-enabled devices and media server are connected to the same network, you can access your media library and stream content to supported devices. The media server will automatically show up as an available source on DLNA-compatible devices, allowing you to browse your media and play it on the device of your choice.
DLNA and home media servers provide a convenient and flexible way to enjoy your media library across different devices within your home network. Whether it’s streaming movies to your smart TV or playing music on your gaming console, DLNA and home media servers make it easy to access and enjoy your favorite media content throughout your home.
Exploring Smart TVs and Media Streaming Devices
Smart TVs and media streaming devices have revolutionized the way we access and consume digital content. With the rise of online streaming platforms, these devices provide convenient access to a wide range of streaming services, apps, and digital media. Let’s explore smart TVs and media streaming devices in more detail:
Smart TVs:
A smart TV is a television that is equipped with built-in internet connectivity and a suite of apps and features. Here are some key aspects of smart TVs:
- Streaming Apps: Smart TVs allow you to access popular streaming services such as Netflix, Hulu, Amazon Prime Video, and more, directly from your TV. These apps provide a vast library of movies, TV shows, and other digital content, eliminating the need for additional devices.
- Built-in Web Browsing: Smart TVs often include web browsing capabilities, enabling you to surf the internet and access websites directly from your TV screen.
- Screen Sharing and Mirroring: Some smart TVs support screen sharing and mirroring, allowing you to display content from your smartphone, tablet, or computer on the TV screen for a larger viewing experience.
- Voice and Gesture Control: Many smart TVs feature advanced control options, such as voice commands or gesture recognition, making it easier to navigate and interact with the TV’s interface and apps.
Media Streaming Devices:
Media streaming devices, also known as streaming boxes or sticks, are external devices that connect to your TV and provide access to various streaming services and apps. Here are some popular media streaming devices:
- Amazon Fire TV Stick: The Amazon Fire TV Stick is a small HDMI device that plugs into your TV’s HDMI port, allowing you to stream content from apps like Netflix, Prime Video, Hulu, and more. It also includes voice control via Alexa.
- Roku Streaming Stick: The Roku Streaming Stick offers a wide range of streaming options. It provides access to numerous channels and apps, including Netflix, Hulu, Disney+, Sling TV, and many others.
- Google Chromecast: Chromecast is a media streaming device that plugs directly into your TV’s HDMI port. It allows you to stream content from your smartphone, tablet, or computer to your TV, using compatible apps and devices.
- Apple TV: The Apple TV device offers access to popular streaming services, apps, and the iTunes Store. It integrates seamlessly with Apple’s ecosystem, allowing you to stream content from your iOS device, Mac, or PC.
Media streaming devices typically connect to your home network via Wi-Fi or Ethernet. They offer a user-friendly interface, remote control options, and access to a wide array of streaming content, making it easy to transform your regular TV into a smart TV-like experience.
Whether you opt for a smart TV or a media streaming device, these platforms provide a convenient way to access and enjoy streaming services and digital content from the comfort of your living room. With their expanding app libraries and streaming capabilities, smart TVs and media streaming devices continue to shape the future of home entertainment.
Understanding Video Codecs and Formats
Video codecs and formats play a crucial role in determining the quality, compatibility, and efficiency of video content. Understanding how video codecs and formats work can help you make informed decisions when it comes to encoding, streaming, or playing videos. Let’s delve into the essentials:
Video Codecs:
A video codec is a software or hardware algorithm that compresses and decompresses video data. Codecs are responsible for reducing the file size of videos without sacrificing quality. Some commonly used video codecs include:
- H.264/AVC: This widely adopted video codec offers efficient compression without significant loss in visual quality. It is commonly used for streaming, video conferencing, and high-definition video playback.
- H.265/HEVC: The successor to H.264, HEVC provides enhanced compression efficiency, allowing for higher quality video at lower bitrates. It is particularly beneficial for 4K Ultra HD and HDR content.
- VP9: Developed by Google as an open-source codec, VP9 delivers high-quality video compression at lower bitrates. It is often used for streaming online videos.
- AV1: Another open-source codec, AV1 offers even more efficient video compression than VP9, providing high-quality video at lower data rates. It is gaining popularity for streaming 4K and HDR content.
Video Formats:
A video format refers to the specific file container that holds the video and audio data encoded using a particular codec. Common video formats include:
- MP4: The MP4 format is widely used and supports various video codecs, including H.264, H.265, and VP9. It is compatible with a wide range of devices and platforms.
- AVI: AVI is a popular video format that supports various codecs but has a larger file size compared to more modern formats.
- MKV: The Matroska format (MKV) is a versatile container format that can hold videos encoded with different codecs, including H.264, H.265, and VP9. MKV is known for its support of multiple audio tracks and subtitles.
- MOV: Developed by Apple, the MOV format is commonly associated with QuickTime and is widely compatible with Apple devices and software.
Choosing the appropriate video codec and format depends on factors such as the intended use, device compatibility, and desired video quality. When selecting a codec and format, consider the playback devices or platforms you will be using, as some codecs or formats may not be supported by certain devices.
Furthermore, it’s important to strike a balance between video quality and file size. Higher-resolution videos or videos with complex visuals may require efficient codecs like H.265 or AV1 to avoid excessively large file sizes while maintaining good quality.
Understanding video codecs and formats empowers you to make informed decisions when it comes to encoding, streaming, and playing videos. By selecting the right codec and format, you can ensure compatibility, optimize video quality, and enhance the overall viewing experience.
Streaming Video from Your Computer to Your TV
Streaming video from your computer to your TV allows you to enjoy your favorite movies, shows, and online content on a larger screen for a more immersive viewing experience. Here are several methods you can use to stream video from your computer to your TV:
1. HDMI Cable:
One of the most straightforward ways is by using an HDMI cable. Simply connect one end of the HDMI cable to your computer’s HDMI output port and the other end to an available HDMI input on your TV. Make sure the TV is set to the appropriate input source, and you should see your computer’s display on the TV screen. You can then play videos on your computer and watch them on the TV.
2. Wireless Display Adapters:
Wireless display adapters, such as Chromecast, Apple TV, or Miracast devices, allow you to stream video wirelessly from your computer to your TV. These devices connect to your TV’s HDMI port and communicate with your computer over Wi-Fi. You can then use compatible software or apps on your computer to cast or mirror the video content to the TV. Follow the manufacturer’s instructions to set up the wireless display adapter and configure the streaming from your computer.
3. Smart TV Apps:
If you have a smart TV, check if it has built-in apps or features that allow for streaming from your computer over the local network. For example, some smart TVs support media sharing protocols like DLNA or AirPlay, which enable you to stream video directly from compatible software or apps on your computer to the TV. Consult your TV’s user manual or the manufacturer’s website to learn how to activate and use these features.
4. Media Streaming Devices:
Media streaming devices, such as a Roku, Amazon Fire TV, or Nvidia Shield, often provide built-in capabilities for streaming video from your computer to your TV. These devices typically have companion apps that can be installed on your computer, allowing you to stream content from your computer’s media library to the TV over your home network.
5. Game Consoles:
If you own a game console like an Xbox, PlayStation, or Nintendo Switch, you can use them to stream video from your computer to your TV. Many consoles have built-in media players or apps that make it easy to access and stream video content stored on your computer. Follow the console’s instructions for connecting to your computer and launching the media streaming functionality.
When streaming video from your computer to your TV, ensure that your computer and TV are connected to the same network for seamless streaming. Additionally, use compatible video formats and codecs to ensure smooth playback on your TV. Adjust the resolution or quality settings on your computer’s video player or streaming app if needed, depending on your network capabilities.
By utilizing these methods, you can enjoy the convenience of streaming video directly from your computer to your TV, bringing your favorite content to the big screen and enhancing your viewing experience.