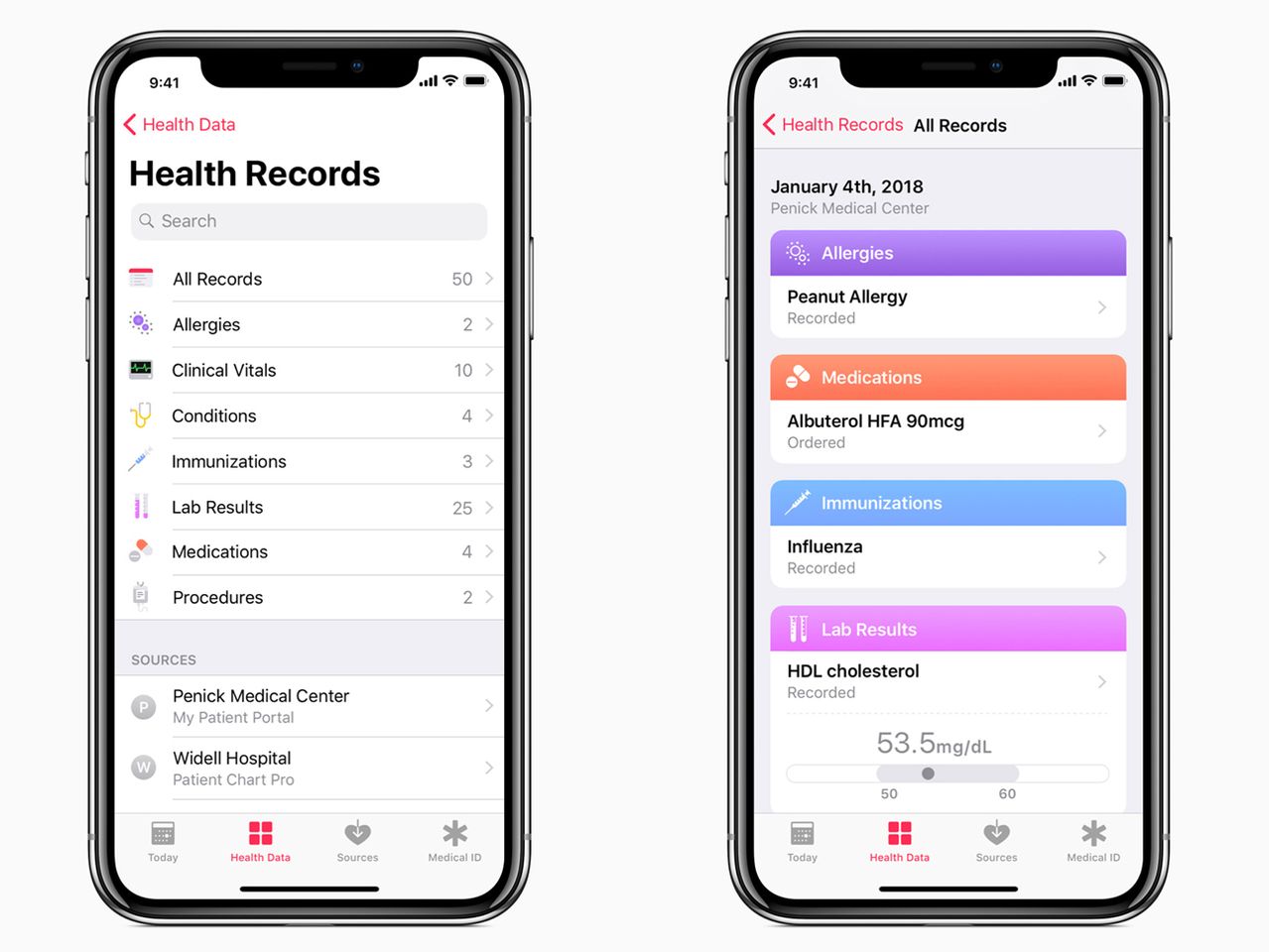Common Issues with Health App Activation
The Health app on your iPhone 10 is a powerful tool for tracking and managing your health and fitness data. However, like any app, it can sometimes encounter activation issues that prevent it from functioning as intended. Understanding the common issues that may arise during the activation process can help you troubleshoot and resolve them effectively.
Here are some common issues you may encounter when activating the Health app on your iPhone 10:
-
App Not Opening: One of the most common issues users face is the Health app failing to open. This can be frustrating, especially if you're eager to start tracking your health data.
-
Data Not Syncing: Another issue is when the Health app fails to sync with other health and fitness apps or devices, resulting in incomplete or inaccurate data.
-
Permission Problems: Sometimes, the app may not have the necessary permissions to access certain health data, leading to limited functionality.
-
Crashes and Freezes: The Health app may also experience crashes or freezes, disrupting the user experience and preventing access to vital health information.
Understanding these common issues is the first step in troubleshooting the Health app activation process. In the following sections, we will delve into the specific steps you can take to address each of these issues and ensure a smooth and successful activation of the Health app on your iPhone 10.
Checking iPhone 10 Compatibility
Before delving into the troubleshooting process for the Health app activation, it's crucial to ensure that your iPhone 10 is compatible with the app. The Health app is designed to work seamlessly with specific iPhone models, and compatibility issues can arise if your device does not meet the necessary requirements.
To check the compatibility of your iPhone 10 with the Health app, follow these steps:
-
iOS Compatibility: The Health app is integrated into the iOS operating system. Therefore, it's essential to verify that your iPhone 10 is running a compatible version of iOS. To do this, navigate to "Settings" on your iPhone, select "General," and then tap on "About." Here, you can view the current iOS version installed on your device. Ensure that it meets the minimum iOS version required for the Health app. If an update is available, you can download and install it from this menu.
-
App Store Compatibility: The Health app may have specific requirements in terms of the App Store region or restrictions. Open the App Store on your iPhone 10 and search for the Health app. If the app is available for download and installation, it indicates that your device is compatible with the app. However, if you encounter any restrictions or limitations, it's essential to address them before proceeding with the activation process.
-
Hardware Compatibility: The Health app utilizes various sensors and features of the iPhone to track and monitor health data. Ensure that your iPhone 10's hardware, including the accelerometer, gyroscope, and GPS, is fully functional. You can test these hardware components by using built-in apps such as the Compass or Maps to verify their accuracy and responsiveness.
By confirming the compatibility of your iPhone 10 with the Health app, you can eliminate potential issues related to device compatibility. If any compatibility issues are identified during this process, it's advisable to address them before proceeding with the activation of the Health app. Once you have verified the compatibility of your device, you can move on to the next steps in troubleshooting the activation process and ensuring a seamless experience with the Health app on your iPhone 10.
Ensuring iOS is Up to Date
Ensuring that your iPhone 10's iOS is up to date is a crucial step in troubleshooting Health app activation issues. Apple regularly releases iOS updates to introduce new features, enhance security, and address software bugs and compatibility issues. By keeping your iOS up to date, you can ensure that the Health app functions optimally and benefits from the latest improvements and fixes.
To verify and update your iPhone 10's iOS, follow these steps:
-
Check for Updates: Begin by accessing the "Settings" app on your iPhone 10. Scroll down and tap on "General," then select "Software Update." Your device will then check for available iOS updates. If an update is available, you will be prompted to download and install it. It's essential to have a stable internet connection and sufficient battery life to complete the update process successfully.
-
Install the Update: If an iOS update is available, tap on "Download and Install" to initiate the update process. Depending on the size of the update and your internet speed, this may take some time. Ensure that your iPhone 10 is connected to a power source or has ample battery charge to prevent any interruptions during the update installation.
-
Follow On-Screen Instructions: Once the update is downloaded, your iPhone 10 will begin the installation process. Follow the on-screen instructions to complete the installation. Your device may restart multiple times during this process. It's important to allow the installation to proceed uninterrupted until the update is successfully installed.
-
Verification: After the update is installed, navigate back to "Settings" > "General" > "Software Update" to verify that your iPhone 10 is now running the latest version of iOS. If no further updates are available, you can proceed with the activation of the Health app.
By ensuring that your iPhone 10's iOS is up to date, you can address potential software-related issues that may be hindering the activation and functionality of the Health app. Additionally, staying current with iOS updates helps to safeguard your device against security vulnerabilities and ensures a smoother overall user experience.
Ensuring that your iPhone 10's iOS is up to date is a proactive measure that can significantly contribute to resolving Health app activation issues and optimizing the performance of the app on your device.
Verifying Health Data Permissions
Verifying the health data permissions is a critical step in troubleshooting the activation of the Health app on your iPhone 10. The app relies on access to various health and fitness data sources to provide comprehensive insights and tracking capabilities. However, if the necessary permissions are not granted, the app's functionality may be limited or compromised. By ensuring that the Health app has the appropriate permissions, you can mitigate potential issues and maximize the utility of the app.
To verify and manage the health data permissions for the Health app, follow these steps:
-
Access Health App Permissions: Begin by opening the Health app on your iPhone 10. Navigate to the "Health Data" tab, located at the bottom of the screen. Here, you can explore the various categories of health and fitness data that the app can access and utilize.
-
Review Data Sources: Within the Health Data section, you will find a range of data sources, including activity, nutrition, vitals, and more. Review each data category to ensure that the app has permission to access the relevant data sources. If certain data sources are restricted, the app's ability to provide comprehensive health insights may be compromised.
-
Manage Permissions: Tap on individual data categories to manage the app's permissions. You can grant or revoke access to specific data sources based on your preferences. It's important to consider the relevance of each data category to your health tracking goals and adjust the permissions accordingly.
-
External Apps and Devices: If you use external health and fitness apps or devices that integrate with the Health app, ensure that they have the necessary permissions to share data with the Health app. This step is crucial for seamless data syncing and comprehensive health tracking across multiple platforms.
-
Privacy Settings: In the iPhone 10's settings, navigate to "Privacy" and then "Health." Here, you can review and manage the overall privacy settings related to health data access. Ensure that the Health app is granted the required permissions to access health data, and adjust any settings as needed.
By meticulously verifying and managing the health data permissions for the Health app, you can address potential limitations or restrictions that may hinder the app's functionality. This proactive approach empowers you to optimize the app's capabilities and ensure that it can effectively track, analyze, and present your health and fitness data.
Taking the time to review and adjust the health data permissions not only resolves potential activation issues but also enhances the overall user experience with the Health app on your iPhone 10.
Troubleshooting Health Data Syncing
Troubleshooting health data syncing is essential for ensuring that the Health app on your iPhone 10 accurately captures and integrates data from various sources, including external apps and devices. When data syncing issues arise, it can lead to discrepancies in your health and fitness information, impacting the overall utility of the app. By addressing syncing issues effectively, you can maintain a comprehensive and reliable record of your health data.
Here are the steps to troubleshoot health data syncing on your iPhone 10:
-
Check Data Sources: Begin by reviewing the data sources integrated with the Health app. Ensure that the external apps and devices you use to track health and fitness data are properly connected and configured to sync with the Health app. If any data sources are disconnected or experiencing connectivity issues, re-establish the connections and verify the syncing settings within each app or device.
-
Restart Devices and Apps: Sometimes, temporary glitches or software hiccups can disrupt the syncing process. To address this, restart both your iPhone 10 and the external devices or apps that contribute data to the Health app. This simple step can often resolve minor syncing issues by refreshing the connections and clearing any temporary data transfer obstacles.
-
Update External Apps and Devices: Ensure that the external health and fitness apps, as well as any connected devices, are running the latest versions of their respective software. Developers frequently release updates to improve compatibility and address syncing-related issues. By keeping your apps and devices up to date, you can mitigate potential syncing problems caused by outdated software.
-
Review Data Permissions: Verify that the external apps and devices have the necessary permissions to share data with the Health app. Check the privacy and data sharing settings within each app to ensure that they are authorized to sync data with the Health app. Adjust any permissions as needed to facilitate seamless data transfer.
-
Reset Syncing Connections: If persistent syncing issues persist, consider resetting the syncing connections between the Health app and external apps or devices. This may involve unlinking and re-establishing the connections to ensure a fresh and stable syncing process. Refer to the user guides or support resources provided by the external apps and devices for specific instructions on resetting syncing connections.
By following these troubleshooting steps, you can effectively address health data syncing issues and restore the seamless integration of data within the Health app on your iPhone 10. Maintaining robust syncing capabilities is crucial for leveraging the full potential of the app in tracking and managing your health and fitness journey.
Resolving Health App Crashes
Experiencing frequent crashes or freezes within the Health app on your iPhone 10 can be a frustrating and disruptive issue. These interruptions not only impede your ability to access vital health data but also hinder the overall functionality of the app. Resolving health app crashes requires a systematic approach to identify and address the underlying causes, ensuring a stable and reliable user experience.
Here are the steps to effectively resolve health app crashes on your iPhone 10:
-
Update the App: Begin by checking for updates to the Health app on the App Store. Developers often release updates to address performance issues and software bugs. If an update is available, download and install it to ensure that you are running the latest version of the app, which may contain crucial stability improvements.
-
Restart the App: If the Health app crashes or becomes unresponsive, try force-closing the app and relaunching it. To force-close the app, swipe up from the bottom of the screen and pause in the middle of the screen. Swipe left or right to locate the Health app preview, then swipe up on the preview to close the app. Afterward, reopen the app to see if the issue persists.
-
Reboot Your iPhone: A simple device reboot can often resolve software-related issues, including app crashes. To reboot your iPhone 10, press and hold the side button along with either volume button until the power off slider appears. Drag the slider, then wait for your device to power off. After a few seconds, press and hold the side button again until the Apple logo appears, indicating that your iPhone is restarting.
-
Check for System Updates: Ensure that your iPhone 10 is running the latest version of iOS. Go to "Settings" > "General" > "Software Update" to check for and install any available system updates. Keeping your device's operating system up to date can address underlying software conflicts that may contribute to app crashes.
-
Clear App Cache: In some cases, accumulated app data or temporary files may contribute to app instability. While iOS does not provide a direct method to clear app cache, deleting and reinstalling the Health app can achieve a similar result. Before doing so, ensure that your health data is backed up and synced with iCloud or another secure platform to prevent data loss.
-
Contact Apple Support: If the app continues to crash despite these troubleshooting steps, consider reaching out to Apple Support for further assistance. They can provide personalized guidance and help diagnose any hardware or software issues that may be contributing to the app crashes.
By following these steps, you can effectively address and resolve health app crashes on your iPhone 10, ensuring a seamless and uninterrupted experience when accessing and managing your health data through the Health app.