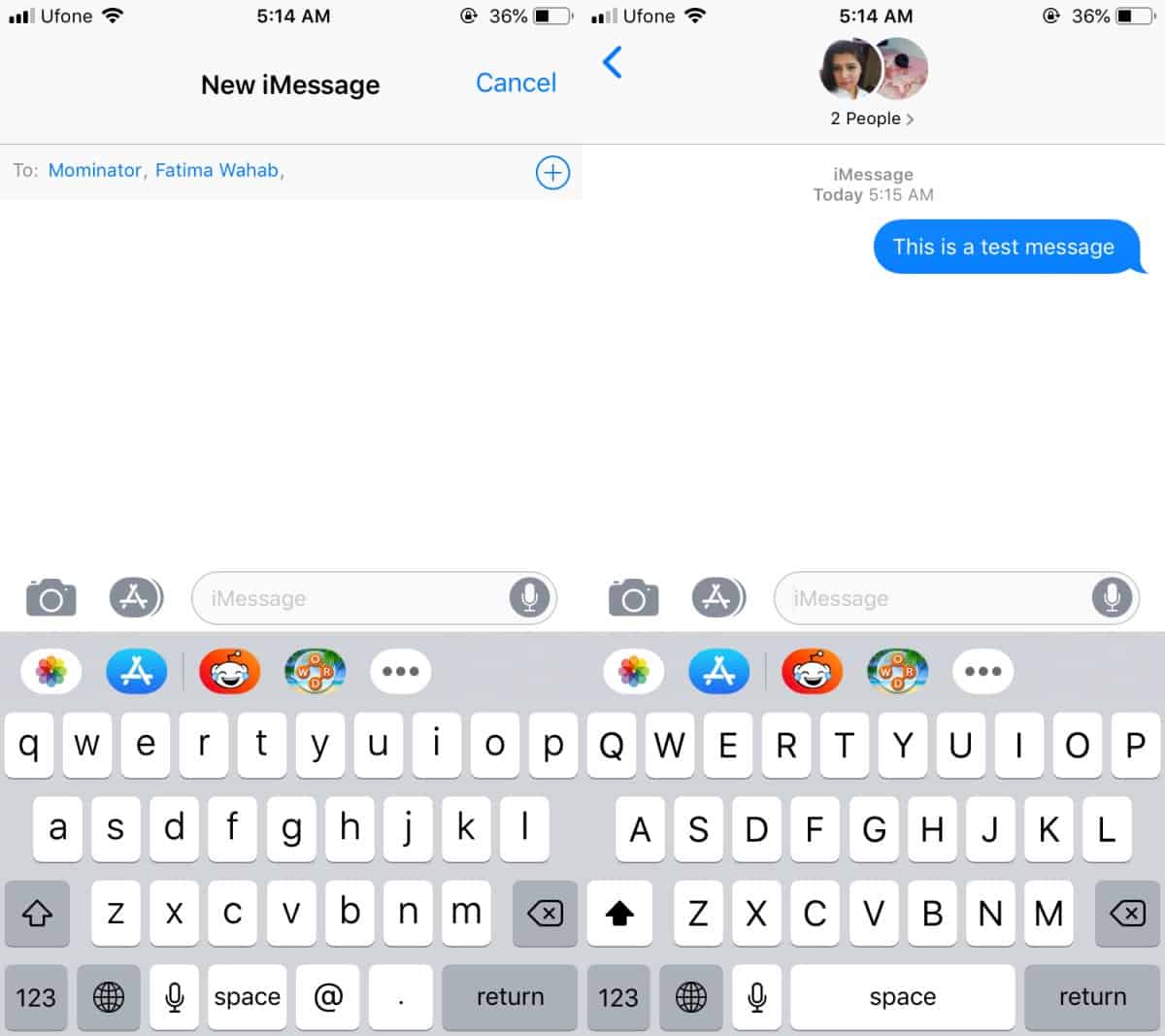What is Group Text Creation?
Group text creation refers to the process of forming a collective messaging thread involving multiple contacts on your iPhone 11. This feature enables users to communicate with several individuals simultaneously, fostering seamless and efficient conversations among friends, family, colleagues, or any other group of contacts.
By initiating a group text, iPhone 11 users can effortlessly share information, coordinate plans, or engage in discussions with a select group of people, eliminating the need to send individual messages to each participant. This functionality streamlines communication, making it particularly beneficial for organizing events, coordinating projects, or simply staying connected with a specific circle of contacts.
The group text creation feature on the iPhone 11 is designed to enhance convenience and promote effective communication, allowing users to engage in dynamic conversations with multiple participants in a single thread. This capability not only simplifies the process of sharing information but also fosters a sense of community and collaboration among the involved individuals.
In essence, group text creation on the iPhone 11 serves as a valuable tool for fostering interconnectedness and facilitating seamless communication among diverse groups of contacts, thereby enhancing the overall messaging experience for users.
How to Create a New Group Text on iPhone 11
Creating a new group text on your iPhone 11 is a straightforward process that empowers you to initiate collective conversations with multiple contacts. Follow these simple steps to set up a new group text and start engaging in dynamic discussions with your chosen group of individuals:
-
Open Messages App: Begin by launching the Messages app on your iPhone 11. This is the platform from which you can initiate and manage group texts seamlessly.
-
Start a New Message: Tap on the compose icon, usually represented by a pencil or a square icon with a pen or pencil inside. This action will prompt the creation of a new message.
-
Select Contacts: In the recipient field, enter the names of the contacts you wish to include in the group text. As you type, the app will display matching contacts from your address book. Simply tap on each contact to add them to the recipient list.
-
Compose Your Message: Once you have added all the desired contacts, you can proceed to compose your message. Type your message in the text field, ensuring that it encapsulates the purpose or topic of the group text effectively.
-
Initiate Group Text: After composing your message, tap the send button to initiate the group text. This action will create a new group text thread that includes all the selected contacts.
By following these steps, you can effortlessly create a new group text on your iPhone 11, enabling you to engage in collective conversations with multiple contacts in a single thread. This functionality streamlines communication and fosters seamless interactions, making it an invaluable feature for staying connected and coordinating with various groups of individuals.
Adding Contacts to the Group Text
Adding contacts to a group text on your iPhone 11 is a fundamental aspect of creating a dynamic and inclusive messaging environment. This process allows you to curate a collective conversation involving specific individuals, ensuring that everyone relevant to the discussion is included in the group text thread. Here's a detailed guide on how to seamlessly add contacts to a group text on your iPhone 11:
-
Access the Group Text: Begin by opening the existing group text conversation to which you intend to add more contacts. This can be done by navigating to the Messages app and selecting the group text thread from your list of conversations.
-
Tap on the Group Name or Info: Within the group text conversation, locate the group name or information section. This is typically represented by an "i" or "info" icon, which provides access to the details and settings of the group text.
-
Select "Add Contact": Upon accessing the group information, look for the option to add more contacts to the group text. This action will enable you to expand the participant list and include additional individuals in the ongoing conversation.
-
Choose Contacts to Add: Tap on the "Add Contact" option, which will prompt you to select contacts from your address book. You can browse through your contacts and choose the specific individuals you wish to add to the group text. Simply tap on each contact to include them in the group conversation.
-
Confirm and Save: After selecting the desired contacts, confirm your choices and save the updated group text settings. This action will seamlessly add the chosen contacts to the existing group text, ensuring that they are included in all future conversations within the thread.
By following these steps, you can effortlessly expand the participant list of a group text on your iPhone 11, fostering a more inclusive and engaging messaging experience. This capability empowers you to ensure that all relevant individuals are part of the ongoing conversation, facilitating seamless communication and collaboration within the group text environment. Whether you're coordinating plans, sharing updates, or engaging in discussions, adding contacts to the group text enhances the overall dynamics of the conversation, promoting inclusivity and effective communication among the involved participants.
Naming the Group Text
Naming the group text on your iPhone 11 adds a personalized touch and serves as a convenient identifier for the collective conversation. This feature allows you to assign a specific name to the group text, making it easier to distinguish and reference the conversation thread amidst your list of messages. Here's a comprehensive guide on how to effectively name a group text on your iPhone 11:
-
Access Group Text Details: Begin by opening the existing group text conversation for which you intend to assign a name. Navigate to the Messages app and select the group text thread from your list of conversations.
-
Tap on Group Information: Within the group text conversation, locate the group name or information section. This is typically represented by an "i" or "info" icon, which provides access to the details and settings of the group text.
-
Edit Group Name: Upon accessing the group information, look for the option to edit the group name. This action will enable you to assign a specific name to the group text, enhancing its visibility and personalization.
-
Assign a Name: Tap on the option to edit the group name and enter a suitable and descriptive title for the group text. Consider using a name that reflects the purpose or theme of the conversation, making it easier for participants to identify and engage in the group text effectively.
-
Save the Name: After assigning the desired name to the group text, confirm your choice and save the updated group text settings. This action will apply the designated name to the group text, ensuring that it is prominently displayed within your messaging app.
By following these steps, you can seamlessly name a group text on your iPhone 11, enhancing its visibility and personalization within your messaging environment. Assigning a specific name to the group text not only facilitates easy identification but also adds a touch of individuality to the conversation thread, making it more engaging and distinctive for all participants involved. Whether you're organizing a social gathering, coordinating a project, or simply engaging in discussions with a specific group of contacts, naming the group text enriches the overall messaging experience on your iPhone 11.
Managing Group Text Settings
Managing group text settings on your iPhone 11 empowers you to customize and optimize the collective messaging experience, ensuring seamless communication and efficient coordination within the group text environment. By accessing and adjusting the various settings associated with group texts, you can tailor the conversation dynamics to suit your preferences and enhance the overall messaging experience for all participants involved.
Accessing Group Text Settings
To begin managing group text settings, navigate to the existing group text conversation within the Messages app. Once the group text thread is open, locate the group information or settings section, typically represented by an "i" or "info" icon. Tapping on this icon will provide access to a range of customizable settings that can be adjusted to refine the group text experience.
Customizing Notifications
One of the key aspects of managing group text settings involves customizing notifications to ensure that you stay informed about new messages while avoiding unnecessary interruptions. Within the group text settings, you can specify notification preferences, including the choice to receive notifications for all messages, only mentions, or to mute notifications entirely. This level of customization allows you to stay updated on relevant conversations while maintaining control over your messaging alerts.
Setting Group Photo
Personalizing the group text experience is made possible by setting a group photo that serves as a visual identifier for the conversation thread. By selecting a suitable image or icon to represent the group text, you can enhance its visual appeal and make it easily recognizable amidst your list of conversations. This feature adds a touch of individuality to the group text, fostering a more engaging and distinctive messaging environment.
Managing Participants
In the group text settings, you have the ability to manage participants by adding or removing contacts from the conversation thread. This functionality enables you to curate the group text to include relevant individuals and maintain an inclusive and dynamic messaging environment. By managing participants effectively, you can ensure that the right individuals are part of the conversation, promoting seamless communication and collaboration within the group text.
Additional Settings
Beyond the aforementioned settings, managing group text settings also encompasses various additional options such as customizing the group name, enabling or disabling read receipts, and adjusting other preferences to optimize the group text experience. These settings provide a comprehensive toolkit for tailoring the group text environment to align with your communication needs and preferences, ultimately enhancing the overall messaging experience for all participants involved.
By actively managing group text settings on your iPhone 11, you can personalize the collective messaging experience, streamline communication, and foster a more engaging and efficient environment for group conversations. This level of customization empowers you to curate the group text to suit your specific communication requirements, ensuring that the conversation dynamics align with the goals and preferences of the participants involved.
Sending Messages to the Group Text
Sending messages to a group text on your iPhone 11 is a seamless and efficient process that enables you to engage in dynamic conversations with multiple contacts simultaneously. Whether you're sharing updates, coordinating plans, or simply staying connected with a specific group of individuals, the ability to send messages to the group text fosters seamless communication and collaboration within the collective messaging environment.
To send a message to the group text, begin by accessing the existing group conversation within the Messages app on your iPhone 11. Once the group text thread is open, you can effortlessly compose and send messages that will be delivered to all participants involved. The process of sending messages to the group text is akin to composing a regular message, with the added convenience of reaching multiple contacts in a single action.
When composing your message, ensure that it encapsulates the intended information or communication effectively, catering to the collective audience of the group text. Whether you're sharing important updates, initiating a discussion, or simply conveying a message to the entire group, crafting your message thoughtfully ensures that it resonates with all participants and contributes to the overall dynamics of the conversation.
After composing your message, simply tap the send button to dispatch it to the group text. This action initiates the delivery of your message to all contacts included in the group text, ensuring that it reaches the intended audience seamlessly. Once sent, your message becomes part of the collective conversation thread, allowing all participants to engage with the content and contribute to the ongoing discussion.
Sending messages to the group text on your iPhone 11 empowers you to communicate effectively with multiple contacts in a single action, streamlining the process of sharing information and engaging in discussions. This capability fosters a sense of interconnectedness and collaboration within the group text environment, making it an invaluable tool for staying connected, coordinating plans, and fostering seamless communication among diverse groups of contacts.
By leveraging the functionality to send messages to the group text, iPhone 11 users can facilitate efficient and inclusive conversations, ensuring that all relevant individuals are part of the communication loop. This feature enhances the overall messaging experience, promoting seamless interactions and dynamic discussions within the collective messaging environment.
Removing Contacts from the Group Text
Removing contacts from a group text on your iPhone 11 offers a streamlined approach to curating the participant list and ensuring that the conversation dynamics align with the intended communication goals. This functionality empowers you to manage the composition of the group text effectively, allowing you to tailor the participant list to include only relevant individuals and maintain a cohesive and engaging messaging environment.
To remove contacts from the group text, begin by accessing the existing group conversation within the Messages app on your iPhone 11. Once the group text thread is open, navigate to the group information or settings section, typically represented by an "i" or "info" icon. Tapping on this icon will provide access to a range of customizable settings, including the option to manage participants.
Within the group text settings, look for the option to manage participants or remove contacts from the conversation thread. This action will enable you to review the current list of participants and select specific contacts that you wish to remove from the group text. By tapping on the designated option to remove a contact, you can curate the participant list to include only the relevant individuals, ensuring that the group text remains focused and inclusive.
Upon selecting the contacts to be removed, confirm your choices and save the updated group text settings. This action will seamlessly remove the chosen contacts from the group text, ensuring that they are no longer part of the ongoing conversation. By removing contacts from the group text, you can refine the participant list to align with the communication objectives, fostering a more targeted and effective messaging environment.
The ability to remove contacts from the group text empowers you to maintain the relevance and coherence of the conversation thread, ensuring that the dynamics remain conducive to seamless communication and collaboration. Whether you're refining the group text for a specific discussion, coordinating plans with a select group, or simply streamlining the participant list, this functionality offers a valuable tool for managing the composition of the group text to suit your communication needs.
By leveraging the capability to remove contacts from the group text, iPhone 11 users can curate the participant list effectively, fostering an inclusive and focused messaging environment. This feature enhances the overall messaging experience, promoting seamless interactions and dynamic discussions within the collective messaging environment.
Leaving a Group Text
Leaving a group text on your iPhone 11 is a straightforward process that allows you to disengage from a collective conversation when necessary. Whether you no longer wish to participate in the discussion or simply prefer to streamline your messaging environment, the ability to leave a group text provides a convenient and respectful way to manage your participation in the conversation.
To leave a group text, begin by accessing the existing group conversation within the Messages app on your iPhone 11. Once the group text thread is open, navigate to the group information or settings section, typically represented by an "i" or "info" icon. Tapping on this icon will provide access to a range of customizable settings, including the option to manage participants.
Within the group text settings, look for the option to leave the group text or remove yourself from the conversation thread. This action will initiate the process of disengaging from the group text, ensuring that you are no longer part of the ongoing conversation. By selecting the option to leave the group text, you can effectively discontinue your participation in the collective discussion, allowing you to focus on more relevant or personalized conversations.
Upon confirming your decision to leave the group text, the messaging app will seamlessly remove you from the participant list, ensuring that you no longer receive messages or notifications from the group conversation. This action respects your choice to disengage from the collective discussion, providing a seamless and respectful exit from the group text environment.
The ability to leave a group text empowers you to manage your participation in collective conversations, ensuring that your messaging environment aligns with your communication preferences and priorities. Whether you're streamlining your messaging interactions or simply disengaging from a specific group discussion, this functionality offers a valuable tool for maintaining control over your participation in group texts.
By leveraging the capability to leave a group text, iPhone 11 users can effectively manage their involvement in collective conversations, fostering a personalized and focused messaging environment. This feature enhances the overall messaging experience, promoting seamless interactions and dynamic discussions within the collective messaging environment while respecting individual preferences for communication engagement.