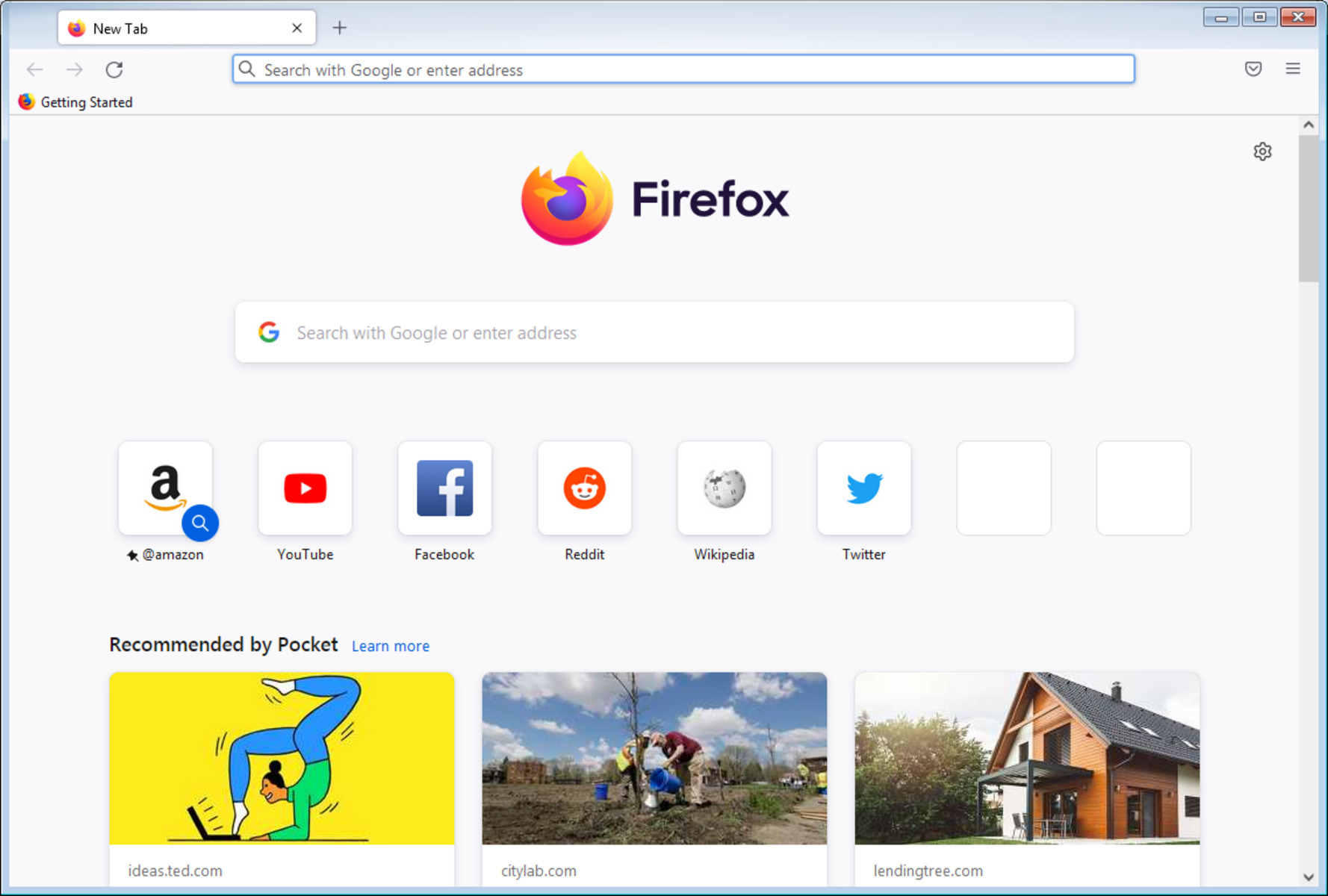How to Install Firefox
Installing Firefox on your computer is a simple and straightforward process. Here’s a step-by-step guide to help you get started:
- Visit the official Firefox website. Open your preferred web browser and go to https://www.mozilla.org/firefox/.
- Download Firefox. On the Firefox website, you will see a prominent “Download Firefox” button. Click on it to initiate the download.
- Start the installation. Once the download is complete, locate the installation file and double-click on it to begin the installation process.
- Follow the prompts. The installation wizard will guide you through the necessary steps to install Firefox on your computer. Simply follow the on-screen instructions.
- Choose your settings. During the installation process, you will have the option to customize certain settings, such as your default search engine and whether to import data from another browser. Adjust these settings according to your preferences.
- Finish the installation. Once you have chosen your settings, click on the “Finish” button to complete the installation. Firefox will now be ready to use on your computer.
That’s it! You have successfully installed Firefox on your computer. You can now enjoy a faster and more secure browsing experience with one of the most popular web browsers available.
Remember to keep your Firefox installation up to date to benefit from the latest improvements and security enhancements. Firefox will automatically check for updates and prompt you to install them, but you can also manually update by going to the menu and selecting “Help” and then “About Firefox.”
Start exploring the features and functionalities of Firefox, and make the most out of your browsing experience!
How to Update Firefox
It is important to keep your Firefox browser up to date to ensure you have the latest features, performance improvements, and security patches. Here’s how you can easily update Firefox:
- Open Firefox. Launch your Firefox browser on your computer.
- Check for updates. In the top right corner of the Firefox window, click on the menu button (three horizontal lines), and then select “Options” (Windows) or “Preferences” (Mac).
- Go to the “General” tab. In the left sidebar, click on “General.”
- Scroll down to the “Firefox Updates” section. Here, you will find information about the current version of Firefox and a button to check for updates.
- Click on “Check for updates.” Firefox will now connect to the update server and check if there are any available updates.
- Follow the prompts. If an update is found, Firefox will prompt you to download and install it. Click on “Update” to begin the process.
- Wait for the update to finish. Firefox will download and install the update automatically. This may take a few minutes, depending on your internet connection speed.
- Restart Firefox. Once the update is complete, you will be prompted to restart Firefox to apply the changes. Click on the “Restart to update Firefox” button.
After Firefox restarts, you will have the latest version installed on your computer. It is recommended to regularly check for updates and install them to ensure you have the best browsing experience.
If you want to enable automatic updates for Firefox, you can go to the “General” tab in the Firefox Options/Preferences menu and select the appropriate option under the “Firefox Updates” section.
Now you’re up to date with the latest version of Firefox. Enjoy the improved performance, new features, and enhanced security that each update brings!
How to Customize Firefox Settings
One of the great things about Firefox is its flexibility and customizable options. By customizing the settings, you can personalize your browsing experience to suit your preferences. Here’s how you can customize Firefox settings:
- Open the Firefox menu. Click on the menu button (three horizontal lines) located in the top-right corner of the browser window.
- Select “Options” (Windows) or “Preferences” (Mac). This will open the settings menu.
- Explore the different categories. In the left sidebar, you will find various categories such as General, Privacy & Security, Search, Home, etc. Click on each category to access the specific settings.
- Customize the General settings. Under the General category, you can adjust settings related to the startup, downloads, tabs, and fonts. For example, you can set your preferred homepage, change how tabs behave, and modify the font size and style.
- Configure Privacy & Security settings. In this category, you can manage your privacy preferences and security features. You can control how Firefox handles cookies, clear your browsing history, enable tracking protection, and more.
- Modify Search settings. Under the Search category, you can choose your default search engine and add or remove search engines from the list.
- Customize the Home page. In the Home category, you can set your homepage to a specific website or choose to display a custom page with a grid of your most visited sites.
- Explore Advanced settings. If you want to dive deeper, you can click on the “Advanced” section to access additional settings like network, updates, certificates, and more.
- Save your changes. Once you have customized the settings according to your preferences, click on the “Save” or “OK” button to apply the changes.
Feel free to experiment with different settings and options to create a browsing experience that is tailored to your needs. You can always revisit the settings menu to make further adjustments whenever you want.
Customizing Firefox settings allows you to fine-tune the browser to fit your personal preferences and enhance your overall browsing experience. Enjoy exploring and making Firefox truly your own!
How to Import Bookmarks into Firefox
If you’re switching to Firefox from another web browser or simply want to import your bookmarks from another device, Firefox makes it easy to import your bookmarks. Here’s a step-by-step guide:
- Open Firefox. Launch Firefox on your computer.
- Access the bookmarks menu. Click on the menu button (three horizontal lines) located in the top-right corner of the browser window, and then select “Library” from the dropdown menu. Finally, click on “Bookmarks” to open the bookmarks library.
- Choose “Show All Bookmarks.” In the bookmarks library, click on the “Show All Bookmarks” button located at the bottom of the list. This will open the bookmarks manager.
- Click on “Import and Backup.” In the bookmarks manager, click on the “Import and Backup” button located at the top of the window.
- Select “Import Bookmarks from HTML.” A dropdown menu will appear. Choose “Import Bookmarks from HTML.”
- Navigate to the HTML file. A file explorer window will open. Locate the HTML file that contains your bookmarks on your computer. Select the file and click on “Open.”
- Choose the bookmarks to import. Firefox will display a list of the bookmarks contained in the HTML file. Check the box next to each bookmark folder or individual bookmark you want to import.
- Click on “Import.” After selecting the bookmarks you want to import, click on the “Import” button to start the import process.
- Wait for the import to complete. Firefox will import the selected bookmarks from the HTML file. The duration of the import process will depend on the size and complexity of your bookmarks.
- Verify the imported bookmarks. Once the import is complete, you can access your imported bookmarks by clicking on the “Bookmarks” menu in Firefox.
That’s it! You have successfully imported your bookmarks into Firefox. Now you can easily access all your favorite websites and links within the browser.
Remember to keep your bookmarks organized by creating folders and rearranging them as needed. Firefox offers various customization options in the bookmarks library, allowing you to manage and organize your bookmarks efficiently.
With the ability to import bookmarks, Firefox makes transitioning to the browser seamless and convenient. Enjoy a personalized browsing experience with all your favorite websites right at your fingertips!
How to Set Firefox as Your Default Browser
If you prefer using Firefox as your default web browser, you can easily set it as such in just a few simple steps. Here’s how:
- Open Firefox. Launch Firefox on your computer.
- Access the options menu. Click on the menu button (three horizontal lines) located in the top-right corner of the browser window, and then select “Options” (Windows) or “Preferences” (Mac) from the dropdown menu.
- Go to the “General” category. In the left sidebar of the options/preferences menu, click on the “General” category.
- Scroll down to the “Startup” section. Under the “Startup” section, you’ll find the option to set Firefox as your default browser.
- Click on the “Make Default” button. Click on the “Make Default” button next to the text that says “Always check if Firefox is your default browser on startup.”
- Confirm your choice. A dialog box will appear, asking you to confirm your choice to set Firefox as the default browser. Click on “Yes” or “Always” to confirm.
Once you have completed these steps, Firefox will be set as your default browser. This means that any links you click on in other applications or programs will automatically open in Firefox. Additionally, any HTML files or protocols associated with web browsing will also be handled by Firefox.
If you ever want to change your default browser back to a different application, you can follow similar steps in the settings menu of that particular application to make the necessary adjustments.
Setting Firefox as your default browser allows for a seamless browsing experience, ensuring that you can enjoy all the features and benefits that Firefox has to offer. Make the switch and explore the web with Firefox as your go-to browser!
How to Add Extensions and Themes to Firefox
One of the advantages of using Firefox as your web browser is the ability to enhance its functionality and customize its appearance through extensions and themes. Here’s a step-by-step guide on how to add extensions and themes to Firefox:
- Open Firefox. Launch Firefox on your computer.
- Access the Add-ons Manager. Click on the menu button (three horizontal lines) located in the top-right corner of the browser window, and then select “Add-ons” from the dropdown menu.
- Choose “Extensions” or “Themes.” In the left sidebar of the Add-ons Manager, you’ll find two options: “Extensions” and “Themes.”
- Explore the Firefox Add-ons website. Click on the appropriate option (“Extensions” or “Themes”), and you will be directed to the official Firefox Add-ons website.
- Browse or search for desired extensions/themes. On the Firefox Add-ons website, you can browse through various categories or use the search bar to find specific extensions or themes.
- Select an extension/theme. Once you find an extension or theme you want to add to Firefox, click on it to view more details.
- Click on the “Add to Firefox” button. On the extension/theme’s page, you will see an “Add to Firefox” button. Click on it to begin the installation process.
- Review permissions (for extensions). If you are adding an extension, you may be prompted to review the permissions requested by the extension. Make sure you understand and agree to the permissions before proceeding.
- Wait for installation. Firefox will initiate the installation process, which may take a few moments depending on the size and complexity of the extension or theme.
- Restart Firefox (if required). After installation, you may need to restart Firefox for the changes to take effect. Follow the prompts to restart the browser if necessary.
Once you have completed these steps, the extension or theme will be added to Firefox, enhancing its functionality or changing its appearance according to your preference.
To manage and customize your installed extensions and themes, you can access the Add-ons Manager by clicking on the menu button, selecting “Add-ons,” and then navigating to the “Extensions” or “Themes” section.
With the ability to add extensions and themes, Firefox allows you to personalize your browsing experience and tailor it to your specific needs and style. Enjoy exploring the wide range of options available and make Firefox truly your own!
How to Manage Cookies in Firefox
Cookies are small pieces of data stored by websites on your computer that help improve your browsing experience. Firefox provides several options to manage and control how cookies are handled. Here’s how you can manage cookies in Firefox:
- Open Firefox. Launch Firefox on your computer.
- Access the options menu. Click on the menu button (three horizontal lines) located in the top-right corner of the browser window, and then select “Options” (Windows) or “Preferences” (Mac) from the dropdown menu.
- Go to the “Privacy & Security” category. In the left sidebar of the options/preferences menu, click on the “Privacy & Security” category.
- Scroll down to the “Cookies and Site Data” section. Under the “Cookies and Site Data” section, you’ll find various options to manage cookies.
- Configure cookie settings. You have the following options to manage cookies:
- Accept cookies from sites: By default, Firefox allows cookies from websites. You can choose to block cookies entirely or select the option to block third-party cookies.
- Delete cookies and site data: Clicking on “Manage Data” will open the “Cookies and Site Data” dialog, where you can remove individual cookies or delete all cookies and site data.
- Exceptions: If you want to allow or block cookies for specific websites, click on the “Exceptions” button to add or remove exceptions.
- Keep until: You can choose how long Firefox should keep cookies, ranging from “they expire” to “I close Firefox.”
- Customize tracking protection. Firefox also provides tracking protection options to block known trackers. You can modify these settings under the “Enhanced Tracking Protection” section.
- Save your changes. Once you have configured the cookie settings to your preference, click on the “Save Changes” button to apply the changes.
By managing cookies in Firefox, you can have greater control over your privacy and browsing experience. You can choose to block third-party cookies, delete specific cookies, block or allow cookies for specific websites, and customize your tracking protection settings.
It’s important to note that blocking all cookies may affect the functionality of certain websites that rely on cookies to provide personalized experiences or to remember certain preferences. You may need to make exceptions for trusted websites or adjust the cookie settings accordingly.
Take advantage of the flexibility Firefox offers in managing cookies to create a browsing experience that aligns with your preferences and privacy needs.
How to Clear Browsing History in Firefox
Clearing your browsing history in Firefox is a useful practice to maintain privacy and remove clutter from your browser. Here’s how you can clear your browsing history in Firefox:
- Open Firefox. Launch Firefox on your computer.
- Access the options menu. Click on the menu button (three horizontal lines) located in the top-right corner of the browser window, and then select “Options” (Windows) or “Preferences” (Mac) from the dropdown menu.
- Go to the “Privacy & Security” category. In the left sidebar of the options/preferences menu, click on the “Privacy & Security” category.
- Scroll down to the “History” section. Under the “History” section, you’ll find various options to manage your browsing history.
- Click on the “Clear History” button. To clear your browsing history, click on the “Clear History” button.
- Select the data you want to clear. A dialog box will appear with various options to choose from. You can select the time range for which you want to clear the history, such as the past hour, day, week, or everything.
- Customize the data to clear. Additionally, you can choose specific types of data to clear, such as browsing and download history, cookies, cache, active logins, and more.
- Click on the “Clear Now” button. Once you have chosen the desired options, click on the “Clear Now” button to initiate the clearing process.
Firefox will then proceed to clear the selected browsing history data based on your chosen options. The duration of the clearing process may vary depending on the amount of data to be cleared.
Keep in mind that clearing your browsing history will remove records of the websites you have visited, saved passwords, and other browsing-related data. However, it will not delete bookmarks or bookmarks folders you have saved.
Regularly clearing your browsing history can help maintain your privacy, free up storage space, and improve browser performance. You can also set Firefox to automatically clear your browsing history every time you close the browser, further enhancing your privacy.
Take control of your browsing history in Firefox and clear it as needed to ensure a clean and private browsing experience.
How to Use Private Browsing in Firefox
Private browsing is a useful feature in Firefox that allows you to browse the internet without saving your browsing history, cookies, or other data. Here’s how you can use private browsing in Firefox:
- Open Firefox. Launch Firefox on your computer.
- Access the options menu. Click on the menu button (three horizontal lines) located in the top-right corner of the browser window, and then select “New Private Window” from the dropdown menu. Alternatively, you can use the shortcut Ctrl+Shift+P (Windows) or Command+Shift+P (Mac) to open a new private window.
- Private browsing window. A new private browsing window will open, indicated by a purple mask icon in the top-right corner.
- Browse privately. Anything you do in this private browsing window will not be saved in your browsing history, cookies, cache, or other browser data. You can browse the web as you normally would, accessing websites and entering login credentials without leaving any traces locally.
- Close the private browsing window. Once you’re done with private browsing, simply close the private browsing window, and all your browsing data from that session will be automatically cleared.
When using private browsing mode, keep in mind that it only prevents your local browser from storing data. However, it does not make you completely anonymous online, as your internet service provider (ISP) and websites you visit can still track your activities.
Furthermore, private browsing will not protect you from malware or phishing attacks. It is important to have a robust antivirus software and exercise caution when clicking on unfamiliar links or downloading files.
Using private browsing in Firefox can be especially useful when using a shared computer, accessing sensitive websites, or when you simply want a temporary browsing session without leaving any traces on your computer.
Enjoy the privacy and peace of mind that private browsing in Firefox provides as you explore the web without leaving any browsing history or data behind.
How to Sync Firefox Across Devices
Firefox Sync is a handy feature that allows you to synchronize your browsing data, settings, bookmarks, and more across multiple devices. Here’s how you can sync Firefox across devices:
- Open Firefox. Launch Firefox on the device you want to sync.
- Access the sync settings. Click on the menu button (three horizontal lines) located in the top-right corner of the browser window, and then select “Options” (Windows) or “Preferences” (Mac) from the dropdown menu.
- Go to the “Sync” category. In the left sidebar of the options/preferences menu, click on the “Sync” category.
- Sign in to your Firefox Account. If you already have a Firefox Account, enter your credentials to sign in. If not, click on the “Create an Account” button to create a new account.
- Select what to sync. Once signed in, you can choose what data you want to synchronize across devices. This includes bookmarks, history, open tabs, passwords, add-ons, and settings.
- Enable sync. Toggle the switch to enable sync and start the synchronization process.
- Repeat the process on other devices. To sync Firefox on other devices, follow the same steps, making sure to sign in with the same Firefox Account and selecting the desired data to sync.
Once you have completed these steps, Firefox will start syncing your selected data across all your devices that are logged in with the same Firefox Account.
It’s important to note that syncing only works when the devices are connected to the internet. Any changes made on one device will be updated on all other synced devices when they are connected to the internet.
By syncing Firefox across devices, you can easily access your bookmarks, history, passwords, and other data regardless of the device you are using. This enables a seamless browsing experience and makes it convenient to pick up where you left off on any device.
Enjoy the benefits of Firefox Sync and have a consistent browsing experience across all your devices, keeping your data up to date and accessible wherever you go.
How to Manage Passwords in Firefox
Firefox offers a built-in password manager that allows you to securely store and manage your passwords. Here’s how you can manage passwords in Firefox:
- Open Firefox. Launch Firefox on your computer.
- Access the options menu. Click on the menu button (three horizontal lines) located in the top-right corner of the browser window, and then select “Options” (Windows) or “Preferences” (Mac) from the dropdown menu.
- Go to the “Privacy & Security” category. In the left sidebar of the options/preferences menu, click on the “Privacy & Security” category.
- Scroll down to the “Logins and Passwords” section. Under the “Logins and Passwords” section, you’ll find various options to manage your passwords.
- Click on “Saved Logins.” To view and manage your saved passwords, click on the “Saved Logins” button.
- View saved passwords. A list of websites along with your saved usernames will appear. To view a password, click on the eye icon next to the username.
- Remove a password. To remove a saved password, click on the three-dot menu icon next to the website and select “Remove” from the dropdown menu.
- Import or export passwords. If you want to import passwords from another browser or export your passwords for backup purposes, you can use the “Import” or “Export” button in the “Saved Logins” window.
- Generate secure passwords. When creating a new account or changing a password, Firefox can generate strong and unique passwords for you by clicking on the key icon in the password field.
- Change saved password settings. To access advanced settings for managing passwords, click on “Logins and Passwords” in the sidebar and then click on the “Passwords” tab. Here, you can adjust settings like autofill, protection from data breaches, and warnings for weak or reused passwords.
It’s essential to remember your Firefox Account password and keep it secure, as it provides access to your stored passwords through Firefox Sync across devices.
By managing passwords in Firefox, you can conveniently store, view, and remove saved passwords while maintaining strong security practices. Take advantage of this built-in feature to enjoy a hassle-free and secure password management experience.
How to Enable and Use Firefox Reader View
Firefox Reader View is a handy feature that allows you to declutter web pages, making them easier to read and focus on the main content. Here’s how you can enable and use Firefox Reader View:
- Open Firefox. Launch Firefox on your computer.
- Navigate to a web page. Go to a web page that you want to view in Reader View.
- Look for the Reader View icon. In the address bar, you will see a “book” icon. This icon indicates that Reader View is available for the current web page.
- Click on the Reader View icon. Click on the “book” icon in the address bar to activate Reader View.
- Enjoy the distraction-free reading experience. Once Reader View is enabled, Firefox will remove ads, sidebars, and other clutter, presenting you with a clean and easy-to-read version of the web page.
- Adjust the font and theme (if desired). In the Reader View toolbar, you have options to change the font size and apply different color themes to further customize your reading experience.
- Use reader mode for multiple pages (optional). If you want to use Reader View for all web pages you visit on a specific website, click on the “Enable reader mode for this site” option in the reader mode toolbar. Firefox will automatically activate Reader View for subsequent pages within that site.
- Exit Reader View. To exit Reader View and return to the normal web page view, click on the “exit” button or press the Esc key on your keyboard.
Reader View is especially useful for simplifying the reading experience on cluttered web pages, articles, and blog posts. It helps you focus on the content without being distracted by advertisements, sidebars, or other elements that can hinder readability.
Note that Reader View may not be available for all web pages, as it relies on the page structure and content presentation. Additionally, Reader View does not support interactive elements such as forms or video players.
Make the most of Firefox Reader View to enhance your reading experience, allowing you to focus on the content that matters most without distractions.
How to Take Screenshots in Firefox
Firefox provides a built-in screenshot tool that allows you to capture and save screenshots of web pages. Here’s how you can take screenshots in Firefox:
- Open Firefox. Launch Firefox on your computer.
- Navigate to a web page. Go to the web page that you want to capture as a screenshot.
- Access the screenshot tool. Click on the menu button (three horizontal lines) located in the top-right corner of the browser window, and then select “Web Developer” from the dropdown menu. In the submenu, click on “Take a Screenshot” to open the screenshot tool.
- Capture the entire page. By default, the screenshot tool captures the entire visible area of the web page. Click on the camera icon in the screenshot tool to capture the screenshot.
- Capture a selected area. If you want to capture only a specific portion of the web page, click on the icon that looks like a rectangle in the screenshot tool. Then, click and drag your mouse to select the area you want to capture, and release the mouse button to take the screenshot.
- Save the screenshot. After capturing the screenshot, Firefox will display a preview. Click on the “Save” button to save the screenshot to your computer.
- Edit the screenshot (optional). If you want to edit the screenshot before saving it, click on the “Edit” button instead of the “Save” button. This will open the Firefox Screenshot Editor, where you can annotate, crop, or highlight the screenshot as needed.
- Choose the save location. When saving the screenshot, choose the desired location on your computer to save it, and select an appropriate file name.
- Access the saved screenshot. Once the screenshot is saved, you can open it using any image viewer or editing software on your computer.
Firefox’s screenshot tool is a convenient way to capture and save screenshots of web pages without the need for third-party tools or extensions. It allows you to quickly capture the entire page or specific areas, giving you the flexibility to capture the information you need.
Whether you want to capture web content for reference, share information with others, or save visual inspiration, Firefox’s screenshot tool has you covered.
How to Enable and Use Firefox Developer Tools
Firefox Developer Tools are a powerful set of features that enable web developers and designers to inspect, debug, and analyze web pages and applications. Here’s how you can enable and use Firefox Developer Tools:
- Open Firefox. Launch Firefox on your computer.
- Access the options menu. Click on the menu button (three horizontal lines) located in the top-right corner of the browser window, and then select “Web Developer” from the dropdown menu.
- Enable Developer Tools. In the submenu, click on “Developer Tools” to enable them.
- Access Developer Tools. To access Developer Tools, click on the menu button again, and this time, select “Web Developer” from the dropdown menu. The available Developer Tools will be listed in the submenu.
- Choose a tool to use. The submenu will contain various Developer Tools, such as Inspector, Console, Debugger, Network Monitor, and more. Click on the tool you want to use.
- Inspect elements. If you choose the Inspector, you can hover over elements on the web page and click on them to inspect and modify their styles and properties.
- Debug JavaScript. With the Debugger tool, you can set breakpoints in your JavaScript code, step through code execution, and analyze variables to debug issues in your web application.
- Analyze network requests. The Network Monitor tool allows you to track and analyze network requests made by the web page, including their timing, headers, and content.
- View console output. The Console tool displays messages, errors, and other output generated by JavaScript code running on the web page.
- Further exploration. Experiment with other Developer Tools provided by Firefox to suit your specific needs, such as the Performance tool for measuring performance profiles, or the Storage Inspector for accessing and managing browser storage.
By enabling and using Firefox Developer Tools, you gain valuable insights into the inner workings of web pages and applications. These tools empower you to diagnose and fix issues, optimize performance, and improve the overall user experience.
Take advantage of the versatile range of Firefox Developer Tools to enhance your web development and design workflow, making your work more efficient and effective.
How to Troubleshoot Firefox Issues
Firefox is a robust and reliable web browser, but occasionally, you may encounter issues that affect its performance or functionality. Here are some troubleshooting steps to help you address common Firefox issues:
- Update Firefox. Ensure that you are using the latest version of Firefox. Go to “Options” (Windows) or “Preferences” (Mac), click on “General,” and scroll down to find the “Firefox Updates” section. Click on “Check for Updates” and follow the prompts to update Firefox.
- Restart Firefox. Close and reopen Firefox to clear any temporary issues that might be causing the problem.
- Disable extensions. Some extensions or add-ons might conflict with Firefox or cause issues. Go to the menu, select “Add-ons,” and then disable or remove any suspicious or unnecessary extensions. Restart Firefox to see if the issue persists.
- Clear cache and cookies. Cached files and cookies can sometimes cause issues with web pages. Go to “Options” (Windows) or “Preferences” (Mac), click on “Privacy & Security,” scroll down to “Cookies and Site Data” or “Cached Web Content,” and click on “Clear Data.” Select the appropriate options and click on “Clear.”
- Reset Firefox settings. If you are experiencing persistent issues, you can try resetting Firefox settings to their default values. Go to “Help” in the menu and select “Troubleshooting Information.” In the newly opened tab, click on the “Refresh Firefox” button.
- Disable hardware acceleration. Hardware acceleration can sometimes cause issues, especially if your graphics card drivers are outdated. Go to “Options” (Windows) or “Preferences” (Mac), click on “General,” scroll down to “Performance,” and uncheck the “Use recommended performance settings” option. Then, uncheck “Use hardware acceleration when available.”
- Scan for malware. Malware infections can affect browser performance. Use a reliable antivirus or antimalware program to scan your computer for any potential threats.
- Create a new profile. If the issue persists, you can try creating a new Firefox profile. Open a Run dialog (Windows: Win + R, Mac: Command + Space), type in “firefox.exe -p” (Windows) or “/Applications/Firefox.app/Contents/MacOS/firefox-bin -p” (Mac), and press Enter to open the “Firefox Profile Manager.” Create a new profile and see if the issue occurs in the new profile.
- Seek help from the Firefox community. If none of the above steps resolve the issue, you can seek help from the vast Firefox community. Visit the Mozilla Firefox support website or participate in the Mozillians community forums to ask questions and seek guidance from experienced users and volunteers.
By following these troubleshooting steps, you can address common issues with Firefox and restore its optimal performance. Remember to always keep Firefox updated and exercise caution when installing extensions or visiting unfamiliar websites to minimize potential issues.
Should you encounter persistent or critical issues, reaching out to the official Mozilla Firefox support team can provide expert assistance in resolving specific problems and ensuring a seamless browsing experience.