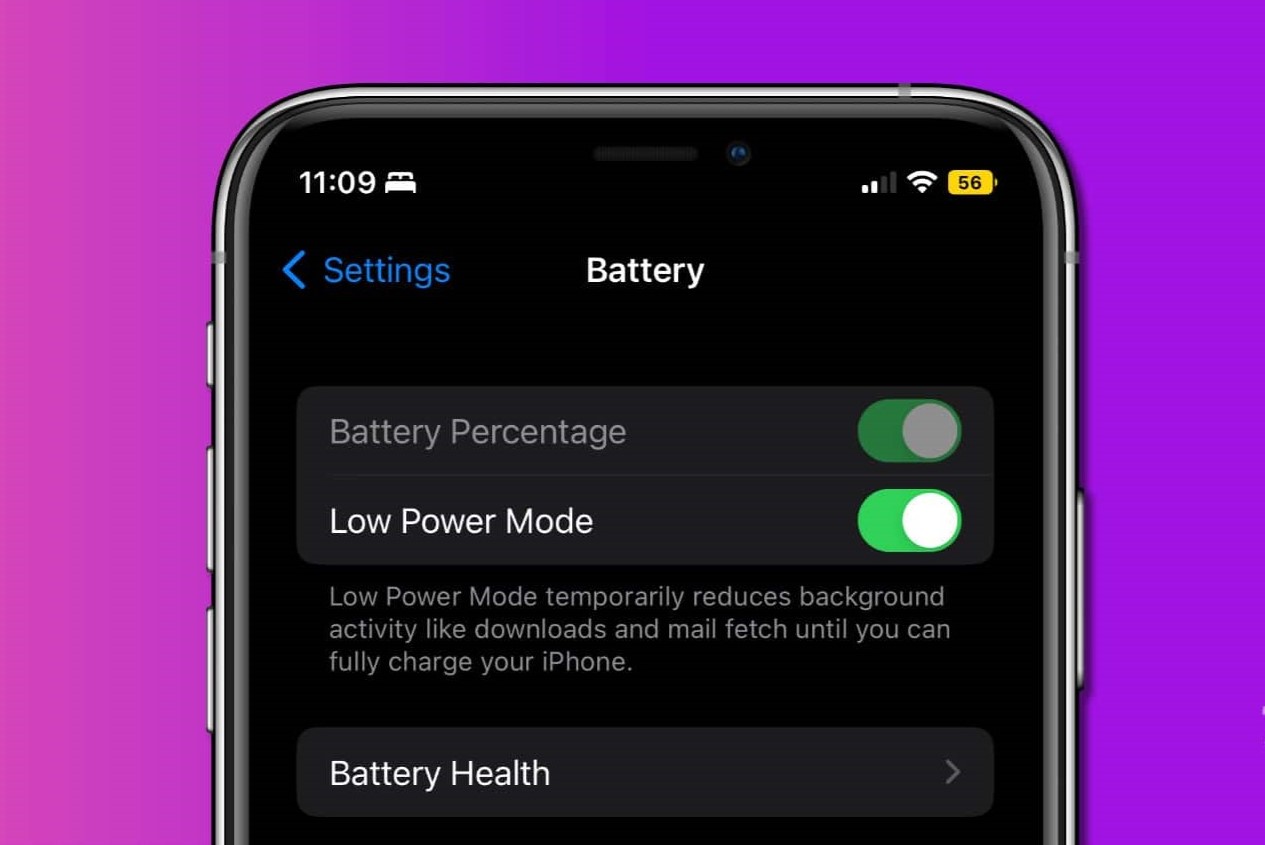Checking Battery Percentage on iPhone
Using the Control Center
To check the battery percentage on your iPhone, you can simply swipe down from the top-right corner of the screen to access the Control Center. Here, you will see the battery percentage displayed prominently at the top right of the screen. This quick and convenient method allows you to monitor your device's battery level with ease.
Asking Siri
Another effortless way to check your iPhone's battery percentage is by asking Siri. Simply activate Siri by saying "Hey Siri" or holding down the side button, and then ask, "What's my battery percentage?" Siri will promptly respond with the current battery level, providing you with the information you need without having to navigate through menus.
Checking in the Settings
For a more detailed view of your iPhone's battery usage, you can navigate to the Settings app. Tap on "Battery," and you will find a breakdown of battery usage by various apps as well as the current battery percentage. This method provides a comprehensive overview of your battery consumption and can help identify any power-hungry apps that may be draining your battery.
Using Widgets
Widgets on the iPhone's home screen offer a convenient way to keep an eye on your battery percentage. By swiping right on the home screen or the lock screen, you can access the Today View, where you can add the Batteries widget. This widget displays the battery levels of connected devices, including your iPhone, in one convenient location.
Utilizing AssistiveTouch
If you prefer a more accessible method, you can enable the AssistiveTouch feature on your iPhone. This feature allows you to add a virtual button that, when tapped, displays a menu with various options, including the battery percentage. By customizing the AssistiveTouch menu to include the battery percentage, you can easily check your device's battery level with just a few taps.
By utilizing these methods, iPhone users can effortlessly stay informed about their device's battery percentage, ensuring that they are always prepared, whether it's for a long day out or a quick top-up charge.
The HTML output for the above content is as follows:
html
Checking Battery Percentage on iPhone
Using the Control Center
To check the battery percentage on your iPhone, you can simply swipe down from the top-right corner of the screen to access the Control Center. Here, you will see the battery percentage displayed prominently at the top right of the screen. This quick and convenient method allows you to monitor your device’s battery level with ease.
Asking Siri
Another effortless way to check your iPhone’s battery percentage is by asking Siri. Simply activate Siri by saying “Hey Siri” or holding down the side button, and then ask, “What’s my battery percentage?” Siri will promptly respond with the current battery level, providing you with the information you need without having to navigate through menus.
Checking in the Settings
For a more detailed view of your iPhone’s battery usage, you can navigate to the Settings app. Tap on “Battery,” and you will find a breakdown of battery usage by various apps as well as the current battery percentage. This method provides a comprehensive overview of your battery consumption and can help identify any power-hungry apps that may be draining your battery.
Using Widgets
Widgets on the iPhone’s home screen offer a convenient way to keep an eye on your battery percentage. By swiping right on the home screen or the lock screen, you can access the Today View, where you can add the Batteries widget. This widget displays the battery levels of connected devices, including your iPhone, in one convenient location.
Utilizing AssistiveTouch
If you prefer a more accessible method, you can enable the AssistiveTouch feature on your iPhone. This feature allows you to add a virtual button that, when tapped, displays a menu with various options, including the battery percentage. By customizing the AssistiveTouch menu to include the battery percentage, you can easily check your device’s battery level with just a few taps.
By utilizing these methods, iPhone users can effortlessly stay informed about their device’s battery percentage, ensuring that they are always prepared, whether it’s for a long day out or a quick top-up charge.
Checking Battery Percentage on Android
Using the Status Bar
Checking the battery percentage on an Android device is a straightforward process. The quickest way to view your battery level is by glancing at the status bar at the top of the screen. The battery icon, located on the right side of the status bar, displays the remaining battery percentage when you pull down the notification shade. This provides you with an instant view of your device’s current battery level.
Accessing the Battery Settings
For a more detailed breakdown of your Android device’s battery usage, you can access the Battery settings. Navigate to “Settings” and tap on “Battery” or “Battery & performance” to view additional information about your battery usage. Here, you can see the percentage of battery remaining, as well as a list of apps and their respective battery consumption. This allows you to identify any apps that may be draining your battery and take appropriate action to conserve power.
Using Widgets
Android devices offer the flexibility of adding battery widgets to the home screen, providing a convenient way to monitor the battery percentage. By long-pressing on the home screen and selecting “Widgets,” you can find various battery widgets that display the remaining battery percentage, as well as additional battery information. Adding a battery widget to your home screen allows you to keep a constant eye on your device’s battery level without having to navigate through menus.
Utilizing Third-Party Apps
There are numerous third-party apps available on the Google Play Store that offer advanced battery monitoring features. These apps provide detailed insights into battery usage, temperature, and charging status, allowing users to closely monitor their device’s battery health. Additionally, some of these apps offer customizable battery widgets and notifications for a more personalized battery monitoring experience.
By utilizing these methods, Android users can easily stay informed about their device’s battery percentage and take proactive measures to manage their battery consumption effectively.
The HTML output for the above content is as follows:
html
Checking Battery Percentage on Android
Using the Status Bar
Checking the battery percentage on an Android device is a straightforward process. The quickest way to view your battery level is by glancing at the status bar at the top of the screen. The battery icon, located on the right side of the status bar, displays the remaining battery percentage when you pull down the notification shade. This provides you with an instant view of your device’s current battery level.
Accessing the Battery Settings
For a more detailed breakdown of your Android device’s battery usage, you can access the Battery settings. Navigate to “Settings” and tap on “Battery” or “Battery & performance” to view additional information about your battery usage. Here, you can see the percentage of battery remaining, as well as a list of apps and their respective battery consumption. This allows you to identify any apps that may be draining your battery and take appropriate action to conserve power.
Using Widgets
Android devices offer the flexibility of adding battery widgets to the home screen, providing a convenient way to monitor the battery percentage. By long-pressing on the home screen and selecting “Widgets,” you can find various battery widgets that display the remaining battery percentage, as well as additional battery information. Adding a battery widget to your home screen allows you to keep a constant eye on your device’s battery level without having to navigate through menus.
Utilizing Third-Party Apps
There are numerous third-party apps available on the Google Play Store that offer advanced battery monitoring features. These apps provide detailed insights into battery usage, temperature, and charging status, allowing users to closely monitor their device’s battery health. Additionally, some of these apps offer customizable battery widgets and notifications for a more personalized battery monitoring experience.
By utilizing these methods, Android users can easily stay informed about their device’s battery percentage and take proactive measures to manage their battery consumption effectively.
Checking Battery Percentage on Windows Laptop
Using the Taskbar
On a Windows laptop, checking the battery percentage is conveniently accessible through the taskbar. The battery icon, typically located on the right side of the taskbar, displays the remaining battery percentage when clicked. This provides a quick and easy way to monitor the battery level without navigating through complex menus.
Using the Battery Settings
For a more detailed view of the battery status and usage, you can access the battery settings on your Windows laptop. By clicking on the battery icon in the taskbar and selecting “Battery settings,” you can view additional information such as the remaining battery percentage, estimated time remaining, and battery usage by various apps. This comprehensive overview allows you to manage your power consumption effectively.
Utilizing Command Prompt
Advanced users can utilize the Command Prompt to check the battery status on a Windows laptop. By opening the Command Prompt and entering the command “powercfg /batteryreport,” you can generate a detailed battery report that includes the current capacity, usage history, and battery life estimates. This method provides in-depth insights into the laptop’s battery performance.
Using Third-Party Apps
There are various third-party apps available for Windows laptops that offer advanced battery monitoring features. These apps not only display the battery percentage but also provide additional insights into battery health, charging cycles, and power usage. Some apps also offer customizable battery alerts and notifications to keep users informed about their laptop’s battery status.
By utilizing these methods, Windows laptop users can easily monitor their device’s battery percentage and make informed decisions to optimize power usage and maximize battery life.
The HTML output for the above content is as follows:
html
Checking Battery Percentage on Windows Laptop
Using the Taskbar
On a Windows laptop, checking the battery percentage is conveniently accessible through the taskbar. The battery icon, typically located on the right side of the taskbar, displays the remaining battery percentage when clicked. This provides a quick and easy way to monitor the battery level without navigating through complex menus.
Using the Battery Settings
For a more detailed view of the battery status and usage, you can access the battery settings on your Windows laptop. By clicking on the battery icon in the taskbar and selecting “Battery settings,” you can view additional information such as the remaining battery percentage, estimated time remaining, and battery usage by various apps. This comprehensive overview allows you to manage your power consumption effectively.
Utilizing Command Prompt
Advanced users can utilize the Command Prompt to check the battery status on a Windows laptop. By opening the Command Prompt and entering the command “powercfg /batteryreport,” you can generate a detailed battery report that includes the current capacity, usage history, and battery life estimates. This method provides in-depth insights into the laptop’s battery performance.
Using Third-Party Apps
There are various third-party apps available for Windows laptops that offer advanced battery monitoring features. These apps not only display the battery percentage but also provide additional insights into battery health, charging cycles, and power usage. Some apps also offer customizable battery alerts and notifications to keep users informed about their laptop’s battery status.
By utilizing these methods, Windows laptop users can easily monitor their device’s battery percentage and make informed decisions to optimize power usage and maximize battery life.
Checking Battery Percentage on MacBook
Using the Menu Bar
Checking the battery percentage on a MacBook is a simple process. The battery percentage is conveniently displayed in the menu bar at the top-right corner of the screen. By default, the battery icon shows the remaining battery percentage, allowing users to quickly glance at their device’s battery level without any additional steps.
Accessing Battery Preferences
For a more detailed view of the battery status and usage, users can access the Battery preferences on their MacBook. By clicking on the battery icon in the menu bar and selecting “Battery preferences,” users can view additional information such as the remaining battery percentage, battery health, and power usage. This provides a comprehensive overview of the MacBook’s battery performance.
Using System Information
Advanced users can utilize the System Information app on a MacBook to access detailed information about the battery. By opening the System Information app (accessible through the “About This Mac” window), users can navigate to the “Power” section to view battery details, including cycle count, condition, and full charge capacity. This method offers in-depth insights into the MacBook’s battery health.
Utilizing Third-Party Apps
There are third-party apps available for MacBooks that offer advanced battery monitoring features. These apps provide additional insights into battery health, charging cycles, and power usage. Some apps also offer customizable battery alerts and notifications to keep users informed about their MacBook’s battery status, providing a more personalized battery monitoring experience.
By utilizing these methods, MacBook users can easily monitor their device’s battery percentage and make informed decisions to optimize power usage and maximize battery life.
The HTML output for the above content is as follows:
html
Checking Battery Percentage on MacBook
Using the Menu Bar
Checking the battery percentage on a MacBook is a simple process. The battery percentage is conveniently displayed in the menu bar at the top-right corner of the screen. By default, the battery icon shows the remaining battery percentage, allowing users to quickly glance at their device’s battery level without any additional steps.
Accessing Battery Preferences
For a more detailed view of the battery status and usage, users can access the Battery preferences on their MacBook. By clicking on the battery icon in the menu bar and selecting “Battery preferences,” users can view additional information such as the remaining battery percentage, battery health, and power usage. This provides a comprehensive overview of the MacBook’s battery performance.
Using System Information
Advanced users can utilize the System Information app on a MacBook to access detailed information about the battery. By opening the System Information app (accessible through the “About This Mac” window), users can navigate to the “Power” section to view battery details, including cycle count, condition, and full charge capacity. This method offers in-depth insights into the MacBook’s battery health.
Utilizing Third-Party Apps
There are third-party apps available for MacBooks that offer advanced battery monitoring features. These apps provide additional insights into battery health, charging cycles, and power usage. Some apps also offer customizable battery alerts and notifications to keep users informed about their MacBook’s battery status, providing a more personalized battery monitoring experience.
By utilizing these methods, MacBook users can easily monitor their device’s battery percentage and make informed decisions to optimize power usage and maximize battery life.
Checking Battery Percentage on Smartwatch
Using the Watch Interface
Checking the battery percentage on a smartwatch is typically a straightforward process. Most smartwatches have a dedicated battery icon or screen that displays the remaining battery percentage. By navigating through the watch interface or swiping to the designated battery screen, users can easily view their smartwatch’s current battery level.
Utilizing Companion Apps
Many smartwatches are paired with companion apps on smartphones, which provide additional insights into the smartwatch’s battery status. These companion apps often display the remaining battery percentage, along with detailed usage statistics and battery health information. By accessing the companion app on their smartphone, users can conveniently monitor their smartwatch’s battery level and receive relevant alerts.
Using Voice Commands
Some smartwatches support voice commands for checking the battery percentage. By activating the voice assistant feature and asking, “What’s my battery percentage?” or a similar query, users can receive an audio response with the current battery level. This hands-free method offers a convenient way to stay informed about the smartwatch’s battery status, especially when on the go.
Charging Notifications
Smartwatches often provide charging notifications that display the battery percentage when the device is placed on a charger. This feature allows users to monitor the charging progress and view the current battery level at a glance. Additionally, the notifications may include estimated time to full charge, enhancing the overall charging experience.
By utilizing these methods, smartwatch users can easily stay informed about their device’s battery percentage, ensuring that they can manage their usage and charging habits effectively to prolong battery life.
The HTML output for the above content is as follows:
html
Checking Battery Percentage on Smartwatch
Using the Watch Interface
Checking the battery percentage on a smartwatch is typically a straightforward process. Most smartwatches have a dedicated battery icon or screen that displays the remaining battery percentage. By navigating through the watch interface or swiping to the designated battery screen, users can easily view their smartwatch’s current battery level.
Utilizing Companion Apps
Many smartwatches are paired with companion apps on smartphones, which provide additional insights into the smartwatch’s battery status. These companion apps often display the remaining battery percentage, along with detailed usage statistics and battery health information. By accessing the companion app on their smartphone, users can conveniently monitor their smartwatch’s battery level and receive relevant alerts.
Using Voice Commands
Some smartwatches support voice commands for checking the battery percentage. By activating the voice assistant feature and asking, “What’s my battery percentage?” or a similar query, users can receive an audio response with the current battery level. This hands-free method offers a convenient way to stay informed about the smartwatch’s battery status, especially when on the go.
Charging Notifications
Smartwatches often provide charging notifications that display the battery percentage when the device is placed on a charger. This feature allows users to monitor the charging progress and view the current battery level at a glance. Additionally, the notifications may include estimated time to full charge, enhancing the overall charging experience.
By utilizing these methods, smartwatch users can easily stay informed about their device’s battery percentage, ensuring that they can manage their usage and charging habits effectively to prolong battery life.
Checking Battery Percentage on Tablet
Using the Status Bar
Checking the battery percentage on a tablet is often as simple as glancing at the status bar. Typically located at the top of the screen, the battery icon displays the remaining battery percentage, providing users with a quick and convenient way to monitor their tablet's battery level.
Accessing Battery Settings
For a more detailed overview of the tablet's battery usage, users can access the battery settings within the device's settings menu. By navigating to the "Battery" or "Power" section, users can view additional information such as the current battery percentage, battery usage by apps, and estimated battery life. This allows for a comprehensive understanding of power consumption and helps identify any energy-draining apps.
Using Widgets
Many tablets support the addition of battery widgets to the home screen, offering a convenient way to keep track of the battery percentage. By accessing the widget menu and selecting the battery widget, users can easily monitor the remaining battery level without having to delve into the device's settings.
Utilizing Companion Apps
Some tablets have companion apps available on app stores that provide detailed insights into battery status, usage patterns, and health. These apps offer additional features such as customizable battery alerts and notifications, empowering users to manage their tablet's battery effectively.
By employing these methods, tablet users can effortlessly monitor their device's battery percentage, enabling them to make informed decisions about power usage and charging routines to maximize battery life.
The HTML output for the above content is as follows:
html
Checking Battery Percentage on Tablet
Using the Status Bar
Checking the battery percentage on a tablet is often as simple as glancing at the status bar. Typically located at the top of the screen, the battery icon displays the remaining battery percentage, providing users with a quick and convenient way to monitor their tablet’s battery level.
Accessing Battery Settings
For a more detailed overview of the tablet’s battery usage, users can access the battery settings within the device’s settings menu. By navigating to the “Battery” or “Power” section, users can view additional information such as the current battery percentage, battery usage by apps, and estimated battery life. This allows for a comprehensive understanding of power consumption and helps identify any energy-draining apps.
Using Widgets
Many tablets support the addition of battery widgets to the home screen, offering a convenient way to keep track of the battery percentage. By accessing the widget menu and selecting the battery widget, users can easily monitor the remaining battery level without having to delve into the device’s settings.
Utilizing Companion Apps
Some tablets have companion apps available on app stores that provide detailed insights into battery status, usage patterns, and health. These apps offer additional features such as customizable battery alerts and notifications, empowering users to manage their tablet’s battery effectively.
By employing these methods, tablet users can effortlessly monitor their device’s battery percentage, enabling them to make informed decisions about power usage and charging routines to maximize battery life.
Checking Battery Percentage on Kindle
Using the Battery Indicator
Checking the battery percentage on a Kindle is a straightforward process. The device features a dedicated battery indicator on the home screen or at the top of the display, allowing users to easily monitor the remaining battery percentage at a glance. This convenient feature ensures that users can stay informed about their Kindle’s battery level without any hassle.
Accessing Device Settings
For a more detailed view of the battery status and usage, users can access the device settings on their Kindle. By navigating to the settings menu and selecting the “Device Options” or “Device Settings” section, users can find the battery information, including the remaining battery percentage and estimated usage time. This provides additional insights into the device’s power consumption and allows users to manage their reading sessions effectively.
Charging Notifications
Kindle devices often display charging notifications that indicate the battery percentage when the device is connected to a power source. These notifications offer real-time updates on the charging progress and allow users to monitor the battery level as the device charges. Additionally, the notifications may include estimated time to full charge, providing users with valuable information during the charging process.
By utilizing these methods, Kindle users can effortlessly stay informed about their device’s battery percentage, ensuring that they can manage their reading sessions and charging routines effectively to prolong battery life.
The HTML output for the above content is as follows:
html
Checking Battery Percentage on Kindle
Using the Battery Indicator
Checking the battery percentage on a Kindle is a straightforward process. The device features a dedicated battery indicator on the home screen or at the top of the display, allowing users to easily monitor the remaining battery percentage at a glance. This convenient feature ensures that users can stay informed about their Kindle’s battery level without any hassle.
Accessing Device Settings
For a more detailed view of the battery status and usage, users can access the device settings on their Kindle. By navigating to the settings menu and selecting the “Device Options” or “Device Settings” section, users can find the battery information, including the remaining battery percentage and estimated usage time. This provides additional insights into the device’s power consumption and allows users to manage their reading sessions effectively.
Charging Notifications
Kindle devices often display charging notifications that indicate the battery percentage when the device is connected to a power source. These notifications offer real-time updates on the charging progress and allow users to monitor the battery level as the device charges. Additionally, the notifications may include estimated time to full charge, providing users with valuable information during the charging process.
By utilizing these methods, Kindle users can effortlessly stay informed about their device’s battery percentage, ensuring that they can manage their reading sessions and charging routines effectively to prolong battery life.
Checking Battery Percentage on Bluetooth Earbuds
Using the Earbud Indicator
Checking the battery percentage on Bluetooth earbuds is typically facilitated by a built-in indicator on the earbuds themselves. Many modern Bluetooth earbuds are designed with LED indicators or audible notifications to convey the remaining battery level. Users can refer to the earbuds' user manual to understand the specific indication method used by their device. This intuitive feature allows users to stay informed about their earbuds' battery status during use.
Companion Apps and Device Integration
Some Bluetooth earbuds are accompanied by companion apps that offer advanced battery monitoring features. These apps provide detailed insights into the earbuds' battery status, usage patterns, and charging cycles. Additionally, certain earbuds seamlessly integrate with mobile devices, displaying the battery percentage on the connected smartphone or tablet's screen. This integration allows users to conveniently monitor the earbuds' battery level without needing to access the earbuds directly.
Voice Prompts and Notifications
Many Bluetooth earbuds are equipped with voice prompts or audible notifications that announce the battery percentage when the earbuds are powered on or connected to a device. These prompts provide real-time updates on the battery status, ensuring that users are aware of the remaining battery level before or during use. The audible notifications serve as a convenient way to stay informed about the earbuds' battery percentage without interrupting the listening experience.
By leveraging these methods, users can effectively monitor the battery percentage of their Bluetooth earbuds, enabling them to manage their usage and charging habits to ensure uninterrupted listening experiences.
The HTML output for the above content is as follows:
html
Checking Battery Percentage on Bluetooth Earbuds
Using the Earbud Indicator
Checking the battery percentage on Bluetooth earbuds is typically facilitated by a built-in indicator on the earbuds themselves. Many modern Bluetooth earbuds are designed with LED indicators or audible notifications to convey the remaining battery level. Users can refer to the earbuds’ user manual to understand the specific indication method used by their device. This intuitive feature allows users to stay informed about their earbuds’ battery status during use.
Companion Apps and Device Integration
Some Bluetooth earbuds are accompanied by companion apps that offer advanced battery monitoring features. These apps provide detailed insights into the earbuds’ battery status, usage patterns, and charging cycles. Additionally, certain earbuds seamlessly integrate with mobile devices, displaying the battery percentage on the connected smartphone or tablet’s screen. This integration allows users to conveniently monitor the earbuds’ battery level without needing to access the earbuds directly.
Voice Prompts and Notifications
Many Bluetooth earbuds are equipped with voice prompts or audible notifications that announce the battery percentage when the earbuds are powered on or connected to a device. These prompts provide real-time updates on the battery status, ensuring that users are aware of the remaining battery level before or during use. The audible notifications serve as a convenient way to stay informed about the earbuds’ battery percentage without interrupting the listening experience.
By leveraging these methods, users can effectively monitor the battery percentage of their Bluetooth earbuds, enabling them to manage their usage and charging habits to ensure uninterrupted listening experiences.