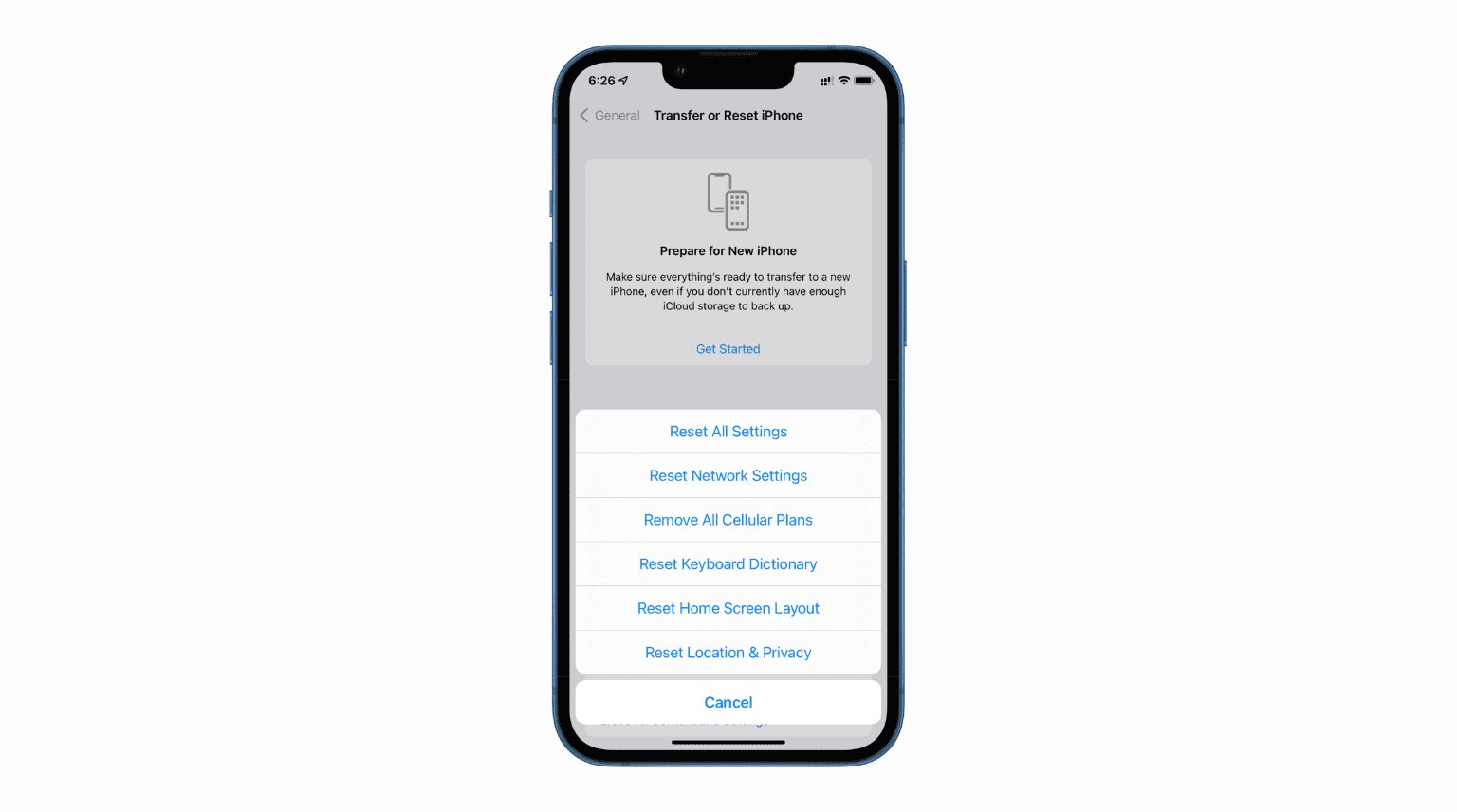Backing Up Your Data
Before embarking on the journey of resetting your iPhone 10 to its default settings, it's crucial to safeguard your precious data. This step ensures that your cherished photos, important documents, and valuable contacts remain secure and accessible even after the reset.
-
iCloud Backup: Start by accessing the "Settings" app on your iPhone 10. Scroll down and tap on your Apple ID at the top of the screen. From there, select "iCloud" and then "iCloud Backup." Ensure that the toggle switch is turned on. Tap "Back Up Now" to initiate an immediate backup of your device to iCloud. This process may take some time, depending on the amount of data to be backed up and the speed of your internet connection.
-
iTunes Backup: If you prefer to have an additional backup on your computer, connect your iPhone 10 to your Mac or PC using a USB cable. Launch iTunes and select your device. Under the "Backups" section, choose "This computer" and then click "Back Up Now." This creates a local backup of your iPhone 10 on your computer, providing an extra layer of security for your data.
-
Photos and Videos: To ensure that your precious memories are preserved, consider using a cloud storage service such as Google Photos or Dropbox to back up your photos and videos. These services offer free storage options and can automatically sync your media files, keeping them safe and accessible from any device.
By diligently backing up your data using both iCloud and iTunes, as well as safeguarding your photos and videos with a cloud storage service, you can proceed with the factory reset of your iPhone 10 with confidence, knowing that your valuable information is securely preserved.
Remember, a stitch in time saves nine. Taking the time to back up your data now can prevent potential heartache and frustration in the future.
Accessing the Settings Menu
Accessing the Settings menu on your iPhone 10 is the gateway to a multitude of customization options and essential device management features. Whether you're adjusting display settings, managing notifications, or preparing for a factory reset, navigating the Settings menu is a fundamental aspect of iPhone ownership.
To begin, locate the "Settings" app on your iPhone 10's home screen. The icon, featuring a gear wheel, is a pivotal hub for controlling various aspects of your device. Upon tapping the Settings icon, you are greeted with a comprehensive array of options, neatly organized into sections for ease of navigation.
As you delve into the Settings menu, you'll encounter a diverse range of categories, each housing specific settings tailored to different aspects of your iPhone 10. From wireless connectivity and battery management to privacy settings and accessibility features, the menu offers a wealth of customization possibilities.
The top portion of the Settings menu prominently displays your Apple ID profile, providing quick access to essential account details, iCloud settings, and connected devices. This section serves as a central hub for managing your Apple ecosystem, including iCloud, iTunes & App Store, and Family Sharing settings.
As you scroll down, you'll encounter a series of sections that encompass a broad spectrum of settings. The "General" section, for instance, encompasses fundamental device configurations, including software updates, storage management, and device information. It's here that you'll find the "Reset" option, which is pivotal for initiating the factory reset process.
Further down the menu, you'll encounter sections dedicated to specific functionalities such as Display & Brightness, Sounds & Haptics, and Battery. These sections allow you to fine-tune your iPhone 10's behavior, appearance, and performance to align with your preferences and usage patterns.
The "Privacy" section is of paramount importance, as it empowers you to manage app permissions, location services, and data access, ensuring that your personal information remains secure and protected.
Additionally, the "Accessibility" section offers a wealth of features designed to accommodate diverse user needs, including visual, auditory, and motor impairments, thereby fostering an inclusive and user-friendly experience for all iPhone 10 users.
In summary, accessing the Settings menu on your iPhone 10 unveils a treasure trove of customization options and essential device management features. Navigating through the various sections empowers you to tailor your device to suit your preferences while ensuring that your data and privacy remain secure. Whether you're preparing for a factory reset or simply fine-tuning your device, the Settings menu is the cornerstone of personalized iPhone 10 ownership.
Initiating the Factory Reset
Initiating a factory reset on your iPhone 10 is a significant decision that warrants careful consideration. This process effectively restores your device to its original state, erasing all personal data, settings, and configurations. Whether you're troubleshooting persistent issues, preparing to sell or donate your device, or simply seeking a fresh start, the factory reset option offers a comprehensive solution.
To initiate the factory reset, begin by accessing the "Settings" menu on your iPhone 10. Within the Settings menu, navigate to the "General" section, which houses essential device configurations and management options. Scroll down until you locate the "Reset" option, which is denoted by a red icon featuring an arrow forming a circle.
Upon selecting the "Reset" option, you are presented with a range of reset choices, including "Reset All Settings," "Erase All Content and Settings," and "Reset Network Settings." For the purpose of a comprehensive factory reset, tap on "Erase All Content and Settings." This action triggers a series of prompts and warnings to ensure that you are fully aware of the irreversible nature of the process.
As you proceed, your iPhone 10 will prompt you to enter your device passcode and Apple ID password to confirm your intention to erase all content and settings. This multi-step authentication process is designed to prevent accidental or unauthorized factory resets, safeguarding your data and privacy.
Once the necessary authentication is completed, your iPhone 10 will commence the factory reset process. This involves the systematic erasure of all data and settings, reverting the device to its original factory state. The duration of this process may vary depending on the amount of data stored on your device. It's essential to ensure that your iPhone 10 remains connected to a power source throughout the factory reset to prevent any interruptions.
As the factory reset progresses, your iPhone 10 will display a progress bar, indicating the status of the reset process. Once the reset is complete, your device will restart, presenting you with the initial setup screen, akin to the experience of unboxing a new iPhone.
Initiating a factory reset on your iPhone 10 is a decisive step that demands careful attention. By following the outlined procedure, you can confidently embark on the journey of restoring your device to its default settings, paving the way for a fresh start or a seamless transition to a new owner.
Confirming the Reset
Confirming the reset is a pivotal step in the process of restoring your iPhone 10 to its default settings. This crucial checkpoint ensures that you are fully aware of the irreversible nature of the factory reset and provides an opportunity to reevaluate your decision before proceeding.
Upon selecting the "Erase All Content and Settings" option in the "Reset" menu, your iPhone 10 prompts you to enter your device passcode and Apple ID password. This multi-step authentication process serves as a safeguard, preventing accidental or unauthorized factory resets. By requiring explicit confirmation through these security measures, Apple prioritizes the protection of your data and privacy.
As you enter your device passcode and Apple ID password, the iPhone 10 presents a final warning message, emphasizing the permanent nature of the reset. This message serves as a poignant reminder of the implications of the reset, urging you to consider the potential ramifications before proceeding. It's a moment of reflection, prompting you to ensure that you have backed up any essential data and have made peace with the imminent erasure of your device's content and settings.
The confirmation process is designed to instill a sense of mindfulness and deliberation, acknowledging the significance of the decision to reset your device. It underscores the gravity of the action, prompting users to pause and contemplate before finalizing the reset. This deliberate approach aligns with Apple's commitment to user empowerment and data security, ensuring that users are fully informed and intentional in their actions.
Once you have entered the required authentication details and confirmed your intention to proceed, your iPhone 10 embarks on the factory reset process. The confirmation serves as a symbolic threshold, marking the point of no return. It signifies the culmination of your decision-making process and heralds the beginning of the transformative reset journey.
In essence, confirming the reset is a pivotal juncture that encapsulates the gravity and deliberation inherent in the factory reset process. It underscores the importance of informed consent and deliberate action, aligning with Apple's steadfast commitment to user empowerment and data security. By navigating through this confirmation stage with mindfulness and intentionality, you pave the way for a seamless transition to the next phase of your iPhone 10's journey.
Restoring from Backup
After successfully initiating the factory reset on your iPhone 10 and experiencing the rejuvenating sensation of a fresh start, the next crucial step is to restore your valuable data from the meticulously created backups. This pivotal phase ensures that your cherished photos, essential documents, and vital settings seamlessly return to your device, preserving the familiarity and functionality that define your iPhone 10 experience.
iCloud Backup Restoration
If you opted to back up your iPhone 10 using iCloud, the restoration process is remarkably straightforward. Upon reaching the initial setup screen after the factory reset, you are prompted to select a preferred method for restoring your data. Choosing the "Restore from iCloud Backup" option prompts you to sign in to your iCloud account and select the desired backup from the available options. Once confirmed, your iPhone 10 diligently retrieves the chosen backup from iCloud, meticulously reinstating your apps, photos, settings, and other essential data. This seamless process ensures that your device swiftly transforms into a familiar and personalized extension of your digital life.
iTunes Backup Restoration
For those who diligently backed up their iPhone 10 using iTunes on a computer, the restoration process unfolds with a similar sense of ease and efficiency. Upon connecting your device to the computer and launching iTunes, you are presented with the option to restore your iPhone from a previous backup. Selecting the desired backup initiates a meticulous data transfer process, seamlessly reintroducing your apps, media, and settings to your freshly reset iPhone 10. This method offers a tangible sense of reassurance, knowing that your meticulously preserved iTunes backup seamlessly revitalizes your device, ensuring a seamless transition to familiar digital terrain.
Photos and Videos Restoration
In addition to restoring your device settings and app data, it's essential to ensure that your precious photos and videos are seamlessly reintegrated into your iPhone 10. If you utilized a cloud storage service such as Google Photos or Dropbox to safeguard your media files, simply reinstalling the respective apps and signing in allows for effortless access to your treasured memories. The seamless synchronization capabilities of these services ensure that your photos and videos seamlessly repopulate your device, preserving the visual narrative of your digital journey.
By diligently restoring your data from meticulously created backups, you seamlessly reintegrate your cherished content and essential settings into your freshly reset iPhone 10. This meticulous process ensures that your device swiftly transforms into a familiar and personalized extension of your digital life, empowering you to resume your digital journey with confidence and continuity.