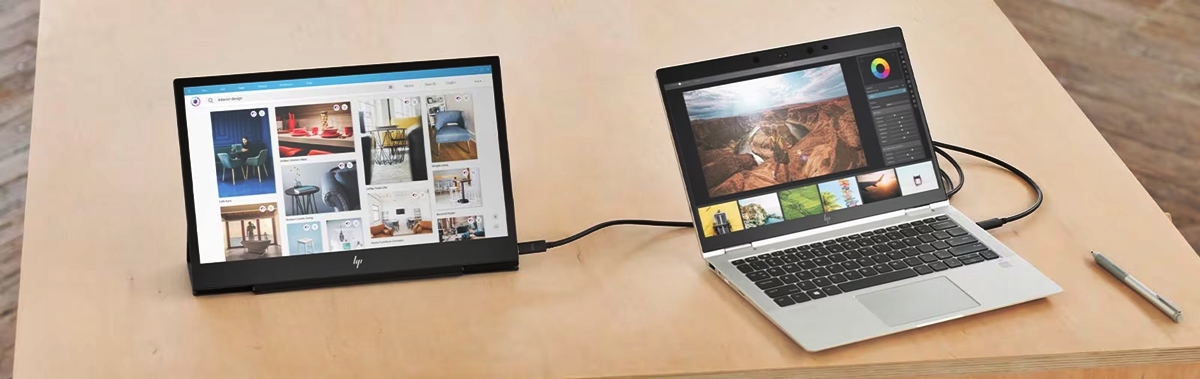Choosing the Right External Monitor
When it comes to enhancing your laptop setup with an external monitor, selecting the right display is crucial for optimizing productivity and visual experience. Here are the key factors to consider when choosing the perfect external monitor for your laptop:
- Screen Size: The size of the external monitor plays a significant role in determining the level of comfort and productivity. A larger screen provides more real estate for multitasking, while a smaller one offers portability and space efficiency.
- Resolution: Opt for a monitor with high resolution to ensure crisp and clear visuals. A Full HD (1920×1080) or higher resolution is recommended for a superior viewing experience.
- Refresh Rate: If you engage in gaming or video editing, a higher refresh rate (such as 144Hz or above) can deliver smoother motion and reduce screen tearing.
- Panel Type: Consider the panel type based on your usage. IPS panels offer excellent color accuracy and wide viewing angles, making them ideal for graphic design and content creation, while TN panels are known for their fast response times, making them suitable for gaming.
- Connectivity: Ensure that the monitor has compatible ports for connecting to your laptop, such as HDMI, DisplayPort, or USB-C, depending on your laptop’s available outputs.
- Ergonomics: Look for a monitor with adjustable stands or VESA mount compatibility to customize the viewing angle and height for ergonomic comfort.
- Budget: Set a budget that aligns with your requirements and prioritize features that are essential for your specific use case.
By carefully evaluating these factors, you can choose an external monitor that seamlessly complements your laptop setup, whether for professional tasks, entertainment, or creative endeavors.
Selecting the Best Keyboard for Your Setup
Choosing the right keyboard to complement your laptop and external monitor setup is essential for comfort, efficiency, and seamless integration. Consider the following aspects when selecting the best keyboard for your specific needs:
- Keyboard Type: Determine whether you prefer a traditional membrane keyboard, a mechanical keyboard offering tactile feedback and customizable switches, or a compact and portable option such as a wireless or ergonomic keyboard.
- Ergonomics: Prioritize keyboards with ergonomic designs, wrist rests, and adjustable tilt angles to promote comfortable typing and reduce the risk of strain during extended usage.
- Key Layout: Choose a keyboard with a layout that suits your typing style, whether it’s a standard QWERTY layout, an ergonomic split design, or a compact layout for space-saving convenience.
- Connectivity: Opt for a keyboard that seamlessly connects to your laptop via USB, Bluetooth, or wireless dongle, ensuring reliable and hassle-free connectivity.
- Customization and Programmable Keys: If you require specific functions or shortcuts for your workflow, consider keyboards with customizable keys or programmable macros to streamline your tasks.
- Backlighting: For enhanced visibility in low-light environments, choose a keyboard with adjustable backlighting or RGB illumination, adding a touch of personalization and style to your setup.
- Build Quality and Durability: Invest in a keyboard with a sturdy build and durable key switches to ensure longevity and consistent performance, especially if you anticipate heavy daily usage.
- Compatibility: Verify the keyboard’s compatibility with your operating system and ensure it offers seamless integration with your laptop for a hassle-free user experience.
- Price and Value: Balance your budget with the desired features and build quality to find a keyboard that offers the best value for your investment.
By carefully considering these factors, you can select a keyboard that not only complements your laptop and external monitor setup but also enhances your overall typing experience, productivity, and comfort.
Connecting Your Laptop to the External Monitor
Once you’ve chosen the ideal external monitor for your laptop setup, the next step is to establish a seamless connection between the two devices. Follow these steps to ensure a hassle-free and efficient setup:
- Identify Available Ports: Check the available video output ports on your laptop, such as HDMI, DisplayPort, USB-C, or VGA, and take note of the corresponding input ports on the external monitor.
- Choose the Correct Cable: Select the appropriate cable based on the available ports. For modern laptops and monitors, HDMI or DisplayPort cables are commonly used for high-definition video and audio transmission. If your laptop and monitor support USB-C connectivity, consider using a USB-C to HDMI or USB-C to DisplayPort cable for a streamlined connection.
- Connect the Cable: Plug one end of the selected cable into the video output port on your laptop and the other end into the corresponding input port on the external monitor. Ensure a secure connection to prevent signal loss or disconnection issues.
- Power On and Configure: Power on the external monitor and select the appropriate input source using the monitor’s on-screen display (OSD) menu. Your laptop may automatically detect the external monitor and configure the display settings, but you can also access the display settings in your operating system to customize the resolution, orientation, and multiple display options according to your preferences.
- Adjust Display Settings: Fine-tune the display settings to optimize the visual output on the external monitor. This includes adjusting the refresh rate, color calibration, and scaling to ensure a seamless transition between the laptop screen and the external monitor.
- Multiple Display Modes: Explore the multiple display modes offered by your operating system, such as extended display, duplicate screen, or second screen only, to tailor the setup to your multitasking and productivity needs.
By following these steps, you can effortlessly connect your laptop to the external monitor, expanding your workspace and enhancing your overall computing experience with a larger and more versatile display.
Setting Up Your Keyboard for Efficient Use
After selecting the perfect keyboard to complement your laptop and external monitor setup, optimizing its functionality and customization can significantly enhance your typing experience and overall productivity. Consider the following steps to set up your keyboard for efficient use:
- Customize Shortcut Keys: Take advantage of any software or built-in functionality that allows you to customize shortcut keys on your keyboard. Assign frequently used commands, applications, or macros to specific keys for quick access and streamlined workflow.
- Adjust Key Repeat and Delay: Fine-tune the key repeat rate and delay settings to match your typing speed and preferences. This can prevent accidental keystrokes and ensure a comfortable typing experience.
- Explore Built-in Features: If your keyboard offers additional features such as media control keys, volume adjustment, or customizable lighting effects, familiarize yourself with these functions to maximize convenience and usability.
- Utilize Software Customization: Some keyboards come with dedicated software that allows extensive customization, including remapping keys, creating profiles for different tasks, and adjusting lighting effects. Explore these options to tailor the keyboard to your specific needs.
- Adjust Backlighting and RGB Effects: If your keyboard supports backlighting or RGB illumination, customize the lighting effects to suit your preferences and create an aesthetically pleasing ambiance for your workspace.
- Explore Additional Functionality: Depending on the keyboard model, you may have access to additional functionality such as gaming modes, anti-ghosting features, and polling rate adjustments. Familiarize yourself with these options to unlock the full potential of your keyboard.
- Optimize Ergonomic Features: If your keyboard includes ergonomic features such as adjustable tilt angles, wrist rests, or split designs, ensure that these elements are set up to promote comfortable and strain-free typing during extended use.
By implementing these steps and exploring the customization options offered by your keyboard, you can tailor its functionality to align with your specific workflow, preferences, and ergonomic needs, ultimately enhancing your typing efficiency and overall user experience.
Adjusting Display and Keyboard Settings for Seamless Integration
Once your laptop, external monitor, and keyboard are connected, optimizing the display and keyboard settings is essential to ensure a cohesive and efficient workspace. Follow these guidelines to seamlessly integrate the display and keyboard into your setup:
- Calibrate Display Color and Brightness: Adjust the color temperature, contrast, and brightness of the external monitor to create a visually comfortable environment that complements your workspace. Calibrating the display ensures accurate color reproduction and reduces eye strain during extended use.
- Configure Multiple Display Settings: Access your operating system’s display settings to customize the arrangement and behavior of multiple monitors. Choose between extended display mode for multitasking, duplicate screen mode for presentations, or second screen only mode for focused work on the external monitor.
- Enable Keyboard Shortcuts: Familiarize yourself with keyboard shortcuts specific to your operating system and applications. Utilizing shortcuts for tasks such as window management, screen capture, and application switching can significantly boost efficiency and streamline your workflow.
- Adjust Keyboard Repeat Rate and Input Language: Fine-tune the keyboard repeat rate and input language settings to match your typing preferences and language requirements. This ensures that keystrokes are registered accurately and consistently, enhancing your typing experience.
- Explore Accessibility Options: If applicable, explore the accessibility features offered by your operating system, such as sticky keys, filter keys, and on-screen keyboard, to accommodate diverse user needs and improve overall usability.
- Customize Keyboard Layout and Language: If you use multiple keyboard layouts or languages, configure the settings to seamlessly switch between them using designated hotkeys or shortcuts, allowing for efficient multilingual typing without interruptions.
- Optimize Pointer and Scrolling Settings: Customize the pointer speed, acceleration, and scrolling behavior to ensure precise cursor movement and smooth scrolling, aligning the settings with your preferred usage and input devices.
By implementing these adjustments and configurations, you can seamlessly integrate the external monitor and keyboard into your laptop setup, creating an ergonomic, personalized, and efficient workspace tailored to your specific needs and preferences.