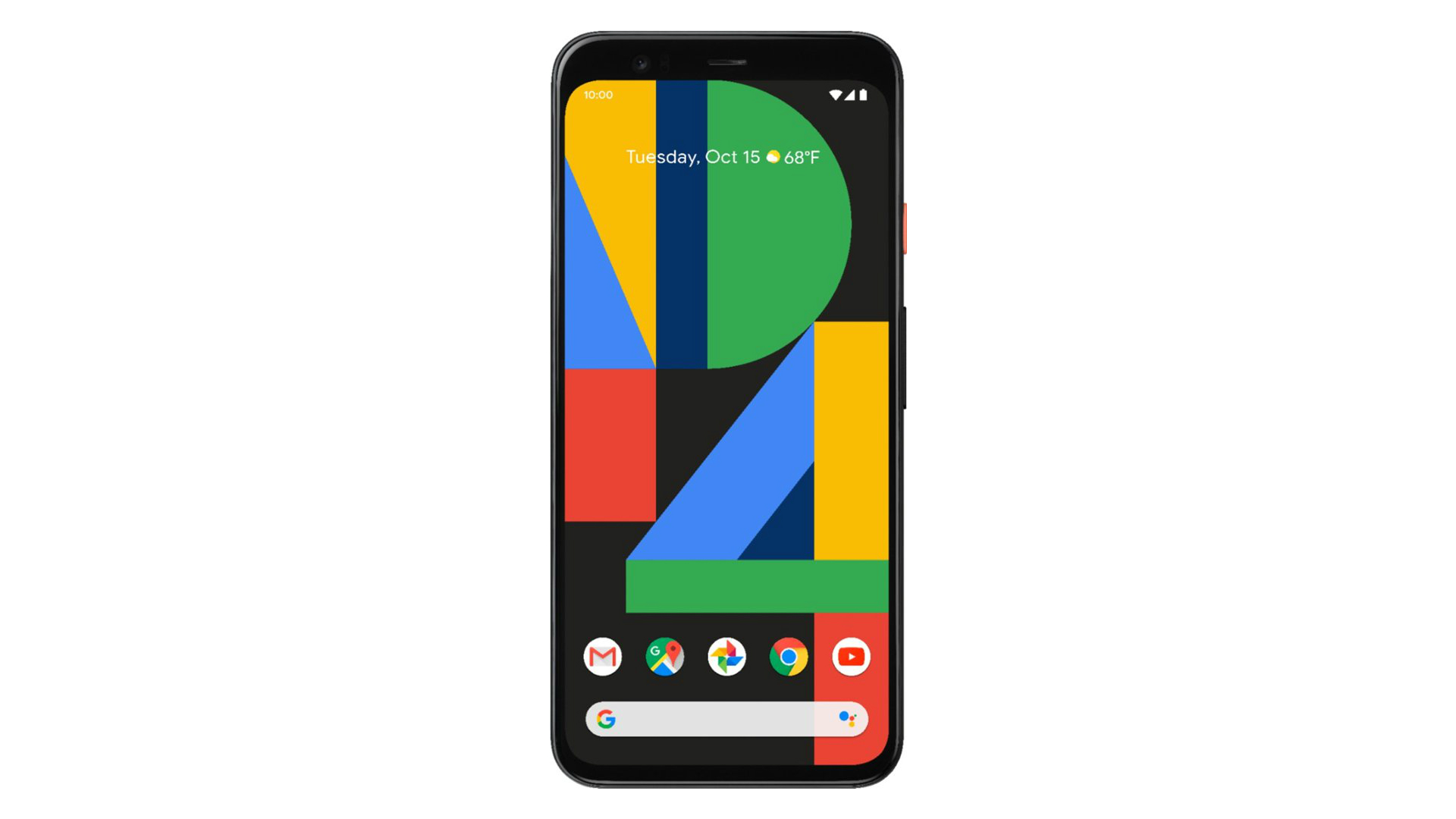What is Safe Mode on Google Pixel 4?
Safe Mode is a diagnostic mode in the Google Pixel 4 that allows the device to boot with only essential system applications and services, thus preventing third-party apps from running. When your Pixel 4 is in Safe Mode, it operates with reduced functionality, which can be beneficial when troubleshooting issues related to third-party applications or system malfunctions.
In Safe Mode, only pre-installed applications are allowed to run, which effectively isolates any problems caused by downloaded apps. This makes it easier to identify whether a specific issue is due to a third-party app or a core system function. Safe Mode can be a valuable tool for diagnosing and resolving various software-related problems on your Pixel 4.
When your Pixel 4 is in Safe Mode, you may notice that certain features and apps are temporarily disabled. This is normal, as the primary purpose of Safe Mode is to provide a clean environment for troubleshooting software issues. It's important to remember that Safe Mode is not a solution to fix problems but rather a means to identify the root cause of issues affecting your device.
Understanding Safe Mode and how to utilize it effectively can be pivotal in maintaining the optimal performance of your Google Pixel 4. Knowing when and how to enter and exit Safe Mode can help you troubleshoot and resolve software-related issues, ensuring that your device operates smoothly and efficiently.
Reasons to Exit Safe Mode
Exiting Safe Mode on your Google Pixel 4 is essential to restore the device to its full functionality and to resume normal operations. While Safe Mode is a valuable diagnostic tool, it is not designed for regular use. Here are the key reasons why you should exit Safe Mode on your Pixel 4:
-
Restore Full App Functionality: Safe Mode restricts the operation of third-party apps, limiting their functionality and access to certain device features. Exiting Safe Mode allows these apps to resume their normal operations, ensuring that you can fully utilize their features and benefits.
-
Regain Access to Disabled Features: When in Safe Mode, certain features and apps are temporarily disabled to create a clean environment for troubleshooting. Exiting Safe Mode enables the restoration of these disabled features, ensuring that you can once again access the full range of functionalities offered by your Google Pixel 4.
-
Resolve Software Issues: Safe Mode is primarily used to diagnose software-related problems, such as app conflicts or glitches. Once the issue has been identified and resolved, it is essential to exit Safe Mode to implement the fixes and ensure that the device operates optimally.
-
Enhance User Experience: Safe Mode is designed for diagnostic purposes and is not intended for regular use. Exiting Safe Mode allows you to enjoy the complete user experience offered by your Pixel 4, including the use of third-party apps, customization options, and all device features.
-
Prevent Inconvenience: While in Safe Mode, the functionality of your Pixel 4 is limited, which can be inconvenient for daily use. Exiting Safe Mode ensures that you can use your device to its full potential without any restrictions.
By understanding the reasons to exit Safe Mode, you can effectively leverage this diagnostic feature to troubleshoot software-related issues on your Google Pixel 4, and then seamlessly transition back to regular device operation once the issues are resolved.
How to Exit Safe Mode on Google Pixel 4
Exiting Safe Mode on your Google Pixel 4 is a straightforward process that can be accomplished in just a few simple steps. Here's a detailed guide to help you seamlessly transition your device from Safe Mode back to its regular operating mode:
-
Power Off the Device: To exit Safe Mode, start by powering off your Google Pixel 4. Press and hold the power button until the power menu appears on the screen.
-
Tap and Hold "Restart": From the power menu, tap and hold the "Restart" option. This action will prompt the device to reboot.
-
Confirm Exit from Safe Mode: Upon tapping "Restart," a confirmation message will appear, asking if you want to exit Safe Mode. Select "Restart" or "Exit" to confirm your decision.
-
Wait for Reboot: Your Pixel 4 will then proceed to reboot. During this process, the device will exit Safe Mode and restart in its regular operating mode.
-
Verify Normal Operation: Once the reboot is complete, your Google Pixel 4 will have exited Safe Mode and resumed its standard functionality. You can verify this by checking if all features and apps are accessible and operating as expected.
By following these steps, you can easily exit Safe Mode on your Google Pixel 4 and return to its standard operating mode. It's important to note that the process of exiting Safe Mode may vary slightly depending on the specific model of the Pixel 4, but the general steps outlined above should apply to most devices.
Remember, Safe Mode is a valuable tool for troubleshooting software-related issues, but it is not intended for regular use. Exiting Safe Mode allows you to restore full functionality to your Pixel 4 and resume using all features and apps without any restrictions.
Whether you encountered software-related issues or entered Safe Mode intentionally for troubleshooting, knowing how to exit Safe Mode is essential for maintaining the optimal performance of your Google Pixel 4. With these simple steps, you can seamlessly transition your device back to its regular operating mode and continue enjoying its full range of capabilities.
Troubleshooting Tips for Exiting Safe Mode
Exiting Safe Mode on your Google Pixel 4 is typically a straightforward process, but there may be instances where you encounter challenges or unexpected issues during the transition. To ensure a smooth exit from Safe Mode and a seamless return to regular device operation, consider the following troubleshooting tips:
-
Check for System Updates: Before attempting to exit Safe Mode, it's advisable to check for any available system updates for your Google Pixel 4. Software updates often include bug fixes and optimizations that can address underlying issues that may have triggered the need to enter Safe Mode.
-
Ensure Sufficient Battery Level: Before initiating the exit from Safe Mode, ensure that your Pixel 4 has an adequate battery level. It's recommended to have at least 20% battery capacity to prevent any interruptions during the reboot process.
-
Perform a Soft Reset: If you encounter difficulties exiting Safe Mode, performing a soft reset on your Pixel 4 can often resolve minor software glitches. To perform a soft reset, press and hold the power button and the volume down button simultaneously for about 10 seconds. This action will force the device to restart, potentially resolving any underlying issues hindering the exit from Safe Mode.
-
Clear App Cache and Data: In some cases, app-related issues can impede the smooth exit from Safe Mode. Clearing the cache and data of specific apps that may be causing conflicts can help resolve such issues. Navigate to Settings > Apps & notifications, select the problematic app, and then choose the options to clear its cache and data.
-
Safe Mode Activation: If you are unable to exit Safe Mode using the standard method, consider reactivating Safe Mode and then repeating the exit process. This can sometimes reset the device's software configuration, allowing for a successful transition out of Safe Mode.
-
Factory Reset as a Last Resort: If all other troubleshooting attempts fail to facilitate the exit from Safe Mode, a factory reset may be necessary. However, it's important to note that a factory reset will erase all data on your Pixel 4, so it should only be considered as a last resort after backing up essential information.
By considering these troubleshooting tips, you can effectively address any challenges that may arise when attempting to exit Safe Mode on your Google Pixel 4. These measures can help ensure a smooth transition back to regular device operation, allowing you to resume using your Pixel 4 without any limitations or restrictions.
Remember, Safe Mode is a valuable feature for diagnosing software-related issues, and with the right troubleshooting approach, you can effectively leverage this diagnostic tool to maintain the optimal performance of your Google Pixel 4.