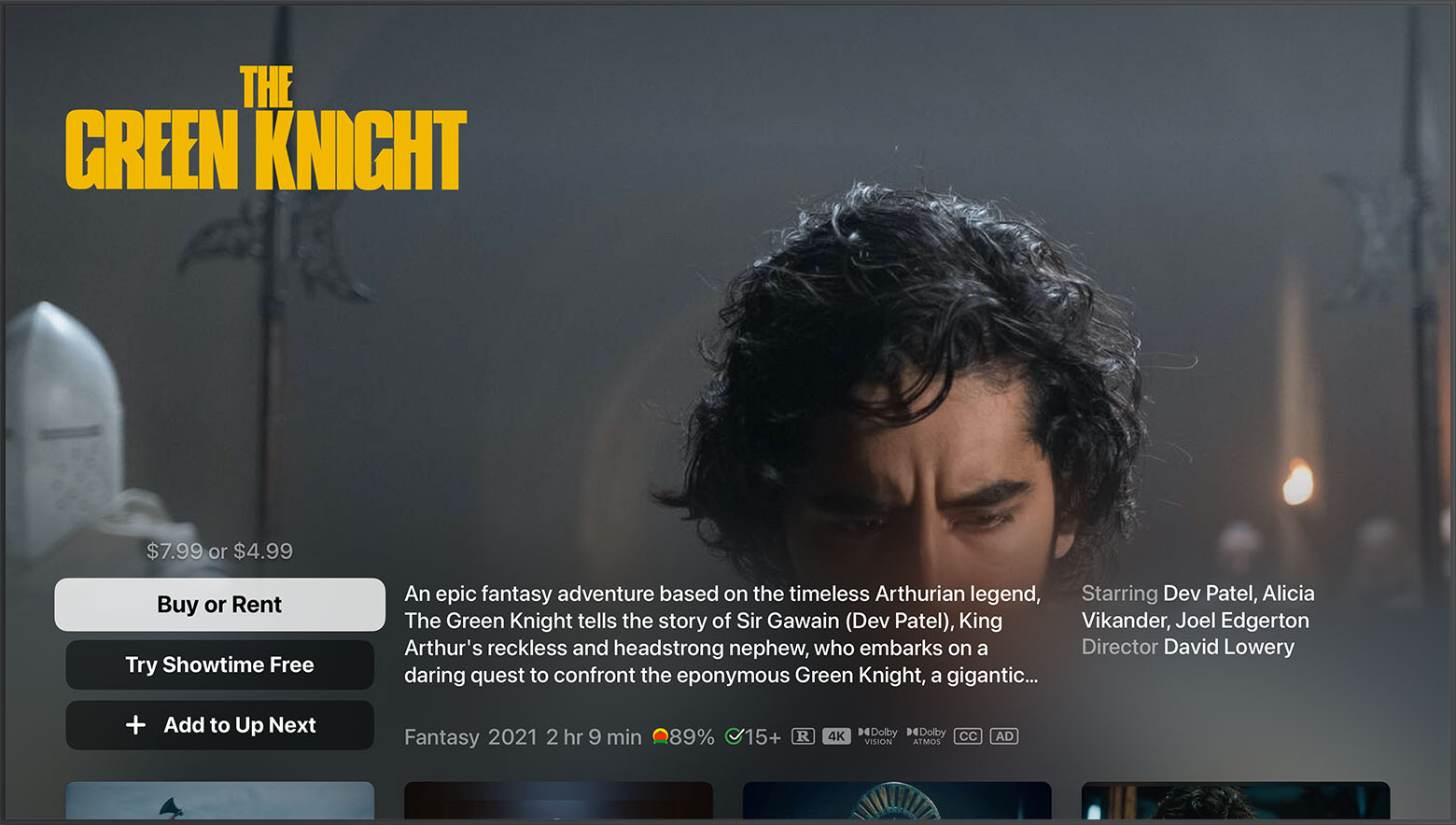How to Rent a Movie on iTunes
Renting movies on iTunes is a convenient way to enjoy the latest blockbusters or classic films from the comfort of your own home. Here’s a step-by-step guide on how to rent a movie on iTunes:
- Open the iTunes Store on your device. You can access the iTunes Store on your iPhone, iPad, iPod Touch, Mac, or PC.
- Search for the movie you want to rent. You can use the search bar at the top of the iTunes Store home screen to enter the title or browse through the various categories.
- Once you’ve found the movie you want, click on it to open the movie page.
- On the movie page, you will see the rental options available. Choose whether you want to rent the movie in SD (standard definition) or HD (high definition).
- Click on the “Rent” button next to the rental option you prefer. If prompted, sign in to your Apple ID or create a new account.
- Enter your payment information. You can use your credit card or iTunes gift card to pay for the rental.
- Confirm the rental. Review the rental details and click on the “Rent” button again to confirm your selection.
- The movie will start downloading immediately. You can monitor the download progress by clicking on the “Downloads” tab at the bottom of the iTunes Store window.
- Once the movie has finished downloading, you can click on the “Play” button to start watching it.
- You have 30 days to start watching the rented movie. Once you click on the “Play” button, you have 48 hours to finish watching it.
That’s it! Now you know how to rent a movie on iTunes. Enjoy your favorite films without ever leaving your couch!
Movie Rental Prices on iTunes
When renting movies on iTunes, you’ll find a range of prices depending on factors such as the movie’s release date, popularity, and whether you choose to rent it in SD or HD. Here’s what you need to know about movie rental prices on iTunes:
1. New Releases: Typically, newly released movies will have higher rental prices compared to older films. The rental prices for new releases on iTunes can range from $3.99 to $6.99.
2. Popular Movies: Movies that are currently in high demand or have been highly anticipated may also have slightly higher rental prices. These prices can vary between $3.99 to $5.99.
3. Older Films: If you’re interested in watching classic movies or films that have been out for a while, you’ll find lower rental prices on iTunes. These rentals can be as low as $2.99.
4. Rental Options: iTunes offers different rental durations for movies, including 24-hour rentals and 48-hour rentals. The prices for these options may vary, with 48-hour rentals usually costing a few dollars more than the 24-hour rentals.
5. Renting in SD vs. HD: When renting a movie on iTunes, you have the option to choose between SD (standard definition) and HD (high definition). HD rentals usually come with slightly higher prices compared to SD rentals, offering better picture quality for a more immersive viewing experience.
It’s important to note that the rental prices mentioned here are approximate and can vary depending on your region and the specific movie. Prices may also change over time. It’s always a good idea to check the current rental price on the iTunes Store before making your selection.
Now that you’re aware of the movie rental prices on iTunes, you can make an informed decision and choose the movies that fit your budget and preferences.
How Long You Can Keep iTunes Movie Rentals
When you rent a movie on iTunes, it’s important to know how long you can keep it before it expires. The rental duration varies depending on the type of movie rental you choose. Here’s a breakdown of the rental periods for iTunes movie rentals:
1. Standard Rentals: Most movie rentals on iTunes fall under the standard rental category. Once you start watching a standard rental, you have 30 days to finish it. However, once you press the “Play” button, you have 48 hours to complete the movie. This means you can pause, rewind, or rewatch the rented movie during the 48-hour period. After 48 hours, the movie will automatically expire and disappear from your iTunes library.
2. Pre-Orders: If you’ve pre-ordered a movie on iTunes, the rental period begins once the movie becomes available for viewing. For pre-orders, you have the same 30-day period to start watching the movie, and once you press play, you have 48 hours to finish it.
It’s essential to note that the rental duration begins as soon as you initiate the download or start streaming the movie. Even if you haven’t started watching it, the clock starts ticking from the moment you make the rental.
Additionally, it’s worth mentioning that if you rent the same movie again after it has expired, your progress, savings, and any downloaded versions will not carry over. Each rental is treated as a separate transaction with its own rental period.
Knowing how long you can keep iTunes movie rentals allows you to plan your movie-watching experience accordingly. Make sure to start watching your rented movies within the 30-day period and complete them within the 48-hour timeframe to fully enjoy your rental.
How to Watch iTunes Movie Rentals
Once you’ve rented a movie on iTunes, you have multiple options for enjoying your rental. Here’s a guide on how to watch iTunes movie rentals:
1. Apple TV: If you have an Apple TV, you can access your iTunes movie rentals by navigating to the “Movies” app. Simply select the “Library” tab to find your rented movies and start watching them on your television screen.
2. iOS Devices: iPhone, iPad, and iPod Touch users can watch their iTunes movie rentals through the “TV” app. Open the app, go to the “Library” tab, and select the “Rented” section. Your rented movies will be listed here, and you can tap on them to start playback.
3. Mac or PC: On your computer, open the iTunes Store and click on the “Library” tab in the top navigation bar. Under the “Movies” section, you’ll find a subcategory for “Rentals.” Click on it, and your rented movies will be displayed. Double-click on the movie you want to watch to start playing it.
4. AirPlay: If you have an Apple TV or other compatible devices, you can use AirPlay to stream your rented movies from your iOS device or Mac to your television screen or speakers. Simply open the movie on your device and look for the AirPlay icon, usually located in the playback controls. Tap on it, select your desired destination, and enjoy the movie on a larger screen.
5. Offline Viewing: iTunes movie rentals can be downloaded for offline viewing on iOS devices and Mac. To download a rental, open the movie in the iTunes Store and click on the download button. Once downloaded, you can watch the rental even without an internet connection, making it convenient for long flights or areas with limited internet access.
Remember that the rental period begins once you start watching the movie, so it’s essential to complete your rental within the designated timeframe to avoid expiration.
With these methods for watching iTunes movie rentals, you can enjoy your favorite films on various devices, whether it’s on your television, computer, or on the go with your iOS devices.
What Devices You Can Watch iTunes Movie Rentals On
iTunes movie rentals offer flexibility in terms of the devices you can use to watch your rented movies. Here’s a list of compatible devices:
1. Apple TV: If you have an Apple TV, you can easily access and stream your iTunes movie rentals directly on your television. The Apple TV provides a seamless viewing experience with high-quality playback and convenient navigation through the Movies app.
2. iOS Devices: iTunes movie rentals can be enjoyed on your iPhone, iPad, and iPod Touch. With the TV app installed on these devices, you can access your rented movies from the Library section. Whether you’re on the go or relaxing at home, your rented movies are just a tap away.
3. Mac: If you have a Mac computer, you can watch iTunes movie rentals using the iTunes application. Simply open the app, navigate to the Rentals section in the Movies category, and your rented movies will be available for playback.
4. PC: Windows users can also access their iTunes movie rentals using the dedicated iTunes application for Windows. Renting and watching movies on your PC is as simple as launching iTunes, going to the Rentals section in the Movies category, and selecting the movie you want to watch.
5. AirPlay: In addition to the above devices, you can use AirPlay to stream your rented movies from your iOS devices and Mac to compatible devices such as Apple TV, AirPlay-enabled smart TVs, and speakers. This allows you to enjoy your movies on a larger screen or enhanced audio system.
It’s important to note that the availability of iTunes movie rentals may vary depending on your region and the specific device model you’re using. Additionally, ensure that your devices are running the latest operating system versions to access the full functionality and features.
Whether you prefer watching movies on the big screen with Apple TV, on the go with your iOS devices, or on your Mac or PC, iTunes movie rentals provide you with the flexibility to enjoy your rented movies on a variety of devices.
How to Download iTunes Movie Rentals for Offline Viewing
With iTunes, you have the option to download your movie rentals for offline viewing. This allows you to enjoy your rented movies even when you don’t have an internet connection. Here’s how to download iTunes movie rentals:
1. iOS Devices (iPhone, iPad, iPod Touch): Open the iTunes Store app on your device and navigate to the “Movies” section. Find the rental you want to download and tap on it to access the movie details page. Look for the download button (usually a cloud icon with a downward arrow), and tap on it to initiate the download. Once the download is complete, you can find the rented movie in the “Library” section of the TV app, where you can watch it offline.
2. Mac or PC: Launch iTunes on your computer and sign in with your Apple ID. Go to the iTunes Store and search for the movie you want to rent. When you find it, click on the rental option and then click on the download button. The rented movie will start downloading, and you can find it in your iTunes library. You can watch the downloaded movie offline using iTunes on your computer.
3. Storage Capacity: Before downloading a rental for offline viewing, ensure that you have enough storage space available on your device. Movies can take up a significant amount of storage, especially in HD. Check your device’s storage settings to ensure you have sufficient space.
4. Time Limitations: Once downloaded, you have a limited time to watch the rented movie. The rental period starts once you initiate the download or start watching the movie, depending on which occurs first. Afterward, you have 30 days to start watching the rented movie and 48 hours to finish it. Be mindful of these time limitations to make the most of your downloaded rental.
Downloading iTunes movie rentals for offline viewing provides convenience for those times when an internet connection may not be available or reliable. It allows you to enjoy your rented movies on the go, during travel, or in areas with limited connectivity.
Remember to return to the iTunes Store and delete the rental after you’ve finished watching it to free up storage space on your device.
How to Return iTunes Movie Rentals Early
If you’ve finished watching a rented movie on iTunes earlier than expected or simply want to free up space in your iTunes library, you have the option to return the rental before it automatically expires. Here’s how to return iTunes movie rentals early:
1. iOS Devices (iPhone, iPad, iPod Touch): Open the TV app on your device and go to the “Library” tab. Look for the “Rented” section, which contains your rented movies. Find the movie you want to return and swipe left on it. Tap the “Delete” or “Remove” option to return the rental early. The movie will be removed from your device, and you won’t be able to watch it again unless you rent it once more.
2. Mac or PC: Launch iTunes on your computer and sign in with your Apple ID. Go to the “Library” section, where you can find your rented movies. Find the movie you want to return early and right-click on it. From the context menu, select “Delete from Library” or “Remove Download” to return the rental. The movie will be removed from your iTunes library, freeing up space on your computer.
Returning a rental early can be helpful if you have finished watching the movie or if you want to remove it from your iTunes library to make room for new rentals. Keep in mind that once you return a rented movie, you will no longer have access to it unless you rent it again in the future.
Returning a rental early does not entitle you to a refund for the remaining rental period. The 48-hour rental window will still apply if you decide to rent the same movie at a later time.
By returning iTunes movie rentals early, you can manage your rented movie library and optimize your storage space on both iOS devices and computers.
How to Delete iTunes Movie Rentals from Your Device
If you’ve finished watching a rented movie on iTunes and want to remove it from your device to free up storage space or declutter your library, here’s how to delete iTunes movie rentals:
1. iOS Devices (iPhone, iPad, iPod Touch): Open the TV app and go to the “Library” tab. Locate the “Rented” section, where your rented movies are listed. Find the movie you want to delete and swipe left on it. Tap the “Delete” or “Remove” option to remove the rented movie from your device. Please note that deleting the rental does not return it early, and you will still have access to the rental until it expires.
2. Mac or PC: Launch iTunes and sign in with your Apple ID. Go to the “Library” section, where your rented movies are located. Find the movie you want to delete and right-click on it. From the context menu, select “Delete from Library” or “Remove Download” to remove the rented movie from your iTunes library on your computer. Again, deleting the rental does not return it early, and you can still watch it until it expires.
Deleting rented movies from your device helps optimize your storage space and keeps your library organized. However, keep in mind that removing a rented movie from your device does not return it early or extend the rental period. The 48-hour viewing window still applies, and you will continue to have access to the rented movie until it reaches its expiration.
It’s important to note that deleting a rented movie from your device does not remove it from your iTunes account. If you want to permanently remove the rental from your account and prevent it from appearing in your library, you would need to return the rental early as mentioned in the previous section.
By deleting iTunes movie rentals from your device, you can manage your storage efficiently and maintain a clutter-free library while still enjoying your rented movies until their expiration.
Tips for Renting Movies on iTunes
Renting movies on iTunes can be a convenient and enjoyable experience. To make the most out of your movie rentals, here are some helpful tips to keep in mind:
1. Read Reviews and Ratings: Before renting a movie, take a moment to read reviews or check the ratings to get an idea of its quality and appeal. This can help you make informed decisions and choose movies that align with your preferences.
2. Browse Rental Deals: iTunes often offers rental deals, discounts, and bundles. Keep an eye out for special promotions, such as discounted movie bundles or limited-time rental offers, to maximize value and save money while enjoying your favorite films.
3. Check Rental Period: Be mindful of the rental period for each movie. Once you start watching a rented movie, you typically have 48 hours to finish it. Plan your viewing accordingly to fully enjoy the movie within the allotted time.
4. Download for Offline Viewing: If you anticipate being without an internet connection, consider downloading your movie rentals for offline viewing. This way, you can watch them at your convenience, even when you don’t have an internet connection. Just remember to make sure you have sufficient storage space on your device.
5. Create a Wishlist: If you come across movies that you’re interested in but might not want to rent immediately, consider adding them to your iTunes wishlist. This way, you can easily find and rent them at a later date without having to search for them again.
6. Explore Different Genres: Use movie rentals on iTunes to explore different genres and expand your cinematic horizons. Take advantage of the vast catalog of movies available on iTunes to discover new and exciting titles.
7. Watch Trailers: If you’re unsure about a movie, you can watch trailers on iTunes to get a preview of the film. This helps you gauge your interest and determine if it’s worth renting.
8. Consider HD Rentals: If your device supports high-definition playback, consider renting movies in HD for an enhanced visual experience. HD rentals offer superior image quality, making your movie-watching experience more immersive.
9. Personalize Subtitles and Audio: iTunes often provides options for subtitles and audio tracks. Take advantage of these settings to watch movies with your preferred language or subtitles for a better viewing experience.
10. Check Compatibility: Ensure that your devices are compatible with iTunes movie rentals. Check system requirements and verify if your device is up-to-date to ensure seamless playback and avoid any compatibility issues.
By following these tips, you can make your movie rental experience on iTunes more enjoyable, cost-effective, and personalized.