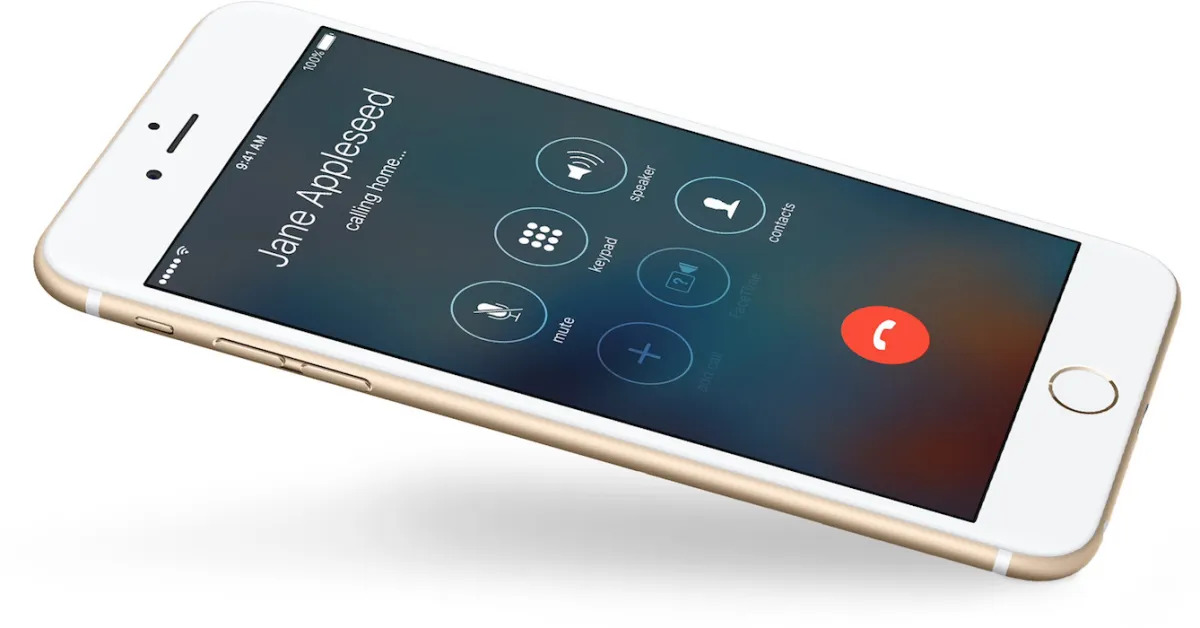What is Speaker Mode on iPhone?
Speaker Mode on an iPhone allows you to route audio through the device’s speaker instead of the earpiece or headphones. This feature is particularly useful when you want to share a call with others or have a hands-free conversation. Speaker Mode can also enhance the overall audio experience when using Siri, FaceTime, or multimedia applications such as music and videos.
When Speaker Mode is activated during a call, the iPhone’s speaker amplifies the audio, making it easier for multiple people to participate in the conversation. This can be advantageous in situations where you need to engage in a group discussion or simply want to free up your hands while talking.
For Siri, enabling Speaker Mode ensures that the virtual assistant’s responses are loud and clear, especially in noisy environments. When using FaceTime, Speaker Mode allows you to converse with others without the need to hold the phone to your ear, promoting a more relaxed and interactive experience.
Moreover, Speaker Mode significantly enhances the enjoyment of music and videos, as it provides a more immersive audio experience by utilizing the iPhone’s built-in speaker system.
Overall, Speaker Mode on the iPhone offers a versatile audio solution for various scenarios, enabling users to communicate, interact, and enjoy multimedia content with enhanced clarity and convenience.
How to Enable Speaker Mode during a Call
Enabling Speaker Mode during a call on your iPhone is a simple process that allows you to seamlessly switch to hands-free communication. Here’s a step-by-step guide to activating Speaker Mode:
- Answer or Place a Call: Initiate or answer a call as you normally would, either by dialing a number or accepting an incoming call.
- Locate the Speaker Option: Once the call is connected, the active call screen will display various options, including “Speaker.” This option is typically represented by an icon depicting a speaker or the word “Speaker.”
- Tap the Speaker Icon: To activate Speaker Mode, simply tap the “Speaker” icon on the call screen. This action will route the call’s audio through the iPhone’s speaker, allowing you to converse without holding the device to your ear.
- Adjust Volume if Necessary: After enabling Speaker Mode, you can adjust the call volume using the on-screen controls or the physical volume buttons on the side of the iPhone. This enables you to set the audio level according to your preferences and the surrounding environment.
By following these straightforward steps, you can effortlessly enable Speaker Mode during a call, facilitating hands-free communication and ensuring that the conversation is clearly audible through the iPhone’s speaker.
How to Enable Speaker Mode for Siri
Enabling Speaker Mode for Siri on your iPhone can enhance the virtual assistant’s responsiveness and ensure that its voice feedback is clearly audible, especially in noisy environments. Here’s a quick guide to activating Speaker Mode for Siri:
- Summon Siri: Activate Siri by pressing and holding the side button (iPhone 8 or later) or the Home button (iPhone 7 or earlier), or by using the “Hey Siri” voice command if it’s enabled.
- Verbally Request Speaker Mode: Once Siri is active, simply say, “Enable Speaker Mode,” “Turn on Speaker,” or a similar command to instruct Siri to route its responses through the iPhone’s speaker.
- Confirm Speaker Mode Activation: Siri will acknowledge the request and indicate that Speaker Mode has been enabled. From this point forward, all of Siri’s responses will be delivered through the device’s speaker, ensuring clear and audible feedback.
By following these steps, you can easily enable Speaker Mode for Siri, allowing the virtual assistant to provide voice feedback and interact with you in a hands-free manner, regardless of the surrounding noise levels.
How to Enable Speaker Mode for FaceTime
Enabling Speaker Mode for FaceTime on your iPhone can enhance the audio experience during video calls, allowing you to converse with others without the need to hold the device to your ear. Here’s a simple guide to activating Speaker Mode for FaceTime:
- Initiate or Accept a FaceTime Call: Start a FaceTime call by selecting a contact from the FaceTime app or by answering an incoming FaceTime call.
- Access Call Controls: Once the FaceTime call is in progress, the call interface will display various controls, including the “Speaker” option. This option is typically located near the bottom of the screen and is represented by an icon depicting a speaker or the word “Speaker.”
- Tap the Speaker Icon: To activate Speaker Mode, simply tap the “Speaker” icon on the call interface. This action will route the call’s audio through the iPhone’s speaker, allowing you to engage in a hands-free conversation during the FaceTime call.
- Adjust Volume if Necessary: After enabling Speaker Mode, you can adjust the call volume using the on-screen controls or the physical volume buttons on the side of the iPhone, ensuring that the audio is at a comfortable level for the conversation.
By following these steps, you can easily enable Speaker Mode for FaceTime, enhancing the audio clarity and convenience of your video calls, and allowing you to engage in conversations without the need to hold the iPhone to your ear.
How to Enable Speaker Mode for Music and Videos
Enabling Speaker Mode for music and videos on your iPhone provides a convenient way to enjoy multimedia content with enhanced audio clarity. Whether you’re listening to music, watching videos, or engaging with other audio-based applications, activating Speaker Mode can elevate your audio experience. Here’s a guide to enabling Speaker Mode for music and videos:
- Open the Music or Video App: Launch the music or video application of your choice, such as Apple Music, Spotify, YouTube, or the built-in Music and Videos apps on your iPhone.
- Locate the Speaker Icon: While playing a song or video, look for the Speaker icon within the app’s interface. This icon is typically represented by an image of a speaker or the word “Speaker” and is often located near the playback controls.
- Tap the Speaker Icon: To activate Speaker Mode, tap the “Speaker” icon within the app. This action will route the audio output through the iPhone’s built-in speaker, providing a more immersive listening experience for music and clearer sound for videos.
- Adjust Volume if Necessary: After enabling Speaker Mode, you can adjust the volume using the on-screen controls or the physical volume buttons on the side of the iPhone. This allows you to set the audio level according to your preferences and the surrounding environment.
By following these steps, you can easily enable Speaker Mode for music and videos, enhancing the overall audio quality and creating a more engaging and immersive experience when enjoying multimedia content on your iPhone.