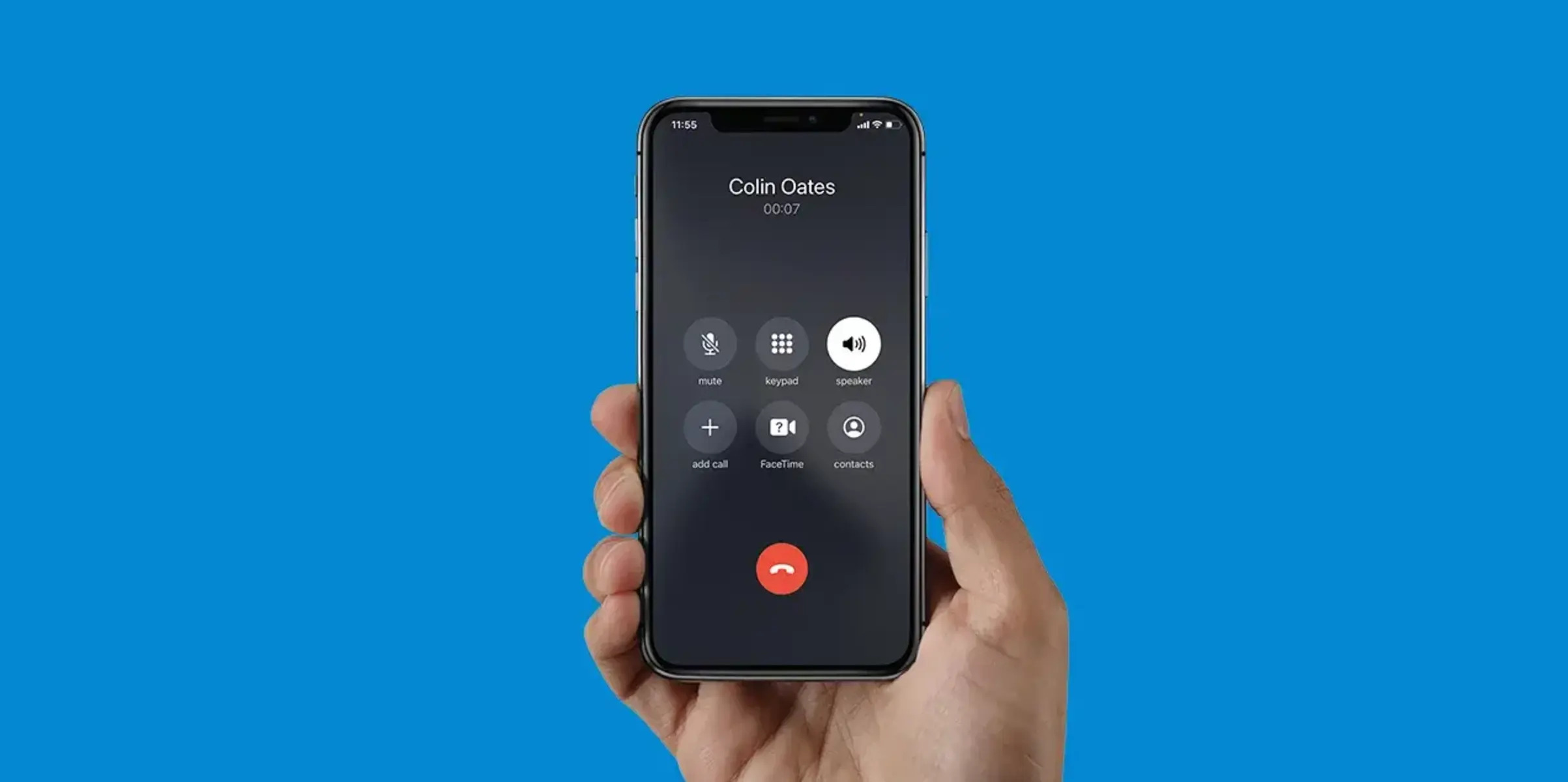Checking Speaker Availability
Before initiating or receiving a call on your iPhone 13 with the intention of using the speaker, it's crucial to ensure that the speaker functionality is available and operational. Here's how you can check the speaker availability on your device:
-
Physical Inspection: Start by visually examining your iPhone 13 to verify the physical condition of the speaker. Ensure that there are no visible signs of damage or blockages that could impede the speaker's performance. Dust, debris, or physical damage can significantly affect the speaker's output.
-
Sound Settings: Navigate to the "Settings" app on your iPhone 13 and select "Sounds & Haptics." Here, you can review the sound settings to confirm that the speaker option is enabled and the volume is not muted or set to a minimal level.
-
Testing with Media: Play a piece of media, such as a video or music, to test the speaker's functionality. This will allow you to assess whether the speaker produces sound as expected. If the media plays without any issues, it indicates that the speaker is operational.
-
Testing with a Call: Place a test call to a known contact or a helpline to verify the speaker's functionality during a call. This step is crucial as it directly assesses the speaker's performance in a call scenario, ensuring that it can transmit and receive sound effectively.
By following these steps, you can confidently ascertain the availability and functionality of the speaker on your iPhone 13, ensuring that it is ready for use during calls.
Enabling Speaker During an Ongoing Call
Enabling the speaker during an ongoing call on your iPhone 13 can be a convenient way to engage in hands-free communication or share the conversation with others in the vicinity. Whether you're multitasking, participating in a group discussion, or simply prefer the speakerphone functionality, the process of activating the speaker during a call is straightforward and easily accessible. Here's a step-by-step guide to enable the speaker during an ongoing call on your iPhone 13:
-
Initiate or Receive a Call: Begin by initiating a call or answering an incoming call on your iPhone 13. Once the call is connected, you will see the call interface on your screen, displaying options such as mute, keypad, and speaker.
-
Locate the Speaker Icon: During the active call, locate the "Speaker" icon on the call interface. This icon typically resembles a speaker or a phone emitting sound waves. It is commonly positioned near the bottom of the screen, within easy reach for quick access.
-
Tap the Speaker Icon: With the speaker icon identified, simply tap on it to activate the speakerphone functionality. Upon tapping the icon, the call audio will transition from the earpiece to the speaker, allowing the conversation to be broadcasted through the iPhone's speaker.
-
Verify Speaker Activation: Once the speaker icon has been tapped, verify that the speakerphone is active by confirming that the audio is now being emitted from the iPhone's speaker. You may also notice a visual indicator on the call interface, such as the speaker icon changing color or displaying an "active" status.
-
Engage in Hands-Free Communication: With the speakerphone now enabled, you can freely engage in the call without the need to hold the device to your ear. This hands-free functionality allows you to converse comfortably while having the flexibility to perform other tasks simultaneously.
By following these simple steps, you can seamlessly enable the speaker during an ongoing call on your iPhone 13, enhancing the versatility and convenience of your communication experience. Whether it's for personal or professional use, the speakerphone feature offers a practical and accessible way to engage in conversations while maximizing your device's capabilities.
Adjusting Speaker Volume
Adjusting the speaker volume on your iPhone 13 is essential for optimizing the audio output during calls and multimedia playback. Whether you need to amplify the sound for clearer communication or lower the volume to accommodate your surroundings, the ability to adjust the speaker volume provides a tailored and comfortable listening experience. Here's a comprehensive guide on how to adjust the speaker volume on your iPhone 13:
During a Call
When engaged in a call using the speakerphone functionality, you can easily adjust the speaker volume to suit your preferences. While the call is active and the speakerphone is enabled, simply use the volume buttons located on the side of your iPhone 13. Pressing the volume up button will increase the speaker volume, while pressing the volume down button will decrease it. As you adjust the volume, a visual indicator will appear on the screen, displaying the current volume level. This real-time feedback allows you to precisely set the speaker volume to your desired level, ensuring optimal clarity and audibility during the call.
Media Playback
In addition to call scenarios, adjusting the speaker volume is crucial when consuming media, such as videos, music, or podcasts, on your iPhone 13. While playing media content, you can adjust the speaker volume using the same volume buttons on the device. Similar to call adjustments, pressing the volume up button will raise the media volume, while pressing the volume down button will lower it. As you modify the volume, a corresponding on-screen display will provide immediate feedback, allowing you to fine-tune the audio output to your liking.
Accessibility Settings
For further customization, your iPhone 13 offers accessibility settings that cater to individual hearing preferences. Within the "Settings" app, navigate to "Accessibility" and select "Audio/Visual." Here, you can access features such as "Headphone Accommodations" and "Phone Noise Cancellation" to enhance the audio experience based on your specific needs. These settings empower you to personalize the speaker volume and audio characteristics to align with your hearing capabilities, ensuring a tailored and comfortable listening environment.
By leveraging these methods, you can seamlessly adjust the speaker volume on your iPhone 13, optimizing the audio output to suit various communication and media consumption scenarios. Whether it's fine-tuning the volume during calls or customizing the audio settings for accessibility, the ability to adjust the speaker volume empowers you to create an immersive and personalized auditory experience on your device.
Troubleshooting Common Issues
Despite the seamless functionality of the speaker during calls on the iPhone 13, certain common issues may arise, impacting the audio output and overall communication experience. By addressing these issues through troubleshooting, you can effectively resolve potential challenges and restore the optimal performance of the speaker. Here are some common issues and their corresponding troubleshooting steps:
Low Speaker Volume
If you encounter low speaker volume during calls on your iPhone 13, it can hinder clear communication. To address this issue, follow these troubleshooting steps:
- Volume Adjustment: Ensure that the speaker volume is not inadvertently set to a low level. During an active call, use the volume buttons to increase the speaker volume to a suitable level.
- Check for Obstructions: Inspect the speaker grille for any obstructions, such as dust or debris, that may impede the sound output. Gently remove any blockages to allow for unobstructed audio transmission.
Distorted Audio
When the audio from the speaker during calls becomes distorted or unclear, it can disrupt the conversation. To troubleshoot distorted audio, consider the following steps:
- Restart the Device: Perform a soft restart of your iPhone 13 to refresh the system and potentially resolve any temporary software glitches affecting the speaker's performance.
- Update Software: Ensure that your device is running the latest iOS version. Navigate to "Settings," select "General," and then "Software Update" to check for and install any available updates that may address audio-related issues.
Speaker Not Functioning
In the event that the speaker fails to produce any sound during calls, it is essential to troubleshoot this issue promptly. Here's how you can address a non-functioning speaker:
- Check Mute Settings: Verify that the call is not muted, as this can silence the speaker output. During an active call, ensure that the mute option is not enabled.
- Test with Headphones: Connect a pair of headphones to your iPhone 13 and initiate a call. If the audio is clear through the headphones, it indicates a potential speaker hardware issue that may require professional assessment.
Inconsistent Speaker Activation
If you experience challenges with the speaker activation during calls, where the speakerphone functionality intermittently engages or disengages, consider the following troubleshooting steps:
- Clean Proximity Sensor: The proximity sensor on the iPhone 13 may impact the speaker activation. Ensure that the sensor area near the front camera is clean and free from any obstructions that could interfere with its functionality.
- Reset All Settings: Navigate to "Settings," select "General," and then "Reset." Choose the "Reset All Settings" option to reset the device's settings to their default state, potentially resolving any underlying software conflicts affecting the speaker activation.
By addressing these common issues through targeted troubleshooting, you can effectively mitigate challenges related to the speaker during calls on your iPhone 13, ensuring a consistent and reliable communication experience.