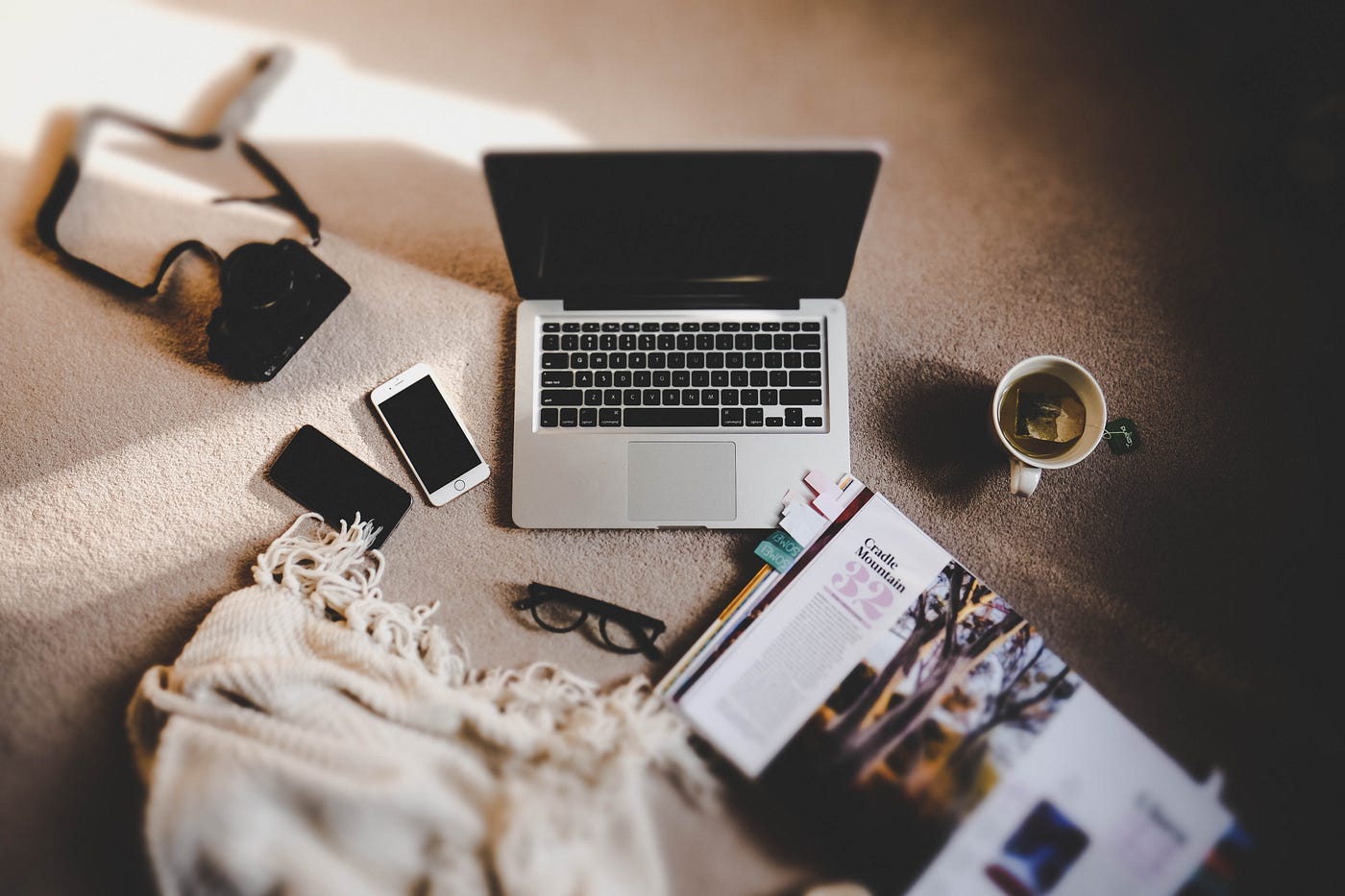Setting Up Google Pixel 4 for Photo Transfer
Transferring photos from your Google Pixel 4 to your computer can be a seamless process with the right setup. Before delving into the actual transfer methods, it's essential to ensure that your Pixel 4 is optimized for photo transfer.
-
Unlock Your Pixel 4: Ensure that your Google Pixel 4 is unlocked and the screen is active. This is crucial for establishing a connection with your computer.
-
Enable USB Debugging: To enable USB debugging, navigate to the 'Settings' menu on your Pixel 4. Scroll down and tap on 'About phone.' Look for the 'Build number' and tap on it seven times. You will then receive a message that says, "You are now a developer!" Go back to the main 'Settings' menu and select 'System,' followed by 'Developer options.' Toggle on the 'USB debugging' option.
-
Select File Transfer Mode: When you connect your Pixel 4 to your computer via USB, a notification will appear on your phone. Tap on this notification and select the 'File transfer' option. This ensures that your computer can access the photos stored on your Pixel 4.
-
Install Necessary Drivers: In some cases, your computer might require specific drivers to recognize your Pixel 4. If you encounter any issues with the connection, visit the official Google website to download and install the necessary drivers for your computer's operating system.
-
Keep Your Pixel 4 Updated: Regular software updates are essential for maintaining the compatibility and performance of your Pixel 4. Ensure that your device is running the latest version of Android to minimize any potential compatibility issues during the photo transfer process.
By following these steps, you can effectively set up your Google Pixel 4 for photo transfer, ensuring a smooth and efficient process when transferring your cherished memories to your computer.
Using USB Cable to Transfer Photos
Transferring photos from your Google Pixel 4 to your computer using a USB cable is a straightforward and reliable method. This approach offers a direct and secure connection, allowing for the seamless transfer of photos without relying on an internet connection. Here's a detailed guide on how to utilize a USB cable for photo transfer:
-
Connect Your Pixel 4 to Your Computer: Begin by connecting your Google Pixel 4 to your computer using a USB cable. Upon connecting, your Pixel 4 may prompt you to select the type of USB connection. Choose the "File transfer" option to enable your computer to access the photos stored on your device.
-
Access Your Pixel 4 Storage: Once the connection is established, navigate to "My Computer" or "This PC" on your computer. Your Pixel 4 will appear as a removable storage device. Click on it to access the internal storage of your device.
-
Locate and Transfer Photos: Within your Pixel 4 storage, navigate to the "DCIM" folder. This folder typically contains all the photos and videos captured by your device. You can select individual photos or entire folders and copy them to a location on your computer, such as the "Pictures" folder.
-
Safely Remove Your Pixel 4: After the transfer is complete, safely eject your Pixel 4 from your computer to ensure that the connection is terminated without any data corruption.
-
Organize and Backup: Once the photos are transferred to your computer, you can organize them into specific folders or albums for easy access. It's also advisable to create a backup of these photos on an external storage device or cloud storage service to prevent data loss.
Using a USB cable to transfer photos from your Google Pixel 4 to your computer offers a direct and efficient method for managing your photo library. This approach is particularly beneficial for users who prefer a physical connection and desire a straightforward process for transferring their cherished memories. By following these steps, you can effortlessly transfer your photos and maintain a well-organized collection on your computer.
Transferring Photos Wirelessly with Google Photos
Transferring photos wirelessly from your Google Pixel 4 to your computer using Google Photos provides a convenient and efficient method for managing your photo library. Google Photos offers a seamless way to back up and access your photos across multiple devices, making it an ideal solution for wireless photo transfer. Here's a comprehensive guide on how to utilize Google Photos for wireless photo transfer:
-
Install Google Photos App: If you haven't already, download and install the Google Photos app on your Google Pixel 4 from the Google Play Store. The app is available for both Android and iOS devices, enabling seamless synchronization of photos across platforms.
-
Sign in and Enable Backup: Open the Google Photos app and sign in with your Google account. Once signed in, navigate to the app settings and enable the "Backup & sync" feature. This setting ensures that all the photos captured or stored on your Pixel 4 are automatically backed up to your Google Photos cloud storage.
-
Access Google Photos on Your Computer: On your computer, open a web browser and navigate to the Google Photos website. Sign in with the same Google account used on your Pixel 4. Once logged in, you'll have access to all the photos and albums that have been backed up from your Pixel 4.
-
Select and Download Photos: Within Google Photos on your computer, you can browse through your entire photo library. Select the photos you wish to transfer to your computer by clicking on them. You can choose individual photos or select entire albums for download.
-
Download Photos to Your Computer: After selecting the desired photos, click on the download icon or use the download option from the menu. This will initiate the download process, and the selected photos will be saved to your computer's local storage.
-
Organize and Sync: Once the photos are downloaded to your computer, you can organize them into specific folders for easy access. Google Photos also provides the option to create and manage albums, allowing you to synchronize your photo organization across all devices connected to your Google account.
Transferring photos wirelessly with Google Photos streamlines the process of managing your photo collection, offering a seamless way to access and download your photos from your Google Pixel 4 to your computer. By leveraging the capabilities of Google Photos, you can effortlessly maintain a well-organized and accessible photo library across all your devices.
Using Third-Party Apps for Photo Transfer
In addition to the native methods for transferring photos from your Google Pixel 4 to your computer, you can also utilize third-party apps to streamline the photo transfer process. These apps offer enhanced features and flexibility, providing alternative solutions for managing your photo library. One such app that stands out for its seamless photo transfer capabilities is AirDroid.
AirDroid: Streamlined Wireless Photo Transfer
AirDroid is a versatile app that facilitates wireless file transfer, including photos, between your Google Pixel 4 and your computer. The app offers a user-friendly interface and a range of features that simplify the photo transfer process. Here's a detailed guide on using AirDroid for transferring photos:
-
Install AirDroid: Begin by downloading and installing the AirDroid app from the Google Play Store onto your Google Pixel 4. Simultaneously, visit the AirDroid website on your computer and download the corresponding desktop client or access the web-based interface.
-
Sign Up and Sign In: Create an AirDroid account or sign in using your Google or Facebook credentials. Ensure that both your Pixel 4 and computer are logged in to the same AirDroid account for seamless connectivity.
-
Establish Connection: Open the AirDroid app on your Pixel 4 and follow the on-screen instructions to establish a connection with the AirDroid desktop client or web interface on your computer. Once connected, you can access your Pixel 4's photos from your computer.
-
Navigate and Transfer Photos: Within the AirDroid interface on your computer, navigate to the photo section. You can browse through your entire photo library on your Pixel 4 and select the photos you wish to transfer. AirDroid allows for easy drag-and-drop functionality, enabling you to transfer photos with a simple gesture.
-
Manage and Organize: After transferring the photos to your computer, you can manage and organize them into specific folders according to your preferences. AirDroid also supports the transfer of entire albums, providing a comprehensive solution for organizing your photo collection.
-
Additional Features: AirDroid offers additional features such as remote access to your Pixel 4, enabling you to manage your device from your computer. This includes the ability to access and transfer photos even when your Pixel 4 is not physically accessible.
By leveraging the capabilities of AirDroid, you can enhance the photo transfer experience, particularly for users who prefer a feature-rich and intuitive solution. The app's seamless wireless connectivity and user-friendly interface make it a valuable tool for efficiently managing and transferring photos from your Google Pixel 4 to your computer.