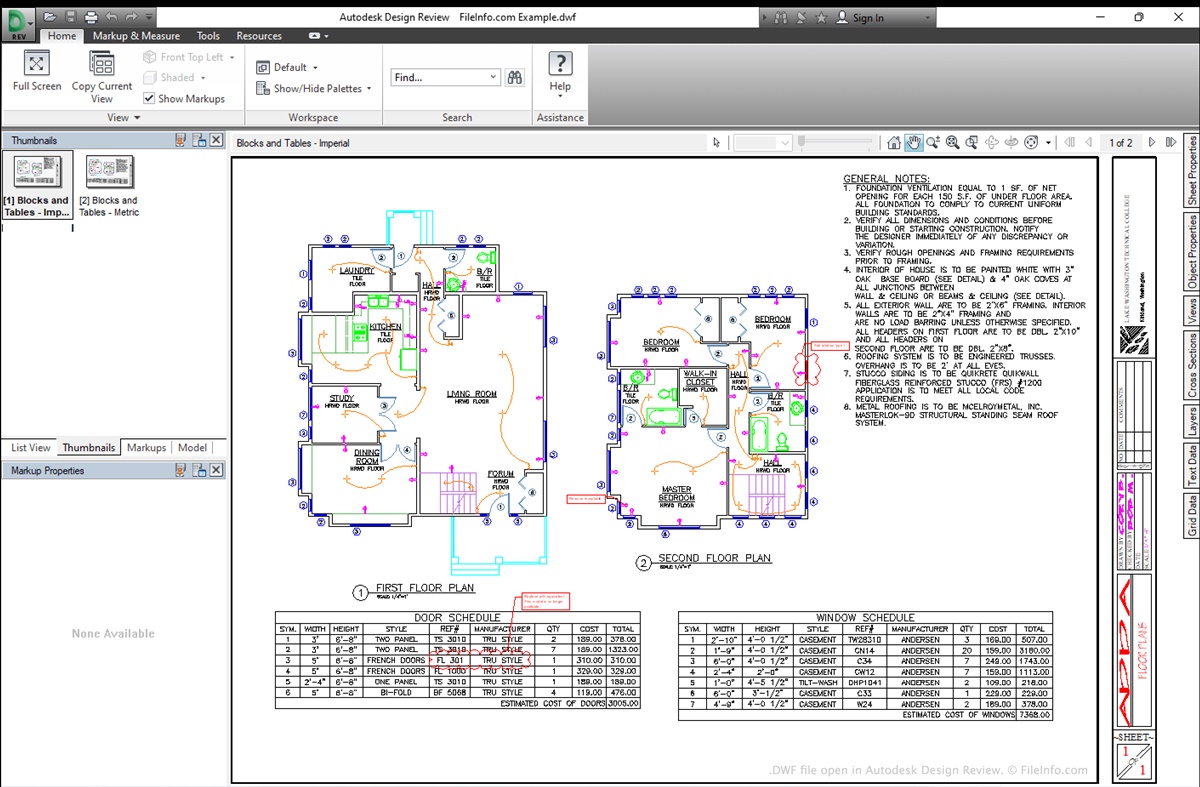What is a DWF file?
A DWF (Design Web Format) file is a digital version of a CAD (Computer-Aided Design) drawing or blueprint that contains 2D and/or 3D design data. It is primarily used for sharing and viewing design information without the need for expensive CAD software. DWF files retain the accuracy and integrity of the original design, allowing stakeholders to collaborate and review designs without altering the source file.
DWF files were developed by Autodesk, the creators of AutoCAD, as a lightweight and secure file format specifically designed for the needs of architects, engineers, and other design professionals. Unlike other file formats, DWF files are highly compressed, making them smaller in size and easier to distribute over the internet or via email. This makes sharing design information with clients, colleagues, or other stakeholders convenient and efficient.
Furthermore, DWF files are interactive, allowing users to navigate, zoom, and pan through the design in a user-friendly manner. This makes it easier to analyze and discuss specific areas of the design without having to rely on static images or physical drawings. Additionally, DWF files can include markups, annotations, and measurements, making it an excellent tool for design collaboration and project coordination.
It’s important to note that DWF files are primarily used for sharing and viewing purposes, rather than for making actual design modifications. If you need to edit the design, you would typically work with the original CAD file format (such as DWG, DXF, or Revit) and then export it to DWF for sharing and distribution.
Why use DWF files?
DWF (Design Web Format) files offer several advantages that make them a preferred choice for sharing and viewing design information. Here are some reasons why you should consider using DWF files:
- Preserves design integrity: DWF files retain the accuracy and integrity of the original CAD design, ensuring that the recipients see the intended information without any loss of fidelity.
- Smaller file size: DWF files are highly compressed, resulting in smaller file sizes compared to other CAD formats. This makes them easier to upload, download, and share, especially over the internet or through email.
- Secure and controlled sharing: DWF files allow you to share design information while maintaining control over who can access, print, or edit the files. It helps protect your intellectual property and ensures that only authorized individuals can view the design.
- Improved collaboration: DWF files support interactive features such as markups, annotations, and measurements. This enables seamless collaboration between different stakeholders, allowing them to provide feedback, make suggestions, and streamline communication during the design review process.
- Accessible viewing: DWF files can be viewed using various software applications, including Autodesk Design Review, Adobe Acrobat Reader, and Bluebeam Revu, among others. This ensures that clients, contractors, or others involved in the project can easily access and review the design information without requiring expensive CAD software.
- Efficient project coordination: With the ability to navigate, zoom, and pan through the design, DWF files enhance project coordination by providing a clear visual representation. This streamlines discussions, minimizes misunderstandings, and facilitates informed decision-making.
By utilizing DWF files, you can effectively share and present design information while maintaining control, facilitating collaboration, and improving overall project efficiency. Whether you are an architect, engineer, or designer, DWF files can significantly streamline your design communication process.
How to create a DWF file?
Creating a DWF (Design Web Format) file is a straightforward process. Here are the steps to create a DWF file:
- Open the CAD software: To create a DWF file, you’ll need to have a CAD software installed on your computer. Open the CAD software, such as AutoCAD, Revit, or Navisworks, depending on the type of design file you want to convert to DWF.
- Load the design file: In the CAD software, load the design file you wish to convert to DWF. This can be a 2D drawing or a 3D model.
- Adjust display settings (optional): If needed, adjust the display settings of the design, such as viewports or layers, to ensure the desired representation in the DWF file.
- Access the Publish or Export command: In the CAD software, locate the Publish or Export command. This command may be found in different menus or toolbars depending on the software version and interface.
- Select DWF as the file format: When prompted to choose the file format, select DWF (Design Web Format) as the desired format for publishing or exporting.
- Configure DWF settings: Set the desired options for the DWF file creation. This may include selecting specific layouts or views to publish, setting the output resolution, defining the level of compression, and specifying security settings if necessary.
- Choose the destination folder: Determine where you want to save the DWF file on your computer or network. Select a destination folder and provide a suitable name for the file.
- Click the Publish or Export button: Once you have configured the settings and specified the destination, click the Publish or Export button to begin the creation of the DWF file.
- Verify the created DWF file: Once the DWF file creation process completes, navigate to the destination folder and verify that the file has been successfully generated. You can then proceed to share or distribute the DWF file as needed.
By following these steps, you can easily create a DWF file from your CAD software, allowing you to share and collaborate on designs with others who may not have access to CAD software.
How to view a DWF file?
Viewing a DWF (Design Web Format) file is convenient and can be done using various software applications. Here are some methods for viewing a DWF file:
- Autodesk Design Review: Autodesk Design Review is a free software application specifically designed for viewing and marking up DWF files. Simply install the software on your computer, open the DWF file within Autodesk Design Review, and you can navigate, zoom, pan, and measure the design, as well as add annotations and markups.
- Adobe Acrobat Reader: Adobe Acrobat Reader, a widely used PDF viewer, also supports viewing DWF files. Open the DWF file within Adobe Acrobat Reader, and you can access basic viewing and navigation features. However, note that the advanced markup and measurement tools available in Autodesk Design Review may not be available in Adobe Acrobat Reader.
- Bluebeam Revu: Bluebeam Revu, a popular collaboration software, provides viewing capabilities for DWF files. Install Bluebeam Revu on your computer, open the DWF file, and you can interact with the design, review markups, and collaborate with other project members.
- Navisworks Freedom: Navisworks Freedom is a free viewer software that supports viewing 3D designs, including DWF files. Install Navisworks Freedom, open the DWF file, and you can explore the design in a 3D environment and review various attributes of the model.
- SketchUp: SketchUp, a popular 3D modeling software, also allows you to view DWF files. Import the DWF file into SketchUp, and you can explore and interact with the design, as well as make additional modifications if required.
- Brava! Viewer: Brava! Viewer is a versatile document viewer that supports various file formats, including DWF files. With Brava! Viewer installed, you can open the DWF file and utilize its navigation and markup features.
These software applications provide different viewing capabilities for DWF files, allowing you to choose the one that suits your needs and preferences. Remember to install the relevant software on your computer and open the DWF file within the respective application to view the design accurately and effectively.
How to open a DWF file in AutoCAD?
Opening a DWF (Design Web Format) file in AutoCAD is a simple process. Follow these steps to open a DWF file in AutoCAD:
- Launch AutoCAD: Start by launching AutoCAD on your computer. Ensure that you have the appropriate version of AutoCAD installed that supports DWF file compatibility.
- Access the “Import” command: Once AutoCAD has loaded, access the “Import” command. You can do this by selecting “File” from the menu bar, then clicking on “Import”.
- Select the DWF file: In the “Import” dialog box, browse to the location where the DWF file is saved. Select the DWF file you want to open and click “Open”.
- Specify import options: After selecting the DWF file, the “Import DWF” dialog box appears. Here, you can specify various import settings, such as the insertion point, scale factor, and layer options. Adjust these settings as needed.
- Click “OK” to import: Once you have specified the import options, click “OK” to import the DWF file into AutoCAD. The DWF file will be converted into an AutoCAD-compatible format and displayed in the drawing area.
- Review and edit the design (if necessary): Now that the DWF file has been opened in AutoCAD, you can review the design and make any necessary modifications. You will have access to AutoCAD’s full range of editing tools and commands.
- Save the modified design: After reviewing or editing the design, save the modified file in AutoCAD-compatible format, such as DWG or DXF, by selecting “Save” or “Save As” from the “File” menu. This will preserve any changes you made to the design.
By following these steps, you can easily open a DWF file in AutoCAD and work with it using AutoCAD’s powerful editing capabilities. Remember to save the modified design in an appropriate format for future use or sharing with others.
How to open a DWF file in Autodesk Design Review?
Autodesk Design Review is a software application specifically designed for viewing and reviewing DWF (Design Web Format) files. Here is how you can open a DWF file in Autodesk Design Review:
- Download and install Autodesk Design Review: Start by downloading and installing Autodesk Design Review on your computer. The software is available for free on the Autodesk website.
- Launch Autodesk Design Review: After installation, launch Autodesk Design Review by clicking on its icon in your computer’s application menu or desktop.
- Open the DWF file: In Autodesk Design Review, click on the “Open” button or use the “File” menu to select “Open”. Browse to the location where the DWF file is saved and select it. Then, click “Open” to load the DWF file.
- Navigate and view the DWF file: Once the DWF file is opened, you can navigate through the design by zooming in and out, panning, and rotating the view. Use the navigation tools provided in the software to easily explore the DWF file.
- Add markups and annotations (optional): Autodesk Design Review allows you to add markups, dimensions, and annotations to the DWF file. Use the markup tools provided in the software to highlight specific areas, add comments, or make measurements as needed.
- Review markups and comments: If the DWF file already contains markups or comments from others, you can review and respond to them within Autodesk Design Review. This enables collaborative discussions and feedback exchange on the design.
- Export or print the DWF file (optional): If desired, you can export the DWF file to other formats or print it directly from Autodesk Design Review. This allows you to create physical copies or share the design in different file formats as required.
Using Autodesk Design Review, you can easily open and view DWF files, collaborate on markups and annotations, and effectively communicate design feedback. It is a powerful tool for design review and collaboration processes.
How to open a DWF file in Adobe Acrobat Reader?
Adobe Acrobat Reader, a popular PDF viewer, also supports the viewing of DWF (Design Web Format) files. Here’s how you can open a DWF file in Adobe Acrobat Reader:
- Download and install Adobe Acrobat Reader: If you haven’t already, download and install the latest version of Adobe Acrobat Reader from the Adobe website. Ensure that you have the appropriate software version that supports DWF file compatibility.
- Launch Adobe Acrobat Reader: After installation, launch Adobe Acrobat Reader by clicking on its desktop icon or finding it in your computer’s application menu.
- Open the DWF file: In Adobe Acrobat Reader, click on the “File” menu and select “Open” from the dropdown list. Browse to the location where the DWF file is saved and select it. Then, click “Open” to load the DWF file.
- Navigate the DWF file: Once the DWF file is opened in Adobe Acrobat Reader, you can navigate through the design by scrolling, zooming in and out, and panning. Use the navigation tools provided in the software to explore different areas of the design.
- View additional features: Adobe Acrobat Reader allows you to access basic viewing options for the DWF file, such as rotating the view or adjusting page display settings. You can also view bookmarks, search for specific content, and use other standard features available in Adobe Acrobat Reader.
- Print or share the DWF file (optional): If desired, you can print the DWF file from Adobe Acrobat Reader or share it electronically with others. Use the print or share options in the software to select the appropriate settings and delivery method.
With Adobe Acrobat Reader, you can easily open and view DWF files without the need for specialized CAD software. However, note that advanced markup and measurement features available in dedicated DWF viewers, such as Autodesk Design Review, may not be accessible in Adobe Acrobat Reader.
How to open a DWF file in Bluebeam Revu?
Bluebeam Revu is a powerful collaboration software that supports the viewing and markup of various file formats, including DWF (Design Web Format) files. Follow these steps to open a DWF file in Bluebeam Revu:
- Download and install Bluebeam Revu: Begin by downloading and installing Bluebeam Revu on your computer. Ensure that you have the version of Bluebeam Revu that supports DWF file compatibility.
- Launch Bluebeam Revu: After installation, launch Bluebeam Revu by clicking on its desktop icon or finding it in your computer’s application menu.
- Open the DWF file: In Bluebeam Revu, click on the “File” menu and select “Open” from the dropdown list. Browse to the location where the DWF file is saved and select it. Then, click “Open” to load the DWF file.
- Navigate and view the DWF file: Once the DWF file is opened in Bluebeam Revu, you can navigate through the design by zooming, panning, and rotating the view. Use the navigation tools provided in the software to explore different areas of the design.
- Add markups and annotations: Bluebeam Revu offers a wide range of markup and annotation tools. You can use these tools to add comments, highlights, measurements, and other markups to the DWF file as needed. Collaborators can review and respond to these markups within Bluebeam Revu, facilitating design review and coordination.
- Review and respond to markups: If the DWF file contains existing markups or comments, you can review and respond to them within Bluebeam Revu. This enables effective collaboration and feedback exchange with other project members.
- Export or share the DWF file (optional): If desired, you can export the DWF file to other formats or share it directly from Bluebeam Revu. Use the export or share options in the software to select the appropriate settings and delivery method, ensuring that the design information is accessible to others.
With Bluebeam Revu, you can open and view DWF files while leveraging its advanced markup and collaboration features. This facilitates efficient design review, communication, and decision-making within your project team.
How to open a DWF file in Navisworks Freedom?
Navisworks Freedom is a free software application that allows users to view and navigate 3D designs, including DWF (Design Web Format) files. Follow these steps to open a DWF file in Navisworks Freedom:
- Download and install Navisworks Freedom: Start by downloading Navisworks Freedom from the Autodesk website and installing it on your computer. Ensure that you have the appropriate version that supports DWF file compatibility.
- Launch Navisworks Freedom: After installation, launch Navisworks Freedom by clicking on its desktop icon or finding it in your computer’s application menu.
- Open the DWF file: In Navisworks Freedom, click on the “File” menu and select “Open” from the dropdown list. Browse to the location where the DWF file is saved and select it. Then, click “Open” to load the DWF file.
- Navigate and explore the DWF file: Once the DWF file is opened in Navisworks Freedom, you can navigate through the 3D design by using tools such as zoom, pan, rotate, and walk-through. This allows you to explore the design from different angles and viewpoints.
- Inspect the design properties: Navisworks Freedom provides access to various attributes and properties of the design elements. You can view information such as materials, dimensions, annotations, and clashes, depending on the specifics of the DWF file.
- Measure and markup (optional): If desired, you can utilize the measurement tools in Navisworks Freedom to take measurements and analyze distances or areas within the design. Additionally, you can use markups to add comments or annotations to specific parts of the DWF file.
- Export or share the DWF file (optional): Navisworks Freedom allows you to export the DWF file to other formats or share it with others. Use the export or share options in the software to select the appropriate settings and delivery method for sharing the design information.
By following these steps, you can easily open and explore DWF files in Navisworks Freedom. This software provides a user-friendly environment for visualizing and analyzing 3D designs, making it a valuable tool for design review, coordination, and communication.
How to open a DWF file in SketchUp?
SketchUp is a popular 3D modeling software that also supports the opening of DWF (Design Web Format) files. Follow these steps to open a DWF file in SketchUp:
- Launch SketchUp: Start by launching SketchUp on your computer. Ensure that you have the appropriate version of SketchUp that supports DWF file compatibility.
- Access the “Import” command: Once SketchUp is open, access the “File” menu and select “Import” from the dropdown list. This will open the import dialog box.
- Select the DWF file: In the import dialog box, browse to the location where the DWF file is saved. Select the DWF file you want to open and click “Import”.
- Adjust the import settings: SketchUp will prompt you to adjust the import settings for the DWF file. You can specify the desired import units, axes, and other import options based on your preferences and project requirements.
- Click “OK” to import: Once you have adjusted the import settings, click “OK” to import the DWF file into SketchUp. SketchUp will process the file and render the 3D design within the workspace.
- Review and edit the design (if necessary): After the DWF file is imported, you can review the design and make any necessary modifications using SketchUp’s 3D modeling tools. You have the flexibility to manipulate the design, apply materials, add components, or make any other desired changes.
- Save the modified design: Once you have completed the necessary modifications to the design, save the file in SketchUp format (SKP) to preserve the changes. This allows you to work with the file in SketchUp for future editing or exporting purposes.
By following these steps, you can easily open a DWF file in SketchUp and leverage its powerful 3D modeling capabilities. This enables you to view and work with the design in a familiar environment, making any necessary adjustments or incorporating it into your existing 3D models or projects.
How to open a DWF file in Brava! Viewer?
Brava! Viewer is a versatile document viewer that supports various file formats, including DWF (Design Web Format) files. Here are the steps to open a DWF file in Brava! Viewer:
- Download and install Brava! Viewer: Begin by downloading and installing Brava! Viewer on your computer. Ensure that you have the latest version of Brava! Viewer that supports DWF file compatibility.
- Launch Brava! Viewer: After installation, launch Brava! Viewer by clicking on its desktop icon or locating it in your computer’s application menu.
- Open the DWF file: In Brava! Viewer, go to the “File” menu and select “Open”. Browse to the location where the DWF file is saved and select it. Then, click “Open” to load the DWF file in Brava! Viewer.
- Navigate and explore the DWF file: Once the DWF file is opened in Brava! Viewer, you can navigate through the design by using tools such as zoom, pan, and rotate. This allows you to explore different areas and angles of the DWF file.
- View additional features: Brava! Viewer provides a range of additional features for interacting with the DWF file. Depending on the specific version and configuration of Brava! Viewer, you may have access to tools for measurements, markups, slide shows, and more.
- Export or share the DWF file (optional): If desired, you can export the DWF file to other formats or share it with others directly from Brava! Viewer. Utilize the exporting or sharing options within the software to select the appropriate settings and delivery method.
By following these steps, you can easily open and view DWF files in Brava! Viewer. This software provides a user-friendly interface for visualizing and interacting with various document formats, including DWF, enhancing your ability to review and communicate design information.
How to convert a DWF file to PDF or other formats?
Converting a DWF (Design Web Format) file to PDF or other formats is a useful way to share or distribute design information across different platforms. Here are the steps to convert a DWF file to PDF or other formats:
- Use dedicated conversion software: There are various software applications available that specialize in converting DWF files to other formats. These applications often provide batch conversion options and allow you to convert multiple DWF files at once. Examples include Autodesk DWG TrueView, AutoDWG DWF to DWG Converter, and Able2Extract.
- Select the DWF file: Launch the chosen conversion software and select the DWF file you want to convert. You can typically do this by clicking on the “Add Files” or “Browse” button within the interface of the conversion software.
- Choose the output format: In the conversion software, select the desired output format for the converted file. This can be PDF, DWG, DXF, or other supported formats depending on the software you are using.
- Set conversion options: Adjust any additional conversion options available, such as page size, image quality, layers, or other specific settings that are relevant to the desired output format.
- Select the output destination: Specify the location on your computer or network where you want the converted file to be saved. Choose a suitable destination folder and provide a file name for the converted file.
- Start the conversion process: Once you have made all the necessary selections, click on the “Convert” or “Start” button within the conversion software to initiate the conversion process.
- Verify the converted file: After the conversion process completes, navigate to the destination folder you specified earlier in the conversion software. Check that the converted file has been created successfully and verify its format and content.
With these steps, you can easily convert a DWF file to PDF or other formats using dedicated conversion software. This allows you to share design information in more commonly used and widely supported formats, enabling easy access and collaboration with others.
Other software options to open DWF files
In addition to the dedicated software applications mentioned earlier, there are several other options available for opening DWF (Design Web Format) files. These software applications provide alternative ways to view and interact with DWF files:
- DWG TrueView: Autodesk DWG TrueView is a free software by Autodesk that enables viewing and printing of DWG, DXF, and DWF files. It provides a simple interface for opening and navigating DWF files without the need for a full CAD software.
- A360 Viewer: A360 Viewer, also provided by Autodesk, offers a web-based platform for viewing and sharing DWF files. It allows you to upload and access DWF files from any device with a web browser, making it convenient for remote collaboration and access.
- Online DWF viewers: There are various online DWF viewers available that allow you to upload and view DWF files without the need to install any software. Examples include ShareCAD, DWF to DWG, and CADSoftTools’ online viewer. These platforms provide a quick and accessible way to view DWF files on the go.
- Alternative CAD software: While DWF files are primarily designed for viewing purposes, several CAD software applications support opening and editing DWF files as well. Examples include AutoCAD, Autodesk Revit, and Bentley MicroStation. If you already have a CAD software installed, it’s worth checking if it supports DWF file compatibility.
These software options offer flexibility and convenience for opening and viewing DWF files. Choose the software that best meets your needs in terms of features, compatibility, and ease of use. Whether you prefer a dedicated viewer, online platform, or alternative CAD software, these options ensure that you can easily access and review DWF files in a way that suits your workflow.
Troubleshooting common issues when opening DWF files
While opening DWF (Design Web Format) files is generally a straightforward process, you may encounter some issues along the way. Here are some common issues that users may face when opening DWF files and their possible solutions:
- Incompatibility with software: Ensure that you have the appropriate software installed on your computer that supports DWF file compatibility. Check for updates or consider using alternative software if your current software is incompatible.
- Corrupted or damaged DWF file: If you encounter errors or cannot open a DWF file, it may be corrupted or damaged. Try opening a different DWF file to verify if the issue is file-specific. If necessary, obtain a new copy of the DWF file from the source.
- Insufficient disk space: If your computer’s hard drive does not have enough free space, it may cause issues when opening DWF files. Ensure that you have sufficient disk space available or consider freeing up space by deleting unnecessary files or moving them to an external storage device.
- Misconfigured file associations: If DWF files do not open with the appropriate software, check the file associations in your computer’s settings. Make sure that DWF files are associated with the correct software application for opening them.
- Outdated software version: If you are using an older version of the software, it may lack the necessary features or bug fixes to properly open DWF files. Consider updating to the latest version of the software to ensure compatibility and optimal performance.
- Missing or outdated plugins: Some software may require additional plugins or extensions to open DWF files. Check if any specific plugins or add-ons are required, and ensure that they are installed and up to date.
- Firewall or security settings: In some cases, specific firewall or security settings on your computer may be blocking the proper opening of DWF files. Temporarily disable any relevant security software or adjust the settings to allow the software to access and open the DWF files.
If you encounter any issues when opening DWF files, it is recommended to consult the software documentation or seek assistance from the software provider’s support resources. They can provide more specific troubleshooting steps based on the software you are using and the nature of the issue.
The future of DWF files
As technology continues to evolve, the future of DWF (Design Web Format) files is influenced by advancements in design, collaboration, and file formats. Here are some potential developments that may shape the future of DWF files:
- Transition to more universal formats: With the increasing adoption of open and accessible file formats like PDF and other CAD formats, the usage of DWF files may gradually decrease. As a result, more software applications may focus on supporting these universal formats, allowing for easier and broader access to design information.
- Integration with cloud-based collaboration platforms: Cloud-based collaboration platforms offer efficient and real-time collaboration capabilities. Future developments may involve the integration of DWF files within these platforms, allowing for seamless sharing, commenting, and reviewing of designs in a cloud environment.
- Enhanced interactivity and augmented reality: As design visualization technologies advance, DWF files may become more interactive and capable of integrating with augmented reality (AR) or virtual reality (VR) platforms. This could enable immersive design experiences and facilitate better comprehension and communication of design intent.
- Increased focus on 3D design: As the demand for 3D design continues to grow, DWF files may evolve to better accommodate 3D models. This could involve enhanced support for displaying, manipulating, and analyzing 3D elements within the DWF file, allowing for more comprehensive design understanding.
- Improved mobile accessibility: With the proliferation of mobile devices, future developments in DWF file viewing may focus on optimizing accessibility and usability on smartphones and tablets. This would enable professionals to access, review, and collaborate on DWF files more conveniently while on the go.
- Integration of intelligent data: DWF files may incorporate intelligent data such as metadata, attributes, and parametric information. This could facilitate advanced analysis, data-driven decision-making, and integration with other project management and information systems.
While the future of DWF files may be influenced by these developments, it’s important to note that compatibility with existing software and infrastructure will likely be maintained to support legacy systems and workflows. Nevertheless, as technology progresses and design practices evolve, the use and functionality of DWF files may adapt to meet the changing needs of the industry.