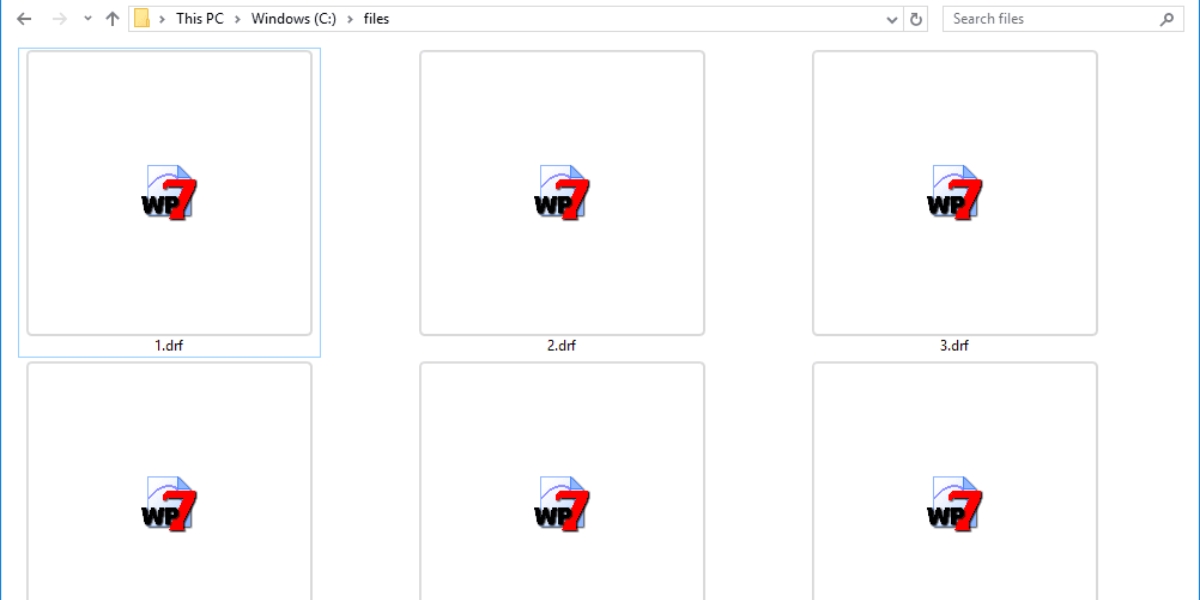What is a DRF file?
A DRF (Data Recovery File) file is a type of file created by data recovery software programs. It is commonly used to aid in the recovery of lost or deleted data from various storage devices, such as hard drives, USB drives, memory cards, and more. The DRF file contains essential information that helps the recovery software reconstruct the lost data.
When data is deleted or lost from a storage device, it is not immediately erased. Instead, the file system marks the space previously occupied by the data as available for reuse. Data recovery software scans the storage device for these marked spaces and attempts to reconstruct the deleted or lost files using the information stored in DRF files.
DRF files are typically created during the scanning and recovery process. They consist of metadata, file fragments, and other necessary information that allows the recovery software to piece together the recovered data. The size and content of DRF files vary depending on the complexity of the recovery process and the type of data being recovered.
It is important to note that DRF files are specific to the data recovery software used. Different data recovery programs may use different file formats for their DRF files, making them incompatible with other software. Therefore, it is crucial to use the same data recovery software that created the DRF file to ensure successful data recovery.
DRF files are not intended to be directly opened or accessed by users. They serve as temporary files that facilitate the data recovery process. Once the recovery process is complete, the DRF files are no longer needed and can be safely deleted to free up storage space.
How to Open a DRF File on Windows
To open a DRF (Data Recovery File) on Windows, you will need to use the data recovery software that created the DRF file. Follow these steps to open a DRF file on Windows:
- Make sure you have the appropriate data recovery software installed on your Windows computer. Examples of popular data recovery software include EaseUS Data Recovery Wizard, Recuva, and Stellar Data Recovery.
- Launch the data recovery software by double-clicking on its desktop icon or accessing it from the Start menu.
- Within the data recovery software, navigate to the option or menu that allows you to open or load a DRF file. This option is usually labeled as “Open File” or “Load File”.
- Click on the “Open File” or “Load File” option to browse your computer’s file system and locate the DRF file you wish to open. Select the DRF file and click “Open” or “Load”.
- The data recovery software will start analyzing the DRF file and retrieving the lost or deleted data. Depending on the size and complexity of the DRF file, this process may take some time.
- Once the data recovery process is complete, you will be presented with a list of recovered files and folders. You can preview the recovered data to ensure its integrity before proceeding with the actual data recovery.
- Select the files and folders you want to recover from the DRF file and choose a destination on your computer where you want to save the recovered data. Click on the “Recover” or “Save” button to initiate the data recovery process.
- The selected files and folders will be extracted from the DRF file and restored to your specified destination folder on your Windows computer.
It is important to note that the exact steps and options may vary depending on the data recovery software you are using. Consult the software’s documentation or online user guide for specific instructions on opening and working with DRF files.
How to Open a DRF File on Mac
To open a DRF (Data Recovery File) on a Mac, you’ll need to use the data recovery software that created the DRF file. Follow these steps to open a DRF file on your Mac:
- Ensure that you have the appropriate data recovery software installed on your Mac. Some popular options for data recovery software on Mac include Stellar Data Recovery, Disk Drill, and Data Rescue.
- Open the data recovery software by locating it in your Applications folder or by clicking on its icon if it is pinned to your dock.
- Within the data recovery software, look for an option or menu item that allows you to open or load a DRF file. This option is often labeled as “Open File” or “Load File”.
- Click on the “Open File” or “Load File” option to browse your Mac’s file system and find the DRF file that you want to open. Select the DRF file and click “Open” or “Load”.
- The data recovery software will begin analyzing the DRF file and recovering the lost or deleted data. Depending on the size and complexity of the DRF file, this process may take some time.
- Once the data recovery process is complete, the software will display a list of the recovered files and folders. You can preview the recovered data to ensure its integrity before proceeding with the actual data recovery.
- Select the files and folders you want to recover from the DRF file and choose a destination folder on your Mac where you want to save the recovered data. Click on the “Recover” or “Save” button to start the data recovery process.
- The software will extract the selected files and folders from the DRF file and restore them to the specified destination folder on your Mac.
Keep in mind that the specific steps and options may vary depending on the data recovery software you’re using. Refer to the software’s documentation or online user guide for detailed instructions on how to open and work with DRF files on your Mac.
How to Open a DRF File on Linux
To open a DRF (Data Recovery File) on Linux, you will need to use the data recovery software that created the DRF file. Here are the steps to open a DRF file on Linux:
- Ensure that you have the appropriate data recovery software installed on your Linux system. Some popular options for data recovery software on Linux include TestDisk, Scalpel, and R-Studio.
- Open the terminal on your Linux system. You can typically find the terminal application in the Applications menu or by using the keyboard shortcut Ctrl+Alt+T.
- In the terminal, navigate to the directory where the data recovery software is located. You can use the “cd” command followed by the directory path to move to the desired location.
- Launch the data recovery software by executing the appropriate command in the terminal. The command may vary depending on the software you are using. Refer to the software’s documentation for the specific command.
- Once the data recovery software is running, look for an option or menu that allows you to open or load a DRF file. This option is typically labeled as “Open File” or “Load File”.
- Click on the “Open File” or “Load File” option to browse your Linux file system and locate the DRF file you want to open. Select the DRF file and click “Open” or “Load”.
- The data recovery software will start analyzing the DRF file and recovering the lost or deleted data. The duration of this process depends on the size and complexity of the DRF file.
- After the data recovery process is complete, the software will display a list of the recovered files and folders. You can preview the recovered data to confirm its integrity before proceeding with the actual data recovery.
- Select the files and folders you wish to recover from the DRF file and choose a destination folder on your Linux system where you want to save the recovered data. Proceed by clicking on the “Recover” or “Save” button to initiate the data recovery process.
- The selected files and folders will be extracted from the DRF file and restored to the specified destination folder on your Linux system.
It’s important to note that the commands and options may vary depending on the data recovery software you are using on your Linux system. Consult the software’s documentation or online user guide for specific instructions on opening and working with DRF files in Linux.
What Programs Can Open DRF Files?
DRF (Data Recovery File) files are specific to the data recovery software that created them. Therefore, to open and access a DRF file, you will need to use the same data recovery program that generated the file. Here are some popular data recovery software programs that can open DRF files:
- EaseUS Data Recovery Wizard: This software is widely used for data recovery on Windows and Mac systems. It can open DRF files created by EaseUS Data Recovery Wizard and help recover lost or deleted data from various storage devices.
- Recuva: Recuva is a popular data recovery tool for Windows. It supports opening and working with DRF files generated by the software, allowing users to recover their lost files and folders easily.
- Stellar Data Recovery: Stellar Data Recovery is compatible with both Windows and Mac and is capable of opening DRF files created by its own software. It provides a user-friendly interface to recover data from DRF files efficiently.
- Disk Drill: Disk Drill is a widely-used data recovery program available for Windows and Mac. It can open DRF files created by Disk Drill and assist in the recovery of lost or deleted data.
- TestDisk: TestDisk is a powerful data recovery tool for Linux systems. It supports the opening and analysis of DRF files created by TestDisk to help users retrieve their lost or deleted data.
These are just a few examples of data recovery software programs that can open DRF files. There are many other specialized data recovery tools available in the market, each with its own file format for DRF files.
It is important to note that DRF files are not typically intended to be opened directly by users. They are created as temporary files during the data recovery process and used internally by the respective software programs. Therefore, users should primarily focus on using the appropriate data recovery software to open and work with DRF files to recover their lost or deleted data effectively.
How to Convert a DRF File to Other Formats
Converting a DRF (Data Recovery File) to a different format can be useful if you want to access the recovered data using different software or devices that do not support DRF files. Here are some methods to convert a DRF file to other formats:
- Exporting: Many data recovery software programs offer an option to export the recovered data from the DRF file to other file formats. These formats may include common file types such as JPEG, MP4, DOCX, XLSX, or PDF. Look for an option or menu item in the data recovery software that allows you to export or save the recovered files in a different format. Select the desired format and follow the instructions to complete the conversion process.
- Using Conversion Software: If your data recovery software does not have a direct option to convert DRF files to other formats, you can use third-party conversion software. Look for software that specializes in file conversion and supports the conversion of DRF files. Install and run the conversion software, then select the DRF file as the input file and choose the desired output format. Follow the software’s instructions to convert the DRF file to the chosen format.
- Online Conversion Tools: There are online conversion tools available that can convert DRF files to various formats. Simply search for “DRF to [desired format] converter” in your preferred search engine, and you will find multiple online conversion tools. Upload the DRF file to the selected tool, choose the output format, and initiate the conversion process. Once the conversion is complete, download the converted file to your computer.
It is important to note that not all data recovery software or conversion tools are capable of converting DRF files to all possible formats. The availability of conversion options may vary depending on the software or tool you are using. Additionally, the success of the conversion process may depend on the complexity of the DRF file and the compatibility of the target format. It is wise to test the converted file to ensure its accuracy and integrity before permanently relying on it.
Always make sure to keep a backup of the original DRF file to preserve the integrity of your recovered data. Converting a DRF file to another format does not modify or alter the original DRF file. It simply creates a separate file in the desired format, preserving the original DRF file and its data intact.
Tips for Working with DRF Files
Working with DRF (Data Recovery File) files requires attention to detail and careful handling to ensure successful data recovery. Here are some tips to help you work with DRF files effectively:
- Use the same data recovery software: DRF files are specific to the data recovery software that created them. To ensure compatibility and maximize the chances of successful data recovery, use the same data recovery software that generated the DRF file. Using a different software may lead to incompatibility issues and potential data loss.
- Keep a backup of the DRF file: It is important to safeguard your DRF files by keeping backups. This helps ensure that if anything goes wrong during the recovery process, you can revert to the original DRF file and try again without the risk of losing your data permanently.
- Preview the recovered data: Before proceeding with the actual data recovery, take advantage of the preview feature provided by most data recovery software. This allows you to review the recovered files and folders within the DRF file to ensure their integrity and verify that the desired data is recoverable.
- Select the desired files for recovery: When working with a DRF file, carefully select the files and folders you want to recover. Tick the checkboxes next to the desired items or use the software’s selection tools to mark the files and folders you wish to restore. This ensures that you only recover the specific data you need, saving time and storage space.
- Choose an appropriate destination for the recovered data: Before initiating the data recovery process, select a suitable destination folder on your computer or external storage device to save the recovered files and folders. Ensure that the destination has enough free space to accommodate the recovered data.
- Close unnecessary applications and processes: To avoid any interference or conflicts during the data recovery process, close any unnecessary applications or processes running on your computer. This helps allocate more system resources to the data recovery software, improving its performance and increasing the chances of successful recovery.
- Be patient: Data recovery can be a time-consuming process, especially for large DRF files or complex data structures. It is important to remain patient and avoid interrupting the recovery process. Allow the software sufficient time to complete the analysis and recovery to ensure the best possible results.
By following these tips, you can enhance your efficiency and increase the likelihood of successful data recovery when working with DRF files. Remember to consult the documentation or user guide provided by the specific data recovery software for additional instructions and recommendations.