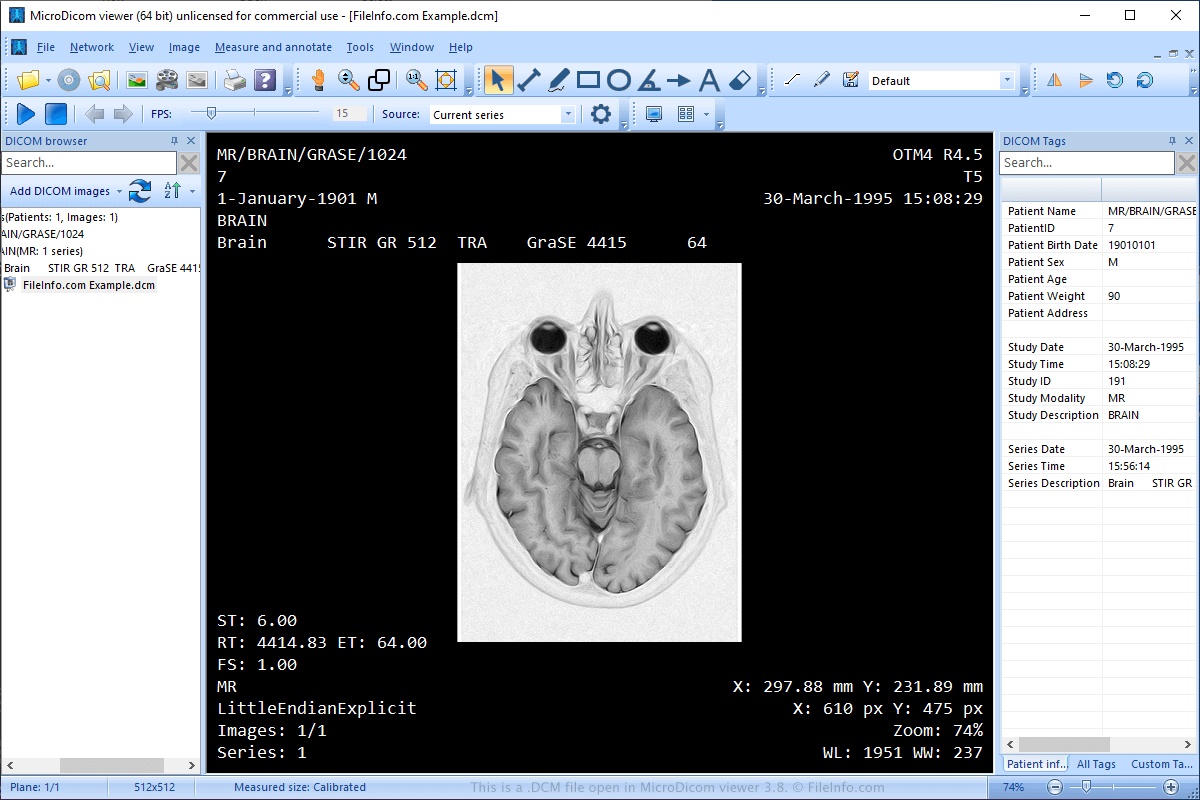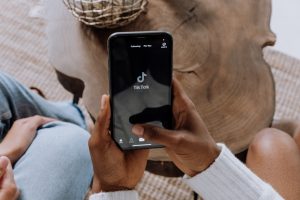What is a DMC file?
A DMC file, short for Data Master Configuration file, is a type of file that contains settings and configurations used by a specific software program or application. This file format is commonly used to store preferences, user settings, and other important data that the program needs to function properly.
DMC files are typically created by the software itself or by the user to customize the program’s behavior and appearance. They are saved with the .dmc file extension and can be accessed and modified using compatible software.
These files serve as a convenient way to save and share configurations between different instances of the software or between users. By sharing a DMC file, users can easily replicate specific setups and preferences without having to manually configure each setting individually.
DMC files can contain a wide range of information, such as interface preferences, default settings, file associations, and more. When the program is launched, it looks for the associated DMC file to load the specified settings, ensuring a consistent user experience.
Furthermore, DMC files can often be exported and imported, allowing users to transfer their configurations to different devices or share them with others. This flexibility makes DMC files essential for efficient software setup and customization.
It’s worth noting that DMC files are specific to the software they are created for. Different programs use different formats and structures for their DMC files, so it’s important to have the appropriate software installed on your device to open and modify the files.
Benefits of using DMC files
DMC files offer several advantages for both users and software developers. Here are some key benefits of using DMC files:
1. Convenience and Time-saving: DMC files provide a convenient way to save and share software configurations. Instead of manually setting up preferences and options every time you install the software on a new device, you can simply import the DMC file and apply the predefined settings. This saves time and effort, especially when working with complex software.
2. Consistency: DMC files ensure a consistent user experience across devices and users. By sharing the same configuration file, everyone can have the same settings, making collaboration and troubleshooting easier. This is particularly beneficial in professional environments where standardized configurations are crucial.
3. Customization: DMC files enable extensive customization options. Users can tailor the software to their specific needs by modifying the settings within the DMC file. This allows for a personalized experience, making the software more intuitive and efficient to use.
4. Portability: DMC files are portable, meaning you can easily transfer your preferred settings to different devices or share them with others. Whether you’re working on multiple machines or collaborating with colleagues, having a DMC file ensures that your customizations can be seamlessly applied across platforms.
5. Backup and Restore: DMC files serve as a backup for your software configurations. In case of system crashes, device upgrades, or software reinstallation, having a backup DMC file allows you to quickly restore your preferred settings without starting from scratch.
6. Compatibility: DMC files are created and recognized by specific software programs, ensuring compatibility across versions and updates. As long as the software supports the use of DMC files, you can easily transfer your configurations between different versions of the program without compatibility issues.
Overall, DMC files enhance the user experience by providing a streamlined way to manage software settings. They bring convenience, consistency, customization, portability, and compatibility to software usage, making them a valuable tool for both individual users and software developers.
Popular programs that use DMC files
DMC files are utilized by various software programs across different industries. Here are some popular programs that make use of DMC files:
1. Adobe Photoshop: Adobe Photoshop, the industry-leading image editing software, allows users to save and load configurations using DMC files. This enables users to share specific settings, custom brushes, and workspace layouts, ensuring consistency among designers and photographers.
2. Microsoft Office Suite: Microsoft Office Suite, including programs like Word, Excel, and PowerPoint, utilizes DMC files to store user preferences and settings. Customized toolbar arrangements, default fonts, and other settings can be saved and shared with colleagues or across different devices.
3. Autodesk AutoCAD: AutoCAD, a popular computer-aided design (CAD) software, uses DMC files to save and transfer user profiles, workspace layouts, and customized shortcuts. This allows CAD professionals to maintain their preferred settings and optimize their workflow.
4. Mozilla Firefox: Mozilla Firefox, a widely-used web browser, supports DMC files to save browser settings, bookmarks, and add-ons configurations. Users can export and import DMC files to replicate their Firefox setup on multiple devices or share it with others.
5. Visual Studio: Visual Studio, a powerful integrated development environment (IDE) for software development, employs DMC files to store project configurations, predefined code snippets, and customized editor settings. This allows developers to maintain consistent coding environments and streamline their development process.
6. Adobe Dreamweaver: Dreamweaver, a popular web development tool, utilizes DMC files to store site-specific configurations, such as FTP settings, code color schemes, and preview preferences. Web developers can easily transfer their Dreamweaver setup by sharing the corresponding DMC file.
These are just a few examples of the many programs that leverage the power of DMC files to enhance user experience and streamline workflows. The use of DMC files is not limited to these programs alone, as many other software applications offer support for DMC files, providing users with flexible customization options and seamless configuration management.
How to open a DMC file on Windows
If you have a DMC file and want to open it on a Windows computer, you can follow these steps:
1. Locate the DMC file: Begin by finding the DMC file on your Windows computer. You may have received it via email, downloaded it from a website, or saved it from a program that uses DMC files.
2. Identify the associated software: Determine which software program is associated with the DMC file. Usually, the program that created the DMC file is the one that can open and modify it. If you’re unsure, you can check the file properties or consult the documentation of the software.
3. Open the DMC file: Once you’ve identified the associated software, you can open the DMC file by either double-clicking on it or right-clicking and selecting “Open” or “Open with” from the context menu.
4. Apply the configurations: After opening the DMC file with the appropriate software, the program will load the settings and configurations stored within the file. The software will then apply these settings, ensuring that you have the desired preferences and options in place.
5. Modify the configurations: If you want to make changes to the settings stored in the DMC file, you can do so within the associated software. Look for the relevant menus or preferences options to customize the software to your liking. Once you’ve made the desired modifications, you can save the changes within the software.
6. Export or save the DMC file: If you want to save the changes you made to the DMC file, you can export or save it using the associated software. This will update the DMC file with your modified configurations, allowing you to use it on other devices or share it with others.
Opening a DMC file on Windows is a straightforward process, as long as you have the appropriate software installed. By following these steps, you can easily access and customize the settings contained within a DMC file.
How to open a DMC file on Mac
If you have a DMC file and want to open it on a Mac computer, you can follow these steps:
1. Locate the DMC file: Start by locating the DMC file on your Mac. You may have downloaded it from the internet, received it via email, or saved it from a software program that uses DMC files.
2. Determine the associated software: Identify the software program that is associated with the DMC file. The program that created the DMC file is usually the one that can open and modify it. To find out, you can check the file properties or refer to the program’s documentation.
3. Open the DMC file: To open the DMC file, you can either double-click on it or right-click and select “Open With” from the context menu. If the associated software is installed on your Mac, it should appear in the list of available applications. Click on the appropriate software to open the DMC file.
4. Load the configurations: After opening the DMC file, the associated software will load the configurations and settings stored within it. The program will apply these settings, ensuring that you have the desired preferences and options set up.
5. Customize the configurations: If you want to modify the settings contained in the DMC file, you can do so within the associated software. Look for the appropriate menus or preferences options to customize the software according to your preferences. Once you have made the desired changes, save the modifications within the software.
6. Export or save the DMC file: If you want to save the changes you made to the DMC file, you can export or save it using the associated software. This will update the DMC file with your customized configurations, allowing you to use it on other devices or share it with others.
Opening a DMC file on a Mac is a simple process, as long as you have the necessary software installed. By following these steps, you can easily access and modify the settings stored in a DMC file on your Mac computer.
How to open a DMC file on Linux
If you have a DMC file and want to open it on a Linux-based computer, you can follow these steps:
1. Locate the DMC file: Begin by finding the DMC file on your Linux computer. This may involve navigating to the directory where the file is saved or using the search functionality to locate it.
2. Determine the associated software: Identify the software program that is associated with the DMC file. The program that created the DMC file is typically the one that can open and modify it. Refer to the program’s documentation or file properties to determine the appropriate software.
3. Open the DMC file: To open the DMC file on Linux, you can typically use the command line or a file manager. If you prefer the command line, open a terminal and navigate to the directory where the DMC file is located. Use the appropriate command to open the file with the associated software. Alternatively, you can use a file manager by right-clicking on the DMC file and selecting the “Open with” option, then choosing the correct software.
4. Apply the configurations: Once the DMC file is opened, the associated software will load the configurations and settings contained within it. The program will then apply these settings, ensuring that the desired preferences and options are in place.
5. Modify the configurations: If you wish to make changes to the settings stored in the DMC file, you can typically do so within the associated software. Look for the appropriate menus or preferences options to customize the software according to your needs. After making the desired modifications, save the changes within the software.
6. Export or save the DMC file: If you want to preserve the changes you made to the DMC file, you can export or save it using the associated software. This will update the DMC file with your modified configurations, allowing you to use it on other devices or share it with others.
Opening a DMC file on Linux can be done through the command line or a file manager, depending on your preference and familiarity with the Linux operating system. By following these steps, you can easily access and customize the settings stored in a DMC file on your Linux computer.
How to open a DMC file on Android
If you have a DMC file and want to open it on an Android device, you can follow these steps:
1. Locate the DMC file: Start by finding the DMC file on your Android device. You may have received it via email, downloaded it from a website, or transferred it from another device.
2. Identify the associated app: Determine which app is associated with the DMC file. The app that created the DMC file or supports its format is typically the one that can open it. Check the file properties or refer to the app’s documentation to find the appropriate application.
3. Open the DMC file: To open the DMC file, you can either tap on it directly or use a file manager app to locate and open it. If you tap on the file, your Android device will try to open it with the associated app. If prompted, select the associated app to open the DMC file.
4. Load the configurations: After opening the DMC file, the associated app will load the configurations and settings stored within it. The app will then apply these settings, ensuring that you have the desired preferences and options set up on your Android device.
5. Modify the configurations: If you want to make changes to the settings contained in the DMC file, you can typically do so within the associated app. Look for the relevant menus or settings options to customize the app according to your preferences. Once you have made the desired modifications, save the changes within the app.
6. Export or save the DMC file: If you want to keep the changes you made to the DMC file, you can export or save it using the associated app. This will update the DMC file with your modified configurations, allowing you to use it on other devices or share it with others.
Opening a DMC file on an Android device is a straightforward process, as long as you have the appropriate app installed. By following these steps, you can easily access and customize the settings stored in a DMC file on your Android device.
How to open a DMC file on iOS
If you have a DMC file and want to open it on an iOS device, you can follow these steps:
1. Locate the DMC file: Start by finding the DMC file on your iOS device. You may have received it via email, downloaded it from a website, or transferred it from another device.
2. Identify the associated app: Determine which app is associated with the DMC file. The app that created the DMC file or supports its format is typically the one that can open it. Check the file properties or refer to the app’s documentation to find the appropriate application.
3. Open the DMC file: To open the DMC file, you can tap on it directly. Your iOS device will attempt to open it with the associated app. If prompted, select the associated app to open the DMC file.
4. Load the configurations: After opening the DMC file, the associated app will load the configurations and settings stored within it. The app will then apply these settings, ensuring that you have the desired preferences and options set up on your iOS device.
5. Modify the configurations: If you wish to make changes to the settings contained in the DMC file, you can typically do so within the associated app. Look for the relevant menus or settings options to customize the app according to your preferences. Once you have made the desired modifications, save the changes within the app.
6. Export or save the DMC file: If you want to retain the changes you made to the DMC file, you can export or save it using the associated app. This will update the DMC file with your modified configurations, allowing you to use it on other devices or share it with others.
Opening a DMC file on an iOS device is a straightforward process, as long as you have the appropriate app installed. By following these steps, you can easily access and customize the settings stored in a DMC file on your iOS device.
Troubleshooting common issues with DMC files
While working with DMC files, you may encounter some common issues. Here are a few troubleshooting steps to resolve potential problems:
1. Incorrect file association: If you’re unable to open a DMC file, it could be due to incorrect file association. Ensure that the file is associated with the appropriate software. Right-click on the file, select “Open with,” and choose the correct program. If the association is incorrect or missing, you may need to reinstall the associated software.
2. Incompatible software version: DMC files are specific to the software they are created for. If you’re using an outdated or incompatible version of the software, it may not be able to understand or open the DMC file. Verify that you are using the latest version of the software compatible with the DMC file format.
3. Corrupted DMC file: DMC files can become corrupted due to various reasons such as incomplete downloads, file transfer errors, or storage issues. If you suspect the DMC file is corrupted, try to obtain a fresh copy of the file and attempt to open it again. Alternatively, if you have a backup, you can try using that version of the DMC file.
4. Conflicting settings: If you’re experiencing unexpected behavior after applying a DMC file, it’s possible that the settings within the file conflict with your existing preferences or configurations. Consider resetting or clearing your current settings before applying the DMC file to see if it resolves the issue.
5. Invalid DMC file format: Ensure that the file you are attempting to open is indeed a valid DMC file. Double-check the file extension and verify that it is associated with the correct software. If the file doesn’t open, it’s possible that it is not a DMC file or that the file extension has been changed or mislabeled.
6. Insufficient permissions: If you encounter permission errors when trying to open a DMC file, make sure you have the necessary permissions to access and modify files on your device. On some systems, administrative privileges may be required to open certain files or access certain directories.
By troubleshooting these common issues, you can address any challenges that arise while working with DMC files. However, it’s always helpful to refer to the specific documentation or support resources provided by the software or application that uses DMC files for more detailed troubleshooting guidance.