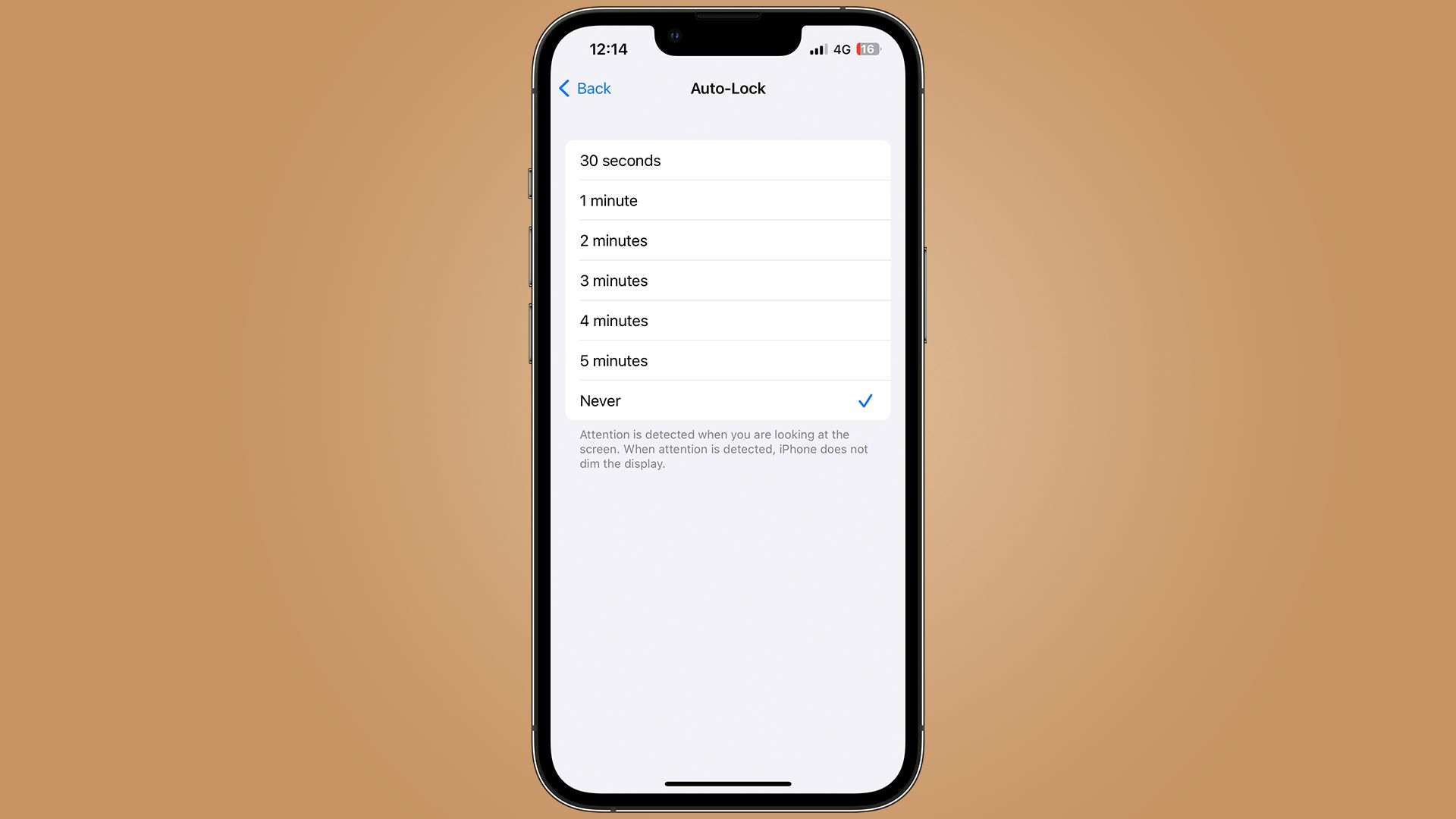Understanding Display Control
The display control feature on your iPhone 14 empowers you to customize the brightness levels of your device's screen, ensuring optimal visibility and comfort for your eyes. By understanding the various aspects of display control, you can effectively manage the visual output of your device to suit different environments and personal preferences.
The display control functionality encompasses both manual and automatic adjustments, providing users with flexibility and convenience. Understanding the nuances of display control allows you to harness the full potential of your iPhone 14's screen, enhancing your overall user experience.
The display control feature is pivotal in regulating the luminance of your device's screen. By manipulating the brightness levels, you can adapt to diverse lighting conditions, such as bright outdoor settings or dimly lit indoor environments. This capability ensures that the screen remains easily readable and minimizes eye strain, regardless of the surrounding light intensity.
Furthermore, comprehending display control involves familiarity with the auto-brightness feature. This intelligent functionality automatically adjusts the screen brightness based on ambient light conditions, optimizing visibility while conserving battery life. By leveraging this feature, you can seamlessly adapt to changing light environments without the need for manual intervention.
In addition to manual and automatic brightness adjustments, display control encompasses display accommodations tailored to individual preferences. These accommodations enable users to fine-tune the brightness settings according to specific visual needs, such as reducing harsh contrasts or enhancing legibility for individuals with visual impairments.
By delving into the intricacies of display control, you gain the ability to tailor your iPhone 14's screen brightness to align with your unique requirements. This understanding empowers you to optimize visual clarity, conserve battery life, and mitigate eye strain, ultimately enhancing your interaction with the device.
Understanding display control is fundamental to harnessing the full potential of your iPhone 14's screen, ensuring that it complements your visual comfort and usage preferences. By mastering this feature, you can effectively manage the display's luminance, adapt to varying lighting conditions, and personalize the visual output to suit your individual needs.
Accessing Display Settings on iPhone 14
Accessing the display settings on your iPhone 14 is a straightforward process that grants you direct control over the visual parameters of your device. By navigating to the settings menu, you can seamlessly access the display settings and tailor the screen's brightness to suit your preferences and environmental conditions.
To begin, unlock your iPhone 14 and locate the "Settings" app on the home screen. The settings app is represented by a gear icon and serves as the central hub for customizing various aspects of your device. Upon tapping the "Settings" icon, you will be presented with a comprehensive array of options to personalize your iPhone 14's functionality.
Within the settings menu, scroll down and select the "Display & Brightness" option. This section houses a multitude of display-related settings, including brightness controls, text size adjustments, and display accommodations. By tapping on "Display & Brightness," you gain access to a spectrum of visual customization tools that empower you to tailor the screen output according to your specific requirements.
Upon entering the "Display & Brightness" menu, you will encounter the primary display settings for your iPhone 14. Here, you can effortlessly adjust the screen brightness by dragging the brightness slider to the desired level. This intuitive interface allows you to fine-tune the luminance of the display, ensuring optimal visibility and comfort based on your current surroundings.
Furthermore, within the "Display & Brightness" section, you can explore additional features such as Night Shift, True Tone, and Auto-Brightness. These functionalities enable you to further enhance the visual experience by reducing blue light emissions, optimizing color accuracy, and automating brightness adjustments based on ambient light conditions.
In addition to brightness controls, the "Display & Brightness" menu provides access to text size and display accommodations, allowing you to customize the visual aspects of your device to accommodate specific visual preferences and accessibility needs.
By seamlessly accessing the display settings on your iPhone 14, you gain the ability to tailor the visual output of your device to align with your unique requirements. This accessibility empowers you to optimize screen brightness, enhance visual comfort, and personalize the display settings to suit diverse environments and individual preferences.
Accessing the display settings on your iPhone 14 is a pivotal step in harnessing the full potential of the device's screen, ensuring that it complements your visual comfort and usage preferences. By effortlessly navigating to the display settings, you can directly manipulate the visual parameters, adapt to varying lighting conditions, and personalize the screen output to align with your individual needs.
Adjusting Brightness Manually
Manually adjusting the brightness of your iPhone 14's display provides you with precise control over the luminance levels, allowing you to tailor the visual output to suit specific lighting conditions and personal preferences. This manual adjustment feature empowers you to optimize screen visibility, conserve battery life, and minimize eye strain by customizing the brightness according to your immediate environment.
To manually adjust the brightness on your iPhone 14, begin by accessing the "Settings" app from the home screen. Once in the settings menu, tap on "Display & Brightness" to enter the visual customization interface. Here, you will encounter a brightness slider that enables you to directly manipulate the luminance of the screen.
By dragging the brightness slider to the right, you can increase the brightness, making the screen more luminous and suitable for well-lit environments. Conversely, dragging the slider to the left decreases the brightness, ideal for dimly lit settings or nighttime usage. This intuitive interface allows for seamless adjustments, ensuring that the screen's luminance aligns with your immediate visual needs.
Manual brightness adjustments are particularly beneficial in scenarios where the ambient lighting fluctuates, such as transitioning from indoor to outdoor environments. By manually fine-tuning the brightness levels, you can maintain optimal screen visibility and readability, enhancing your overall user experience.
Moreover, manual brightness control serves as a practical tool for conserving battery life. In brightly lit environments, reducing the screen brightness not only minimizes eye strain but also contributes to prolonged battery longevity. This feature is especially valuable when you need to extend the usage duration of your device without compromising on visual comfort.
Additionally, manual brightness adjustments cater to individual preferences, allowing users to personalize the visual output according to their comfort levels. Whether you prefer a brighter display for enhanced clarity or a dimmer screen for reduced eye fatigue, the manual brightness control feature empowers you to tailor the visual output to align with your unique needs.
By manually adjusting the brightness on your iPhone 14, you gain the ability to optimize screen visibility, conserve battery life, and customize the visual output to suit diverse environments and personal comfort levels. This hands-on approach to brightness control ensures that the screen luminance remains attuned to your immediate visual requirements, enhancing the overall usability and visual comfort of your device.
Using Auto-Brightness Feature
The auto-brightness feature on your iPhone 14 introduces a seamless and intelligent approach to managing screen luminance, enhancing both user experience and device efficiency. This innovative functionality leverages ambient light sensors to automatically adjust the screen brightness based on the surrounding environmental conditions, ensuring optimal visibility while conserving battery life.
Upon enabling the auto-brightness feature, your iPhone 14 becomes equipped with the capability to adapt to varying lighting scenarios without requiring manual intervention. The ambient light sensors embedded within the device continuously monitor the surrounding light levels, enabling the device to dynamically modulate the screen brightness to align with the ambient conditions.
This intelligent adaptation to ambient light conditions not only optimizes screen visibility but also contributes to energy efficiency. By automatically adjusting the screen brightness based on ambient light, the auto-brightness feature minimizes power consumption, thereby extending the battery life of your iPhone 14. This proactive energy management ensures that the device operates efficiently while delivering an enhanced visual experience.
The seamless integration of the auto-brightness feature into the device's functionality streamlines the user experience, eliminating the need for manual adjustments in response to changing lighting environments. Whether transitioning from brightly lit outdoor settings to dimly lit indoor spaces, the auto-brightness feature ensures that the screen luminance remains optimized for visibility and comfort, enhancing the overall usability of the device.
Furthermore, the auto-brightness feature aligns with modern sustainability initiatives by promoting energy conservation. By dynamically adjusting the screen brightness to suit ambient light conditions, the feature contributes to reducing overall power consumption, aligning with eco-conscious practices and promoting efficient energy utilization.
In essence, the auto-brightness feature on your iPhone 14 represents a sophisticated integration of technology and user-centric design, delivering a seamless and energy-efficient approach to managing screen brightness. By harnessing ambient light sensors and intelligent algorithms, the feature optimizes screen visibility, enhances user comfort, and contributes to prolonged battery longevity, ultimately enriching the overall user experience.
By seamlessly integrating the auto-brightness feature into your iPhone 14's functionality, you can enjoy enhanced visual clarity, prolonged battery life, and a streamlined user experience that adapts to diverse lighting environments with effortless precision.
Setting Display Accommodations for Brightness
Setting display accommodations for brightness on your iPhone 14 offers a tailored approach to customizing the visual output, catering to specific visual preferences and accessibility needs. This feature empowers users to fine-tune the brightness settings according to individual comfort levels, ensuring optimal visual clarity and reducing eye strain.
Within the "Display & Brightness" settings menu, you can access display accommodations tailored to enhance the visual experience. These accommodations encompass a range of options designed to address diverse visual needs, including reducing harsh contrasts, enhancing legibility, and accommodating specific visual impairments.
One of the key display accommodations for brightness is the "Reduce White Point" feature, which allows users to diminish the intensity of bright whites on the screen. This adjustment is particularly beneficial for individuals sensitive to high luminance levels, providing a more comfortable viewing experience while mitigating visual discomfort.
Moreover, the "Increase Contrast" option within display accommodations enhances the distinction between elements on the screen, catering to users who benefit from heightened visual contrast. By adjusting the contrast levels, users can optimize the legibility of on-screen content, ensuring that text and graphics remain clearly discernible across various applications and interfaces.
Additionally, the "Color Filters" feature offers a comprehensive suite of color customization options, allowing users to adapt the display to specific color preferences or address color vision deficiencies. This functionality enables individuals with color perception challenges to fine-tune the display output, enhancing visual comprehension and overall usability.
Furthermore, the "Accessibility Shortcut" provides a convenient method for swiftly accessing display accommodations, allowing users to seamlessly toggle between different visual settings based on their immediate requirements. This streamlined accessibility feature ensures that users can effortlessly adjust the display accommodations to align with changing visual needs without navigating through multiple menus.
By leveraging the display accommodations for brightness on your iPhone 14, you can personalize the visual output to suit specific visual preferences and accessibility requirements. This tailored approach enhances the inclusivity and usability of the device, ensuring that users can optimize the visual experience according to their unique needs.
In essence, the display accommodations for brightness represent a pivotal aspect of visual customization, empowering users to tailor the screen output to align with individual comfort levels and accessibility needs. By harnessing these accommodations, users can enhance visual clarity, reduce visual discomfort, and ensure a personalized and inclusive visual experience on their iPhone 14.
Tips for Adjusting Brightness on iPhone 14
-
Adapt to Ambient Lighting: When adjusting the brightness on your iPhone 14, consider the ambient lighting conditions. In well-lit environments, increasing the brightness ensures optimal visibility, while dimming the screen in low-light settings reduces eye strain and conserves battery life.
-
Utilize Auto-Brightness Wisely: Leverage the auto-brightness feature to allow your iPhone 14 to dynamically adjust the screen luminance based on ambient light. This intelligent functionality optimizes visibility while contributing to energy efficiency, enhancing both user experience and battery longevity.
-
Customize Display Accommodations: Explore the display accommodations within the settings menu to tailor the visual output according to your specific needs. Features such as "Reduce White Point," "Increase Contrast," and "Color Filters" enable personalized adjustments to enhance visual clarity and accommodate individual preferences.
-
Consider Nighttime Usage: During nighttime or low-light conditions, reducing the screen brightness not only minimizes visual discomfort but also promotes better sleep quality by reducing exposure to blue light emissions. Utilize the Night Shift feature to further mitigate the impact of blue light and promote a more comfortable viewing experience.
-
Balance Battery Life and Visibility: While higher brightness levels offer enhanced visibility, they also consume more battery power. Striking a balance between screen luminance and battery conservation is essential for prolonged device usage, especially in situations where recharging may not be immediately feasible.
-
Accessibility Considerations: For users with specific visual impairments or sensitivities, explore the accessibility settings to customize the display output for enhanced legibility and reduced visual strain. The Accessibility Shortcut provides quick access to these accommodations, ensuring a seamless and inclusive visual experience.
-
Regularly Review Settings: As lighting conditions and personal preferences may change, periodically review and adjust the brightness settings on your iPhone 14 to ensure that the visual output remains optimized for your current needs. This proactive approach ensures ongoing visual comfort and usability.
By implementing these tips, you can effectively manage the brightness of your iPhone 14's display, optimizing visibility, conserving battery life, and customizing the visual output to align with your unique requirements. These considerations empower you to harness the full potential of the device's screen, enhancing your overall user experience and visual comfort.