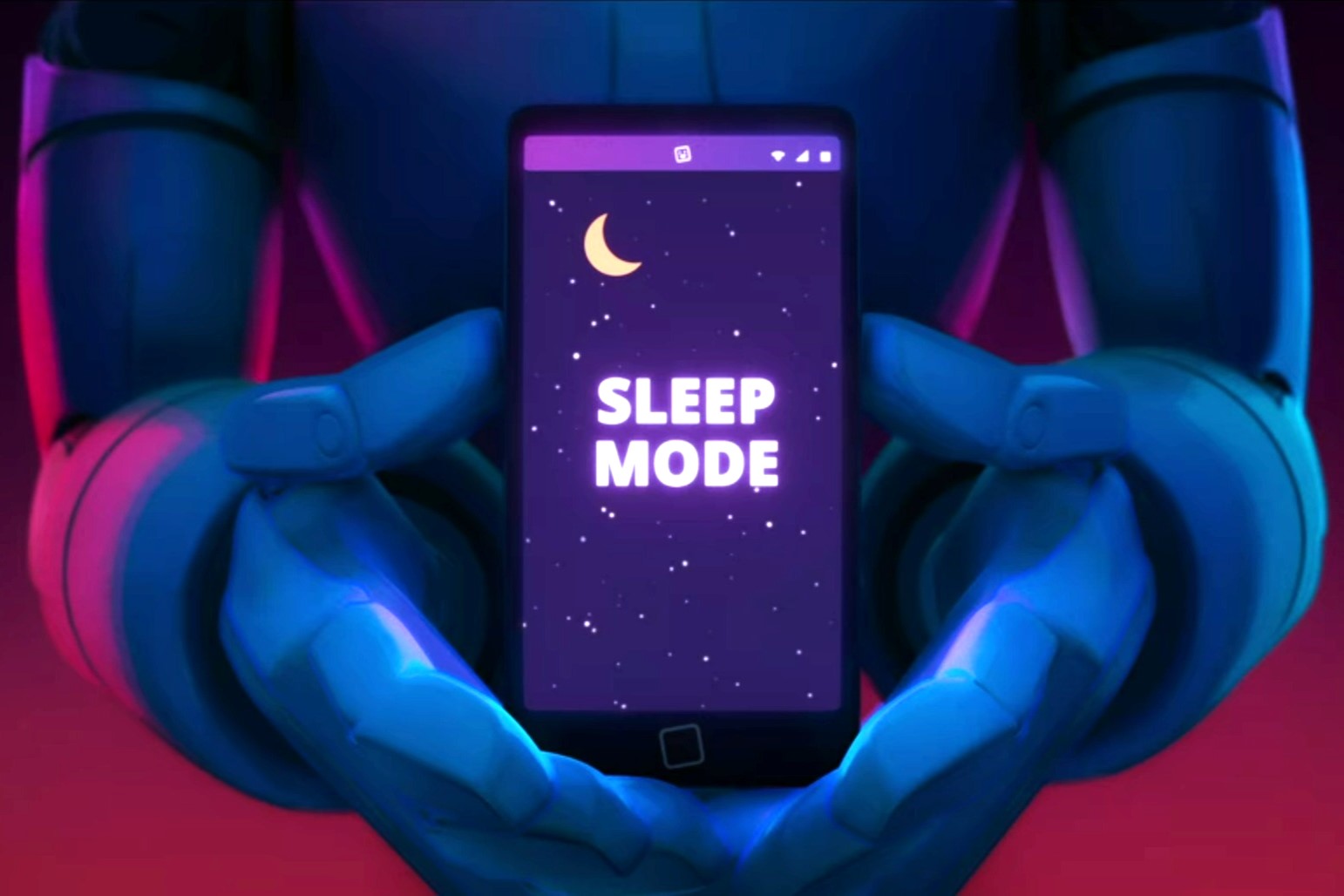Checking Current Sleep Mode Settings
Before making any changes to the sleep mode settings on your Xiaomi device, it's essential to first check the current sleep mode configuration. This step ensures that you have a clear understanding of the existing settings and can proceed with confidence.
-
Accessing Settings: Begin by unlocking your Xiaomi device and navigating to the home screen. Locate and tap on the "Settings" app, which is usually represented by a gear icon.
-
Locating Additional Settings: Within the "Settings" menu, scroll down to find and select the "Additional Settings" option. This section often contains advanced device configurations, including those related to sleep mode and power management.
-
Opening Battery & Performance: Once in the "Additional Settings" menu, look for the "Battery & Performance" option and tap on it to access the detailed battery settings for your Xiaomi device.
-
Viewing Sleep Mode Settings: Within the "Battery & Performance" section, you should be able to find the current sleep mode settings. This may include options such as "Sleep" or "Screen timeout." Take note of the current duration or settings associated with the sleep mode feature.
By following these steps, you can effectively check the current sleep mode settings on your Xiaomi device. This information serves as a valuable reference point as you proceed to make any necessary adjustments to the sleep mode configuration.
Remember, understanding the existing sleep mode settings is crucial for ensuring that any modifications align with your preferences and usage patterns. With this knowledge in hand, you can confidently proceed to access the developer options and make the desired changes to the sleep mode on your Xiaomi device.
Accessing Developer Options
Accessing the developer options on your Xiaomi device is a crucial step in gaining deeper control over its settings and configurations. While developer options are primarily intended for software development and debugging, they also provide access to advanced device settings that are not typically available in the standard user interface. Here's a detailed guide on how to access the developer options on your Xiaomi device.
-
Opening Settings: To begin, unlock your Xiaomi device and navigate to the home screen. Look for the "Settings" app, typically represented by a gear icon, and tap on it to access the device settings.
-
Locating About Phone: Within the "Settings" menu, scroll down to find and select the "About phone" option. This section contains detailed information about your device, including the current software version, hardware specifications, and regulatory details.
-
Finding MIUI Version: Once in the "About phone" section, locate and tap on the "MIUI version" or "Build number." This action prompts a message indicating that you are a certain number of steps away from becoming a developer.
-
Enabling Developer Options: To enable the developer options, you will need to tap on the "MIUI version" or "Build number" repeatedly, typically seven times. After a few taps, you should see a message indicating that you are now a developer.
-
Accessing Developer Options: With the developer options enabled, you can navigate back to the main "Settings" menu. Scroll down, and you should now see the "Additional settings" section, which includes the newly unlocked "Developer options."
By following these steps, you can successfully access the developer options on your Xiaomi device. Once inside the developer options, you gain access to a wide range of advanced settings and configurations that are not readily available in the standard user interface. This includes USB debugging, advanced reboot options, system performance tweaks, and more.
Accessing the developer options empowers you to customize and optimize your Xiaomi device according to your preferences and requirements. Whether you are a developer seeking advanced debugging tools or a tech-savvy user looking to enhance your device's performance, the developer options provide a gateway to a myriad of advanced features and settings.
With the developer options now accessible, you are one step closer to gaining greater control and customization capabilities over your Xiaomi device. This sets the stage for the next crucial step: disabling the sleep mode and fine-tuning the device's power management settings to suit your specific usage patterns and preferences.
Disabling Sleep Mode
Disabling the sleep mode on your Xiaomi device involves adjusting the device's power management settings to prevent it from entering a low-power state after a period of inactivity. By doing so, you can ensure that the device remains active and responsive for extended periods, which can be particularly useful in scenarios where continuous access is required, such as when using certain applications or monitoring ongoing tasks. Here's a detailed guide on how to disable the sleep mode on your Xiaomi device.
Accessing Sleep Settings
-
Navigating to Settings: Start by unlocking your Xiaomi device and accessing the home screen. Locate and tap on the "Settings" app, typically represented by a gear icon, to enter the device settings.
-
Selecting Display: Within the "Settings" menu, scroll through the options and select "Display." This section contains various display and sleep-related settings that directly impact the device's power management behavior.
-
Adjusting Sleep Settings: Look for the "Sleep" or "Screen timeout" option within the "Display" settings. Tap on this option to reveal a list of available durations, typically ranging from 15 seconds to 30 minutes or more. This duration determines how long the device remains active before entering sleep mode due to inactivity.
Disabling Sleep Mode
-
Selecting "Never": To disable the sleep mode entirely, tap on the "Sleep" or "Screen timeout" option and choose the "Never" setting. This selection ensures that the device remains active at all times, without automatically entering sleep mode based on inactivity.
-
Confirming Changes: After selecting the "Never" option, ensure that the changes are saved and applied. This step may involve tapping a "Save" or "Apply" button, depending on the specific interface of your Xiaomi device.
-
Testing the Configuration: Once the sleep mode is disabled, it's essential to test the new configuration to verify that the device remains active and responsive even after extended periods of inactivity. This can involve leaving the device idle for a significant duration and ensuring that the screen and essential functions remain operational.
Benefits of Disabling Sleep Mode
Disabling the sleep mode on your Xiaomi device offers several benefits, including uninterrupted access to applications, continuous monitoring of ongoing tasks, and enhanced convenience during extended usage periods. Whether you rely on your device for continuous data display, real-time notifications, or persistent connectivity, disabling the sleep mode ensures that the device remains readily available whenever needed.
By following these steps, you can effectively disable the sleep mode on your Xiaomi device, granting you greater control over its power management behavior and ensuring uninterrupted access as per your specific requirements.
Testing the New Sleep Mode Settings
After disabling the sleep mode on your Xiaomi device, it's crucial to conduct thorough testing to ensure that the new settings effectively meet your requirements. Testing the new sleep mode configuration involves verifying that the device remains active and responsive even after extended periods of inactivity, thereby confirming the successful implementation of the changes.
To initiate the testing process, begin by allowing the device to remain idle for a significant duration, ideally longer than the previous sleep timeout period. This idle period provides a practical scenario for evaluating the impact of the disabled sleep mode on the device's behavior.
During this idle period, observe the device's screen and functionality to ensure that it remains active and responsive. Check for any signs of the device entering a low-power state, such as the screen dimming or the device becoming unresponsive to touch or input.
Additionally, consider interacting with the device intermittently during the testing phase to assess its responsiveness. This can involve tapping the screen, accessing various applications, and evaluating the device's performance in real-time usage scenarios.
Furthermore, if your Xiaomi device incorporates specific features or functionalities that rely on continuous operation, such as real-time data display or ongoing background tasks, monitor these aspects closely during the testing phase. Verify that these features continue to function seamlessly without any interruptions or inconsistencies.
As the testing phase progresses, pay attention to the device's battery consumption and overall performance. Note any notable changes in battery drain patterns or the device's temperature, as these factors can provide valuable insights into the impact of the disabled sleep mode on the device's power management and resource utilization.
By thoroughly testing the new sleep mode settings, you can gain confidence in the effectiveness of the changes and ensure that the device aligns with your specific usage requirements. This comprehensive evaluation allows you to validate the successful implementation of the disabled sleep mode and provides valuable feedback on the device's behavior under prolonged periods of inactivity.
Ultimately, through meticulous testing and observation, you can ascertain the practical implications of the disabled sleep mode on your Xiaomi device, empowering you to make informed decisions regarding its power management settings and ensuring a seamless user experience tailored to your preferences.