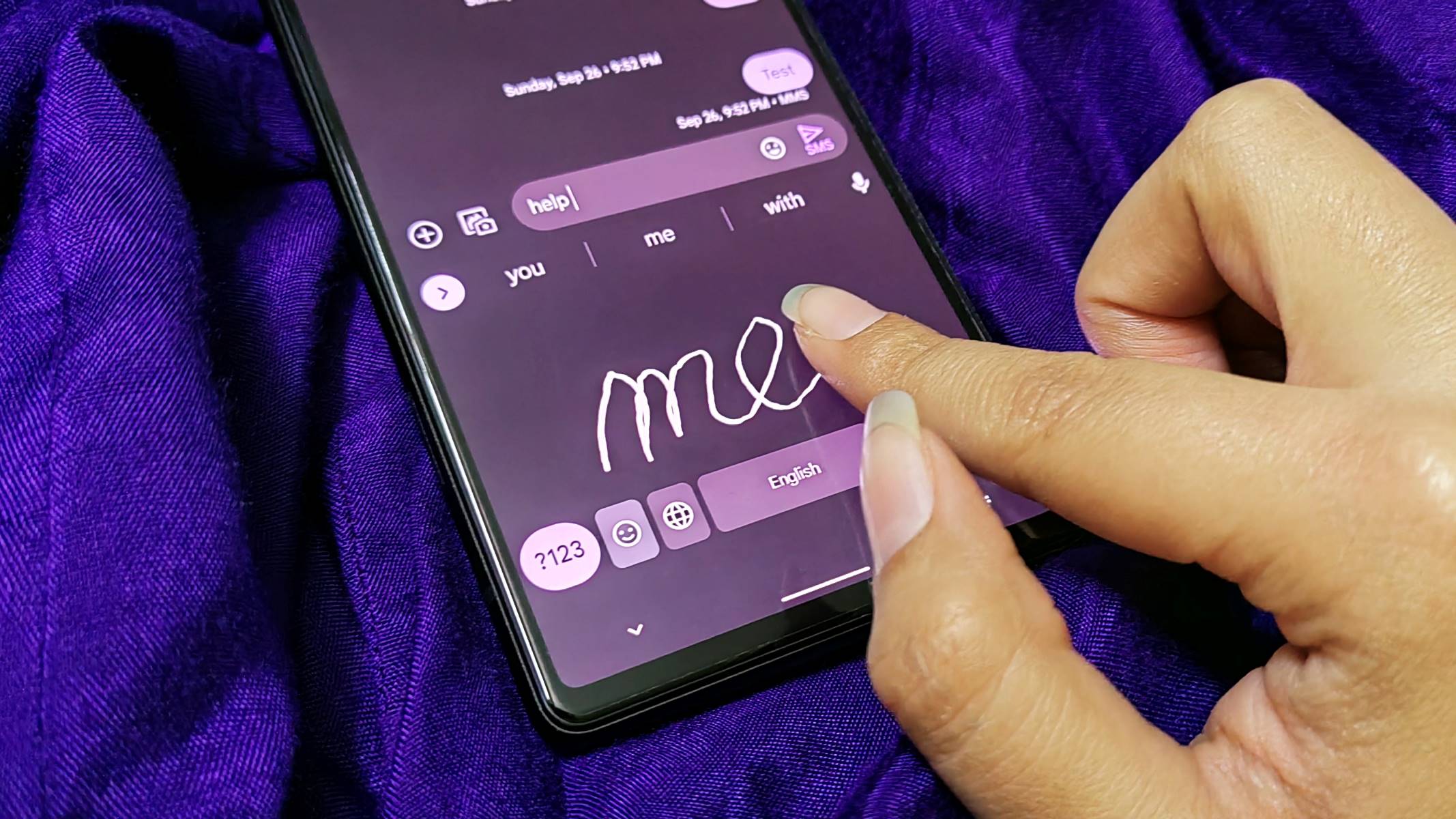Why Disable Handwriting Keyboard?
The handwriting keyboard feature, although innovative and useful for some users, may not be everyone's cup of tea. For many, typing with a stylus or finger can be less efficient and more time-consuming compared to traditional keyboard input. Additionally, the handwriting recognition software may not always accurately interpret the user's writing, leading to frustration and errors in the text input.
Furthermore, some individuals may find it easier to use the standard keyboard layout due to familiarity and ease of use. Disabling the handwriting keyboard can streamline the typing experience and prevent accidental activation of the handwriting feature, especially for those who predominantly use the device for typing rather than handwriting.
Another reason to disable the handwriting keyboard is to declutter the keyboard options. With fewer keyboard options available, users can navigate through the keyboard settings more efficiently and select the input method that best suits their needs. This can lead to a more seamless and enjoyable typing experience, ultimately enhancing user satisfaction with the device.
Lastly, disabling the handwriting keyboard can conserve device resources, such as memory and processing power, which may lead to improved overall device performance. By deactivating features that are not regularly utilized, users can optimize their device's functionality and potentially extend its battery life.
In the next sections, we will explore the step-by-step process to disable the handwriting keyboard on the Moto G Stylus, empowering users to tailor their device to their preferences and optimize their typing experience.
Step 1: Accessing the Keyboard Settings
Before disabling the handwriting keyboard on your Moto G Stylus, you need to access the keyboard settings, which allow you to customize the keyboard preferences and functionalities. Here’s a step-by-step guide to accessing the keyboard settings:
- Open the Settings: Begin by unlocking your Moto G Stylus and navigating to the home screen. Locate and tap the “Settings” app, which is represented by a gear icon. This will open the device’s settings menu.
- Select System: Within the settings menu, scroll through the available options and select “System.” This will lead you to a range of system-related settings that govern the overall functionality of your device.
- Choose Languages & input: Within the System settings, locate and tap on “Languages & input.” This section houses various language and keyboard-related settings that can be customized to suit your preferences.
- Tap Virtual keyboard: Under the Languages & input settings, you will find the “Virtual keyboard” option. Tap on this to access the virtual keyboard settings, which include the various keyboard input methods available on your Moto G Stylus.
- Select Gboard: Gboard is the default keyboard app for Moto G Stylus. Tap on “Gboard” to access the settings specific to this keyboard application, where you can make adjustments to the keyboard’s behavior and appearance.
- Access Preferences: Within the Gboard settings, navigate to the “Preferences” section. This is where you can configure advanced keyboard settings, including the option to disable specific keyboard features such as the handwriting input method.
Once you have successfully accessed the keyboard settings, you are ready to proceed to the next step of disabling the handwriting keyboard on your Moto G Stylus. This process empowers you to personalize your device’s keyboard functionalities to align with your typing preferences and optimize your overall user experience.
Step 2: Disabling Handwriting Keyboard
Now that you have accessed the keyboard settings on your Moto G Stylus, you can proceed with disabling the handwriting keyboard to streamline your typing experience. Follow these steps to deactivate the handwriting input method:
- Access Handwriting Input Settings: Within the Gboard preferences, locate and tap on the “Text editing” option. This will open a submenu containing various text input settings and preferences.
- Disable Handwriting Input: Scroll through the text editing settings until you find the “Enable handwriting input” option. Toggle this setting to the off position to disable the handwriting input method on your Moto G Stylus.
- Confirm Deactivation: Upon disabling the handwriting input, you may receive a confirmation prompt to verify the changes. If prompted, confirm the deactivation of the handwriting input method to apply the updated keyboard settings.
By following these straightforward steps, you can effectively disable the handwriting keyboard on your Moto G Stylus, refining the keyboard input options to align with your preferences and typing habits. This customization empowers you to optimize your device’s keyboard functionalities, enhancing your overall user experience and productivity.
Step 3: Testing the Keyboard
After disabling the handwriting keyboard on your Moto G Stylus, it’s essential to test the keyboard to ensure that the changes have been successfully implemented. Here’s a simple guide to testing the keyboard after disabling the handwriting input method:
- Open a Text Input Field: Navigate to an app or platform where you can input text, such as a messaging app, note-taking application, or web browser. Tap on a text input field to activate the keyboard.
- Verify Keyboard Functionality: Once the keyboard is displayed, test its functionality by typing using the standard keyboard input method. Ensure that the keyboard responds as expected, allowing you to input text seamlessly without any interference from the handwriting input method.
- Confirm Handwriting Input Deactivation: While testing the keyboard, pay attention to the absence of the handwriting input option. Verify that the handwriting input method has been successfully disabled and is no longer accessible when using the keyboard for text input.
By conducting these simple tests, you can confirm that the handwriting keyboard has been effectively disabled on your Moto G Stylus, providing you with a streamlined and efficient typing experience. This validation process ensures that the keyboard functions in accordance with your preferences and that the handwriting input method no longer interferes with your text input activities.