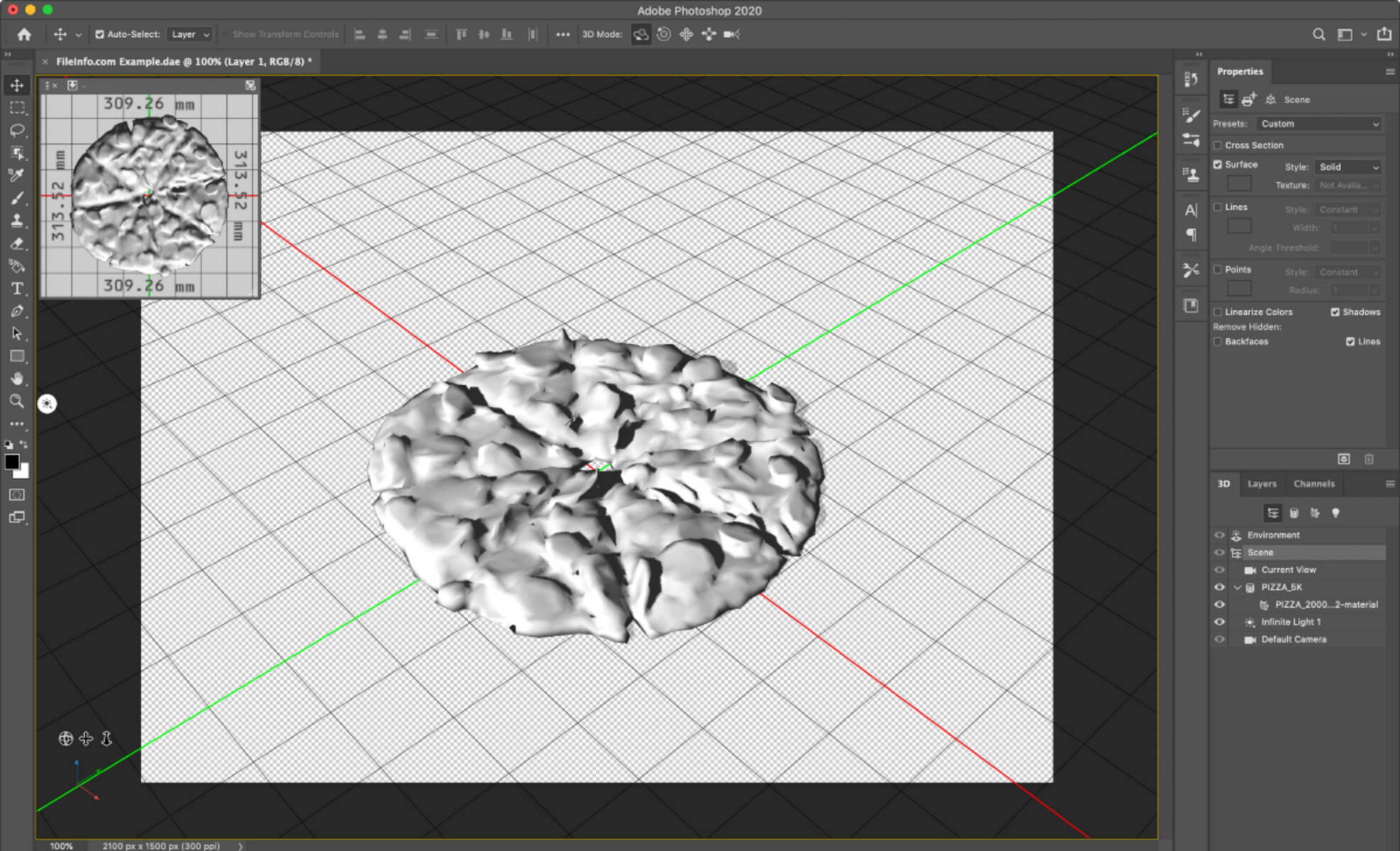What is a DAE File?
A DAE file, also known as a Digital Asset Exchange file, is a 3D file format used for storing and transferring 3D models and their associated data. DAE files are commonly used in the field of 3D computer graphics for gaming, virtual reality, and animation applications.
DAE files are based on the Collada (COLLAborative Design Activity) standard, which is an open standard XML schema for exchanging digital assets between different software applications. This open format allows for the transfer of complex 3D models along with their textures, animations, and other related information.
One of the key advantages of DAE files is their platform independence. They can be used across various operating systems and software applications, making them highly versatile and compatible. This means that a 3D model created in one software can be shared and opened in another software without losing any of its details or functionality.
Additionally, DAE files support a wide range of features, including geometry, materials, textures, animations, lighting, and more. This makes them suitable for complex 3D designs that require precise visualization and realistic rendering.
Furthermore, DAE files offer flexibility for collaboration as multiple artists and designers can work on different aspects of a 3D model and merge their changes into a single file. This facilitates efficient workflows and enables seamless integration of various components of a 3D project.
Overall, DAE files play a vital role in the field of 3D computer graphics by providing a standardized format for storing and exchanging digital assets. Whether you are a game developer, animator, or designer, understanding DAE files is essential for working with 3D models and ensuring compatibility across different software applications.
How to Open a DAE File
To open a DAE file, you have several options depending on your needs and the software you have available. Here are three common methods you can use:
- Using a 3D Modeling Software: One of the most straightforward ways to open a DAE file is to use a 3D modeling software that supports the Collada format. Popular options include Blender, Autodesk Maya, and SketchUp. To open the DAE file, simply launch the software, navigate to the “Open” or “Import” option, and locate the DAE file on your computer. Once opened, you can view and manipulate the 3D model using the software’s tools and features.
- Using a Universal File Viewer: If you don’t have access to a 3D modeling software, you can use a universal file viewer that supports the DAE format. These viewers are designed to open a wide range of file types and provide basic viewing capabilities. Examples of universal file viewers include Adobe Acrobat, Autodesk FBX Review, and MeshLab. Simply install the viewer, open the DAE file using the viewer’s “Open” or “Import” function, and you should be able to see the 3D model.
- Converting DAE Files to Other Formats: If neither of the above methods works for you, another option is to convert the DAE file to a more widely supported format. This can be done using a file conversion tool or an online file conversion service. Popular formats for conversion include OBJ, FBX, and STL. Once the conversion is complete, you can open the converted file using a compatible software application.
By using one of these methods, you can successfully open and view DAE files on your computer. Whether you prefer a dedicated 3D modeling software, a universal file viewer, or converting the file to a different format, these options provide flexibility and accessibility for working with DAE files.
Method 1: Using a 3D Modeling Software
To open a DAE file, you can use a 3D modeling software that supports the Collada format. This method gives you the advantage of full control over the 3D model and its associated elements. Here’s how you can open a DAE file using a 3D modeling software:
- Choose a 3D Modeling Software: Start by selecting a 3D modeling software that is compatible with DAE files. Some popular options include Blender, Autodesk Maya, and SketchUp. Make sure you have the software installed on your computer.
- Launch the Software: Open the 3D modeling software by double-clicking on its icon or accessing it from your computer’s applications menu.
- Access the “Open” or “Import” Option: Once the software is open, find the “Open” or “Import” option in the software’s menu. This option is typically located under the “File” tab or can be accessed through a keyboard shortcut.
- Locate the DAE File: After selecting the “Open” or “Import” option, navigate to the location on your computer where the DAE file is saved. Select the file and click “Open” or “Import” to proceed.
- View and Edit the 3D Model: Once the DAE file is successfully opened, you can view, manipulate, and edit the 3D model using the various tools and features provided by the software. This includes adjusting the model’s position, scaling it, applying textures and materials, and even animating it.
- Save or Export Changes: After making any desired changes to the 3D model, remember to save your progress in the software’s native format (.blend, .ma, .skp, etc.) or export it to a different file format if needed.
Using a 3D modeling software gives you flexibility and control over the DAE file, allowing you to fully explore the model’s intricacies and make any necessary modifications. Whether you are a professional designer or a hobbyist, this method provides a powerful way to work with DAE files and create stunning 3D visuals.
Method 2: Using a Universal File Viewer
If you don’t have access to a dedicated 3D modeling software, you can still open DAE files using a universal file viewer. These viewers can handle a variety of file formats, including DAE, and provide basic viewing capabilities. Here’s how you can open a DAE file using a universal file viewer:
- Select a Universal File Viewer: Start by choosing a universal file viewer that supports the DAE file format. Some popular options include Adobe Acrobat, Autodesk FBX Review, and MeshLab. Install the viewer on your computer if you haven’t done so already.
- Launch the File Viewer: Open the universal file viewer by double-clicking on its icon or accessing it from your computer’s applications menu.
- Open the DAE File: Look for the “Open” or “Import” option in the file viewer’s menu. This option is typically located under the “File” tab or can be accessed through a keyboard shortcut. Select the DAE file you want to open and click “Open” or “Import” to proceed.
- View the 3D Model: Once the DAE file is successfully opened, the file viewer will display the 3D model along with any textures, materials, or animations associated with it. You can navigate the model using mouse controls to zoom, pan, and rotate it for a closer inspection.
- Additional Features: While universal file viewers offer basic viewing capabilities, some may also provide additional features such as measurement tools, annotation options, or the ability to take screenshots of the model. Explore the viewer’s menus and documentation to discover any extra functionalities.
Using a universal file viewer is a convenient way to open DAE files without the need for specialized software. It allows you to quickly view and inspect the 3D model, making it ideal for situations where you simply need to visualize a DAE file or share it with others who may not have access to a 3D modeling software.
Method 3: Converting DAE Files to Other Formats
If you are unable to open a DAE file using a 3D modeling software or a universal file viewer, another option is to convert the DAE file to a different format that is more widely supported. Converting DAE files allows you to open them using various software applications that may not natively support the Collada format. Here’s how you can convert DAE files to other formats:
- Select a Conversion Tool or Service: Start by choosing a reliable file conversion tool or service. There are several online services and standalone software available that offer DAE file conversion.
- Upload the DAE File: Once you have the conversion tool or service ready, upload the DAE file that you want to convert. Follow the instructions provided by the tool or service to initiate the conversion process.
- Choose the Output Format: Specify the desired output format for the converted file. Some common formats for DAE file conversion include OBJ, FBX, and STL. Depending on the tool or service, you may have the option to select multiple formats if needed.
- Start the Conversion: Begin the conversion process by clicking the appropriate button or command. Depending on the size and complexity of the DAE file, the conversion may take some time to complete.
- Download the Converted File: Once the conversion is finished, the tool or service will provide a link or option to download the converted file. Proceed to download the file to your computer.
- Open the Converted File: With the converted file saved on your computer, you can now open it using software applications that support the chosen output format. For example, if you converted the DAE file to OBJ format, you can open it in software such as Blender, Autodesk 3ds Max, or other compatible programs.
Converting DAE files to other formats allows you to overcome compatibility issues and open them using software applications that may not support the Collada format. Ensure that you choose a reliable and trustworthy conversion tool or service to maintain the quality and integrity of your 3D model during the conversion process.
Frequently Asked Questions about DAE Files
Here are answers to some common questions related to DAE files:
- What software can open DAE files?
DAE files can be opened using 3D modeling software that supports the Collada format, such as Blender, Autodesk Maya, and SketchUp. Universal file viewers like Adobe Acrobat, Autodesk FBX Review, and MeshLab can also open DAE files. - Can I edit DAE files?
Yes, you can edit DAE files using 3D modeling software that supports Collada. This allows you to modify the geometry, add or adjust textures, apply animations, and more. However, keep in mind that the level of editing capabilities may vary depending on the software used. - Can DAE files contain animations?
Yes, DAE files are capable of storing animations. They can include keyframe animations, skeletal animations, morph target animations, and more. The animation data is embedded within the DAE file and can be accessed and played back using compatible software. - Are DAE files compatible with all 3D modeling software?
While DAE files are widely supported, not all 3D modeling software may have full support for the Collada format. Some software may have limitations when it comes to specific features or the level of compatibility. Make sure to check the software’s documentation or features list to ensure it fully supports DAE files. - Can I convert DAE files to other file formats?
Yes, if you cannot open a DAE file using available software, you can convert it to other formats such as OBJ, FBX, or STL. Conversion tools or online services can help you convert DAE files to formats that are more widely supported by various software applications.
These frequently asked questions cover some fundamental aspects of DAE files. While DAE files are widely compatible and versatile, it’s important to ensure that you have the necessary software or conversion tools to work with them effectively.