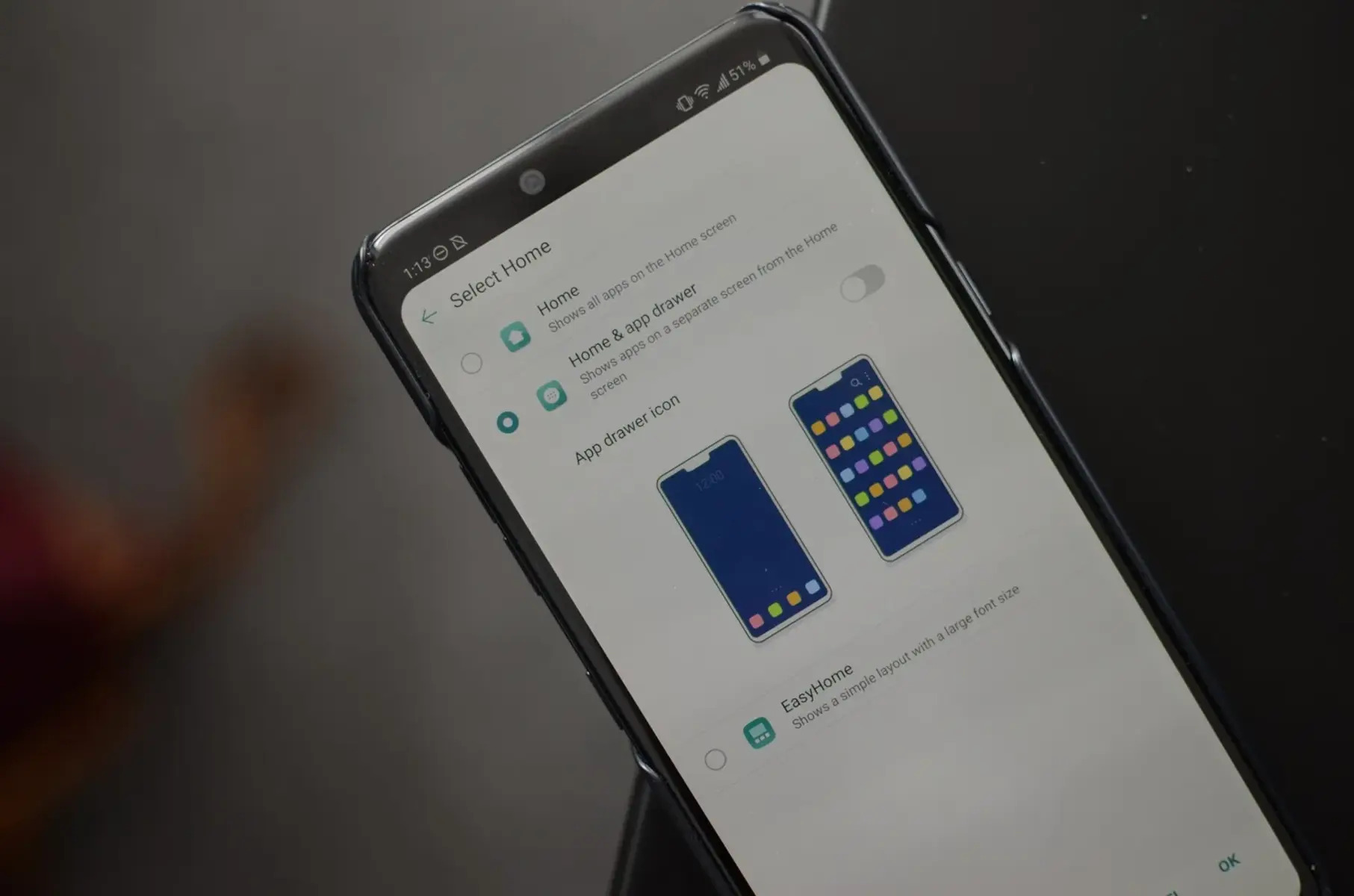What are default apps?
Default apps are the pre-selected applications that are automatically launched when you perform certain actions on your device. These actions could include opening a specific file type, clicking on a web link, or tapping an email address. Essentially, default apps are the go-to programs that your device uses to handle various tasks by default.
For instance, when you click on a web link, your device will automatically open the default web browser. Similarly, when you tap on an email address, the default email app will launch to compose a new message. Default apps streamline the user experience by seamlessly handling specific tasks without requiring you to manually select an app each time.
In the context of the LG G8 ThinQ, default apps play a crucial role in shaping the user experience. By customizing the default apps on your LG G8 ThinQ, you can tailor the device to suit your preferences and workflow. Whether it's setting a preferred web browser, email client, messaging app, or media player, the ability to customize default apps empowers you to optimize your digital interactions.
Understanding and managing default apps on your LG G8 ThinQ allows you to personalize your device's behavior, ensuring that it aligns with your specific needs and usage patterns. This level of customization not only enhances convenience but also contributes to a more seamless and enjoyable user experience.
How to change default apps on LG G8 ThinQ
Customizing the default apps on your LG G8 ThinQ is a straightforward process that allows you to tailor the device to your preferences. Whether you want to change the default web browser, email client, messaging app, or media player, the LG G8 ThinQ offers a user-friendly interface for managing default apps.
To change default apps on your LG G8 ThinQ, follow these simple steps:
-
Access Settings: Begin by accessing the "Settings" app on your LG G8 ThinQ. This can typically be found on the home screen or in the app drawer.
-
Navigate to Apps & Notifications: Within the Settings menu, locate and tap on "Apps & Notifications." This section houses various options related to app management and default settings.
-
Select Default Apps: Under the "Apps & Notifications" menu, select "Default Apps." This is where you can view and manage the default app settings for different categories such as web browsing, email, messaging, and more.
-
Choose the Category: Once inside the "Default Apps" menu, choose the category for which you want to change the default app. For example, if you wish to change the default web browser, select the "Browser app" option.
-
Select the New Default App: After choosing the category, you will be presented with a list of installed apps that can serve as the default for that category. Simply tap on the app you prefer to set as the new default.
-
Confirm the Change: Upon selecting the new default app, you may be prompted to confirm the change. This confirmation step ensures that you are intentionally modifying the default app for the selected category.
-
Repeat for Other Categories: If you wish to change default apps for multiple categories, such as messaging, email, or media playback, simply repeat the above steps for each respective category.
By following these steps, you can seamlessly customize the default apps on your LG G8 ThinQ, ensuring that the device aligns with your preferences and usage habits. Whether you prefer a specific web browser for browsing, a particular email client for communication, or a preferred messaging app for staying in touch, the ability to change default apps empowers you to personalize your digital experience.
The flexibility offered by the LG G8 ThinQ in managing default apps contributes to a more tailored and user-centric device interaction, ultimately enhancing your overall satisfaction with the device.
Setting default apps for web browsing
Customizing the default web browsing app on your LG G8 ThinQ allows you to optimize your online experience according to your preferences. Whether you have a preferred web browser for its features, performance, or integration with other services, setting it as the default browser ensures that it seamlessly handles all web-related tasks on your device.
To set the default web browsing app on your LG G8 ThinQ, follow these steps:
-
Access Settings: Begin by accessing the "Settings" app on your LG G8 ThinQ. This can typically be found on the home screen or in the app drawer.
-
Navigate to Apps & Notifications: Within the Settings menu, locate and tap on "Apps & Notifications." This section houses various options related to app management and default settings.
-
Select Default Apps: Under the "Apps & Notifications" menu, select "Default Apps." This is where you can view and manage the default app settings for different categories such as web browsing, email, messaging, and more.
-
Choose the Browser App: Once inside the "Default Apps" menu, select the "Browser app" option to set the default web browsing app.
-
Select the New Default Browser: After choosing the "Browser app" option, you will be presented with a list of installed web browsers on your LG G8 ThinQ. Tap on the browser you prefer to set as the new default.
-
Confirm the Change: Upon selecting the new default web browser, you may be prompted to confirm the change. This confirmation step ensures that you are intentionally modifying the default app for web browsing.
By following these steps, you can easily set your preferred web browser as the default app for web browsing on your LG G8 ThinQ. Whether you favor a specific browser for its speed, security features, or synchronization capabilities, customizing the default web browsing app enhances your digital interactions and aligns the device with your browsing habits.
The ability to set default apps for web browsing empowers you to personalize your LG G8 ThinQ, ensuring that your chosen browser seamlessly handles all web-related tasks, from opening links to accessing online content. This level of customization contributes to a more tailored and user-centric browsing experience, ultimately enhancing your overall satisfaction with the device.
Setting default apps for email
Customizing the default email app on your LG G8 ThinQ allows you to streamline your communication workflow and ensure that your preferred email client seamlessly handles all email-related tasks on your device. Whether you prioritize a specific email app for its user interface, productivity features, or integration with other services, setting it as the default email app enhances your digital interactions and aligns the device with your communication preferences.
To set the default email app on your LG G8 ThinQ, follow these steps:
-
Access Settings: Begin by accessing the "Settings" app on your LG G8 ThinQ. This can typically be found on the home screen or in the app drawer.
-
Navigate to Apps & Notifications: Within the Settings menu, locate and tap on "Apps & Notifications." This section houses various options related to app management and default settings.
-
Select Default Apps: Under the "Apps & Notifications" menu, select "Default Apps." This is where you can view and manage the default app settings for different categories such as web browsing, email, messaging, and more.
-
Choose the Email App: Once inside the "Default Apps" menu, select the "Email app" option to set the default email app.
-
Select the New Default Email App: After choosing the "Email app" option, you will be presented with a list of installed email apps on your LG G8 ThinQ. Tap on the email client you prefer to set as the new default.
-
Confirm the Change: Upon selecting the new default email app, you may be prompted to confirm the change. This confirmation step ensures that you are intentionally modifying the default app for email.
By following these steps, you can seamlessly set your preferred email client as the default app for managing your emails on your LG G8 ThinQ. Whether you favor a specific email app for its organizational features, security enhancements, or seamless synchronization with your accounts, customizing the default email app enhances your digital communication experience and ensures that your chosen app seamlessly handles all email-related tasks.
The ability to set default apps for email empowers you to personalize your LG G8 ThinQ, ensuring that your preferred email client becomes the go-to app for managing your communication. This level of customization contributes to a more tailored and user-centric email experience, ultimately enhancing your overall satisfaction with the device.
Setting default apps for messaging
Customizing the default messaging app on your LG G8 ThinQ allows you to tailor your communication experience to align with your preferences and habits. Whether you prefer a messaging app for its features, interface, or integration with other services, setting it as the default messaging app ensures that it seamlessly handles all messaging-related tasks on your device.
To set the default messaging app on your LG G8 ThinQ, follow these simple steps:
-
Access Settings: Begin by accessing the "Settings" app on your LG G8 ThinQ. This can typically be found on the home screen or in the app drawer.
-
Navigate to Apps & Notifications: Within the Settings menu, locate and tap on "Apps & Notifications." This section houses various options related to app management and default settings.
-
Select Default Apps: Under the "Apps & Notifications" menu, select "Default Apps." This is where you can view and manage the default app settings for different categories such as web browsing, email, messaging, and more.
-
Choose the Messaging App: Once inside the "Default Apps" menu, select the "Messaging app" option to set the default messaging app.
-
Select the New Default Messaging App: After choosing the "Messaging app" option, you will be presented with a list of installed messaging apps on your LG G8 ThinQ. Tap on the messaging app you prefer to set as the new default.
-
Confirm the Change: Upon selecting the new default messaging app, you may be prompted to confirm the change. This confirmation step ensures that you are intentionally modifying the default app for messaging.
By following these steps, you can seamlessly set your preferred messaging app as the default for handling all your messaging tasks on your LG G8 ThinQ. Whether you favor a specific messaging app for its user-friendly interface, security features, or seamless integration with your contacts, customizing the default messaging app enhances your digital communication experience and ensures that your chosen app becomes the go-to platform for staying in touch with others.
The ability to set default apps for messaging empowers you to personalize your LG G8 ThinQ, ensuring that your preferred messaging app seamlessly handles all your communication needs. This level of customization contributes to a more tailored and user-centric messaging experience, ultimately enhancing your overall satisfaction with the device.
Setting default apps for music and video playback
Customizing the default apps for music and video playback on your LG G8 ThinQ allows you to curate a personalized entertainment experience that aligns with your preferences and enhances your overall enjoyment of multimedia content. Whether you have a preferred music player or video player for its features, interface, or seamless integration with your media library, setting it as the default app ensures that it seamlessly handles all music and video playback tasks on your device.
To set the default apps for music and video playback on your LG G8 ThinQ, follow these straightforward steps:
-
Access Settings: Begin by accessing the "Settings" app on your LG G8 ThinQ. This can typically be found on the home screen or in the app drawer.
-
Navigate to Apps & Notifications: Within the Settings menu, locate and tap on "Apps & Notifications." This section houses various options related to app management and default settings.
-
Select Default Apps: Under the "Apps & Notifications" menu, select "Default Apps." This is where you can view and manage the default app settings for different categories such as web browsing, email, messaging, and more.
-
Choose the Music Player App: Once inside the "Default Apps" menu, select the "Music app" option to set the default music player app.
-
Select the New Default Music Player: After choosing the "Music app" option, you will be presented with a list of installed music player apps on your LG G8 ThinQ. Tap on the music player you prefer to set as the new default.
-
Confirm the Change: Upon selecting the new default music player app, you may be prompted to confirm the change. This confirmation step ensures that you are intentionally modifying the default app for music playback.
-
Repeat for Video Player: If you also want to set a default video player, follow the same process by selecting the "Video app" option in the "Default Apps" menu and choosing your preferred video player from the list of installed apps.
By following these steps, you can seamlessly set your preferred music and video player apps as the defaults for handling all your music and video playback tasks on your LG G8 ThinQ. Whether you favor a specific music player for its audio enhancement features, playlist management, or seamless integration with your music library, customizing the default music player app enhances your digital entertainment experience. Similarly, setting a preferred video player ensures that you can enjoy your favorite videos with the features and interface that best suit your preferences.
The ability to set default apps for music and video playback empowers you to personalize your LG G8 ThinQ, ensuring that your chosen apps seamlessly handle all your entertainment needs. This level of customization contributes to a more tailored and user-centric multimedia experience, ultimately enhancing your overall satisfaction with the device.
Setting default apps for photos and videos viewing and editing
Customizing the default apps for photos and videos viewing and editing on your LG G8 ThinQ allows you to create a personalized visual media experience that aligns with your preferences and enhances your overall enjoyment of multimedia content. Whether you have a preferred gallery app for its intuitive interface, photo editing features, or seamless integration with your media library, setting it as the default app ensures that it seamlessly handles all photo and video viewing and editing tasks on your device.
To set the default apps for photos and videos viewing and editing on your LG G8 ThinQ, follow these straightforward steps:
-
Access Settings: Begin by accessing the "Settings" app on your LG G8 ThinQ. This can typically be found on the home screen or in the app drawer.
-
Navigate to Apps & Notifications: Within the Settings menu, locate and tap on "Apps & Notifications." This section houses various options related to app management and default settings.
-
Select Default Apps: Under the "Apps & Notifications" menu, select "Default Apps." This is where you can view and manage the default app settings for different categories such as web browsing, email, messaging, and more.
-
Choose the Photo and Video Viewing App: Once inside the "Default Apps" menu, select the "Gallery app" option to set the default app for viewing photos and videos.
-
Select the New Default Gallery App: After choosing the "Gallery app" option, you will be presented with a list of installed gallery apps on your LG G8 ThinQ. Tap on the gallery app you prefer to set as the new default.
-
Confirm the Change: Upon selecting the new default gallery app, you may be prompted to confirm the change. This confirmation step ensures that you are intentionally modifying the default app for photo and video viewing and editing.
By following these steps, you can seamlessly set your preferred gallery app as the default for handling all your photo and video viewing and editing tasks on your LG G8 ThinQ. Whether you favor a specific gallery app for its organization features, photo editing capabilities, or seamless integration with your media library, customizing the default gallery app enhances your digital media experience.
The ability to set default apps for photos and videos viewing and editing empowers you to personalize your LG G8 ThinQ, ensuring that your chosen app seamlessly handles all your visual media needs. This level of customization contributes to a more tailored and user-centric multimedia experience, ultimately enhancing your overall satisfaction with the device.
Setting default apps for file management
Customizing the default file management app on your LG G8 ThinQ allows you to efficiently organize, access, and manipulate files and documents according to your preferences. Whether you prioritize a specific file manager for its intuitive interface, file organization features, or seamless integration with cloud storage services, setting it as the default app ensures that it seamlessly handles all file-related tasks on your device.
To set the default file management app on your LG G8 ThinQ, follow these simple steps:
-
Access Settings: Begin by accessing the "Settings" app on your LG G8 ThinQ. This can typically be found on the home screen or in the app drawer.
-
Navigate to Apps & Notifications: Within the Settings menu, locate and tap on "Apps & Notifications." This section houses various options related to app management and default settings.
-
Select Default Apps: Under the "Apps & Notifications" menu, select "Default Apps." This is where you can view and manage the default app settings for different categories such as web browsing, email, messaging, and more.
-
Choose the File Management App: Once inside the "Default Apps" menu, select the "File manager app" option to set the default file management app.
-
Select the New Default File Manager: After choosing the "File manager app" option, you will be presented with a list of installed file manager apps on your LG G8 ThinQ. Tap on the file manager you prefer to set as the new default.
-
Confirm the Change: Upon selecting the new default file manager app, you may be prompted to confirm the change. This confirmation step ensures that you are intentionally modifying the default app for file management.
By following these steps, you can seamlessly set your preferred file manager as the default app for handling all your file-related tasks on your LG G8 ThinQ. Whether you favor a specific file manager for its file organization features, cloud storage integration, or file manipulation capabilities, customizing the default file management app enhances your digital file management experience.
The ability to set default apps for file management empowers you to personalize your LG G8 ThinQ, ensuring that your chosen file manager seamlessly handles all your file-related needs. This level of customization contributes to a more tailored and user-centric file management experience, ultimately enhancing your overall satisfaction with the device.
Setting default apps for calendar and scheduling
Customizing the default calendar and scheduling app on your LG G8 ThinQ allows you to efficiently manage your appointments, events, and tasks according to your preferences and workflow. Whether you prioritize a specific calendar app for its intuitive interface, event management features, or seamless integration with other productivity tools, setting it as the default app ensures that it seamlessly handles all your scheduling needs on your device.
To set the default calendar and scheduling app on your LG G8 ThinQ, follow these simple steps:
-
Access Settings: Begin by accessing the "Settings" app on your LG G8 ThinQ. This can typically be found on the home screen or in the app drawer.
-
Navigate to Apps & Notifications: Within the Settings menu, locate and tap on "Apps & Notifications." This section houses various options related to app management and default settings.
-
Select Default Apps: Under the "Apps & Notifications" menu, select "Default Apps." This is where you can view and manage the default app settings for different categories such as web browsing, email, messaging, and more.
-
Choose the Calendar App: Once inside the "Default Apps" menu, select the "Calendar app" option to set the default calendar and scheduling app.
-
Select the New Default Calendar App: After choosing the "Calendar app" option, you will be presented with a list of installed calendar apps on your LG G8 ThinQ. Tap on the calendar app you prefer to set as the new default.
-
Confirm the Change: Upon selecting the new default calendar app, you may be prompted to confirm the change. This confirmation step ensures that you are intentionally modifying the default app for calendar and scheduling.
By following these steps, you can seamlessly set your preferred calendar and scheduling app as the default for managing all your appointments, events, and tasks on your LG G8 ThinQ. Whether you favor a specific calendar app for its event reminders, task organization features, or synchronization with your other productivity tools, customizing the default calendar app enhances your scheduling experience and ensures that your chosen app becomes the go-to platform for managing your time effectively.
The ability to set default apps for calendar and scheduling empowers you to personalize your LG G8 ThinQ, ensuring that your preferred calendar app seamlessly handles all your scheduling needs. This level of customization contributes to a more tailored and user-centric scheduling experience, ultimately enhancing your overall productivity and satisfaction with the device.
Setting default apps for maps and navigation
Customizing the default maps and navigation app on your LG G8 ThinQ allows you to personalize your travel and location-based experiences according to your preferences and needs. Whether you prioritize a specific maps and navigation app for its accuracy, real-time traffic updates, or seamless integration with other services, setting it as the default app ensures that it seamlessly handles all your navigation tasks on your device.
To set the default maps and navigation app on your LG G8 ThinQ, follow these simple steps:
-
Access Settings: Begin by accessing the "Settings" app on your LG G8 ThinQ. This can typically be found on the home screen or in the app drawer.
-
Navigate to Apps & Notifications: Within the Settings menu, locate and tap on "Apps & Notifications." This section houses various options related to app management and default settings.
-
Select Default Apps: Under the "Apps & Notifications" menu, select "Default Apps." This is where you can view and manage the default app settings for different categories.
-
Choose the Maps and Navigation App: Once inside the "Default Apps" menu, select the "Maps app" option to set the default maps and navigation app.
-
Select the New Default Maps and Navigation App: After choosing the "Maps app" option, you will be presented with a list of installed maps and navigation apps on your LG G8 ThinQ. Tap on the maps and navigation app you prefer to set as the new default.
-
Confirm the Change: Upon selecting the new default maps and navigation app, you may be prompted to confirm the change. This confirmation step ensures that you are intentionally modifying the default app for maps and navigation.
By following these steps, you can seamlessly set your preferred maps and navigation app as the default for handling all your navigation needs on your LG G8 ThinQ. Whether you favor a specific app for its turn-by-turn directions, offline map access, or integration with public transit information, customizing the default maps and navigation app enhances your travel and location-based experiences.
The ability to set default apps for maps and navigation empowers you to personalize your LG G8 ThinQ, ensuring that your chosen app seamlessly handles all your navigation needs. This level of customization contributes to a more tailored and user-centric navigation experience, ultimately enhancing your overall satisfaction with the device.
Setting default apps for social media and communication
Customizing the default apps for social media and communication on your LG G8 ThinQ empowers you to tailor your digital interactions to align with your preferred platforms and communication tools. Whether you prioritize a specific social media app for staying connected with friends and family or a preferred communication app for seamless messaging and voice calls, setting them as the default apps ensures a personalized and efficient experience on your device.
To set the default apps for social media and communication on your LG G8 ThinQ, follow these straightforward steps:
-
Access Settings: Begin by accessing the "Settings" app on your LG G8 ThinQ. This can typically be found on the home screen or in the app drawer.
-
Navigate to Apps & Notifications: Within the Settings menu, locate and tap on "Apps & Notifications." This section houses various options related to app management and default settings.
-
Select Default Apps: Under the "Apps & Notifications" menu, select "Default Apps." This is where you can view and manage the default app settings for different categories.
-
Choose the Social Media App: Once inside the "Default Apps" menu, select the "Social media app" option to set the default app for social media interactions.
-
Select the New Default Social Media App: After choosing the "Social media app" option, you will be presented with a list of installed social media apps on your LG G8 ThinQ. Tap on the social media app you prefer to set as the new default.
-
Confirm the Change: Upon selecting the new default social media app, you may be prompted to confirm the change. This confirmation step ensures that you are intentionally modifying the default app for social media interactions.
By following these steps, you can seamlessly set your preferred social media and communication apps as the defaults for handling all your social interactions and communication needs on your LG G8 ThinQ. Whether you favor a specific social media app for its interface, content sharing features, or a communication app for its messaging and calling capabilities, customizing the default apps enhances your digital social and communication experiences.
The ability to set default apps for social media and communication empowers you to personalize your LG G8 ThinQ, ensuring that your chosen apps seamlessly handle all your social interactions and communication needs. This level of customization contributes to a more tailored and user-centric digital social experience, ultimately enhancing your overall satisfaction with the device.