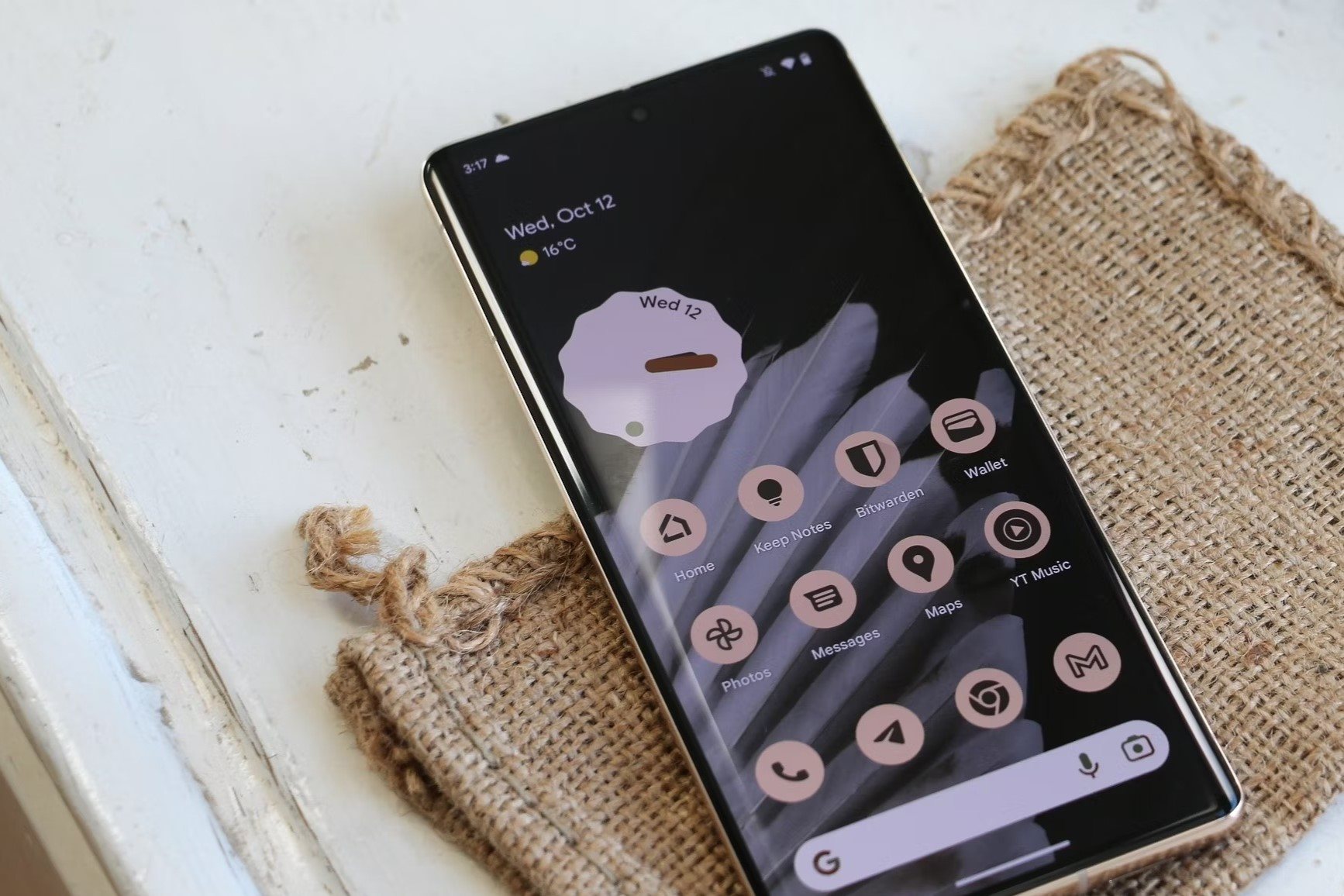Choosing the Right Apps for Your Home Screen
When it comes to personalizing your Pixel 6 home screen, selecting the right apps is crucial for optimizing functionality and enhancing your overall user experience. By strategically choosing which apps to feature on your home screen, you can streamline access to your most frequently used tools and maximize efficiency. Here's a guide to help you curate the perfect selection of apps for your Pixel 6 home screen:
-
Essential Tools: Start by identifying the apps that are integral to your daily routine. These may include messaging apps, email clients, calendar tools, and note-taking applications. By placing these essential tools front and center on your home screen, you can easily access them without navigating through multiple menus.
-
Frequently Used Apps: Take stock of the apps you use most frequently throughout the day. Whether it's social media platforms, news apps, or productivity tools, prioritizing these apps on your home screen can expedite your access to them, saving valuable time and effort.
-
Widgets: Consider apps that offer widgets, as these can provide at-a-glance information and quick access to specific features without having to open the full app. Weather, calendar, and to-do list widgets are popular choices for many users, as they offer real-time updates and quick interaction directly from the home screen.
-
Personalization: Tailor your home screen app selection to reflect your personal interests and hobbies. Whether it's a fitness tracking app, a recipe organizer, or a music streaming service, integrating apps that align with your passions can enrich your daily interactions with your device.
-
Minimalism: While it can be tempting to clutter your home screen with numerous apps, consider adopting a minimalist approach. By featuring only the most essential and frequently used apps, you can maintain a clean, uncluttered home screen that facilitates quick and effortless navigation.
By thoughtfully curating the apps on your Pixel 6 home screen, you can optimize your device's usability and create a personalized digital environment that aligns with your unique needs and preferences. This tailored approach to app selection empowers you to make the most of your Pixel 6, ensuring that the apps you rely on are always just a tap away.
Adding Apps to the Home Screen
Customizing your Pixel 6 home screen with the apps you rely on is a fundamental aspect of personalizing your device to suit your unique needs and preferences. The process of adding apps to your home screen is straightforward and allows you to tailor the layout to best accommodate your daily activities. Here's a step-by-step guide to adding apps to your Pixel 6 home screen:
-
Locate the App: Begin by identifying the app you wish to add to your home screen. Whether it's a productivity tool, a favorite game, or a social media platform, having quick access to the app can streamline your digital interactions.
-
Long-Press the App Icon: Navigate to the app drawer or the list of all apps on your Pixel 6. Long-press the icon of the app you want to add to the home screen. This action will initiate the customization mode, allowing you to move the app to the home screen.
-
Drag and Drop: Once in customization mode, drag the app icon to an empty space on your home screen. As you move the app icon, you'll notice other icons shifting to make space for the new addition. This dynamic reorganization feature enables seamless customization without the need for manual rearrangement.
-
Release the App Icon: Once you've positioned the app icon in your desired location on the home screen, simply release it to confirm its placement. The app icon will now be prominently displayed on your home screen, easily accessible for whenever you need it.
-
Repeat as Needed: You can repeat this process for each app you want to add to your home screen, arranging them in a manner that best suits your usage patterns and preferences.
By following these simple steps, you can effortlessly add your preferred apps to the home screen of your Pixel 6, creating a personalized digital environment that aligns with your unique requirements. This intuitive customization process empowers you to prioritize the apps that matter most to you, ensuring that they are readily available for seamless access and enhanced productivity.
Organizing Apps on the Home Screen
Organizing the apps on your Pixel 6 home screen is a pivotal aspect of customizing your device to suit your unique usage patterns and preferences. By strategically arranging your apps, you can optimize accessibility, streamline workflows, and create a visually appealing layout that enhances your overall user experience. Here's a detailed guide on how to effectively organize apps on your home screen:
Categorization
Begin by categorizing your apps based on their functionality or purpose. For instance, you may group productivity tools together, organize entertainment apps in a separate section, and allocate a designated area for communication and social media platforms. This categorization approach allows for intuitive navigation and helps you quickly locate specific apps based on their intended use.
Prioritization
Prioritize the placement of apps based on frequency of use and importance. Position the most frequently accessed apps towards the center or top of the home screen for easy reach, while relegating less frequently used apps to the periphery. This deliberate arrangement ensures that essential tools are readily accessible, while minimizing clutter and visual distractions.
Folders and Shortcuts
Utilize folders to consolidate similar apps within a single, easily accessible location. Grouping related apps into folders not only saves space on the home screen but also reduces visual clutter. Additionally, consider creating shortcuts to specific app features or actions directly on the home screen, enabling quick access to key functionalities without the need to open the full app.
Visual Hierarchy
Establish a visual hierarchy by organizing apps based on size, color, or usage frequency. Larger or visually distinctive app icons can be strategically placed to draw attention, while subtle variations in icon design or color can be used to create visual cues that aid in app recognition and navigation.
Customization
Take advantage of customization options to personalize the appearance and layout of your home screen. This may involve adjusting icon sizes, choosing a complementary wallpaper, or experimenting with different grid layouts to achieve an aesthetic that resonates with your personal style and preferences.
By implementing these organizational strategies, you can transform your Pixel 6 home screen into a well-structured and efficient digital workspace that reflects your unique needs and usage habits. This thoughtful organization not only enhances usability but also contributes to a visually harmonious and tailored user interface.
Utilizing Widgets for Quick Access to Apps
Widgets play a pivotal role in enhancing the functionality and accessibility of your Pixel 6 home screen, offering a convenient way to access key app features and real-time information without the need to open the full app. By strategically incorporating widgets into your home screen layout, you can streamline your digital interactions and expedite access to essential tools. Here's a comprehensive overview of how to effectively utilize widgets for quick access to apps on your Pixel 6:
Widget Selection
Begin by identifying the apps that offer widgets featuring functionalities that align with your usage patterns and preferences. Whether it's a weather widget providing real-time updates, a calendar widget displaying upcoming events, or a music player widget for seamless playback control, selecting widgets that cater to your specific needs is essential for maximizing their utility.
Adding Widgets to the Home Screen
To add a widget to your home screen, long-press on an empty area of the screen to enter customization mode. Next, tap the "Widgets" option to browse through the available widgets for the installed apps on your Pixel 6. Once you've located the desired widget, long-press it to select and position it on the home screen. This intuitive process allows you to seamlessly integrate widgets into your home screen layout for quick and effortless access.
Customizing Widget Placement
After adding a widget to the home screen, you can resize and reposition it to best suit your preferences. Some widgets offer customizable options, allowing you to tailor their appearance and functionality according to your specific requirements. By arranging widgets alongside app icons, you can create a dynamic home screen layout that provides instant access to pertinent information and app features.
Streamlined Interactions
Widgets serve as dynamic extensions of their respective apps, offering at-a-glance information and interactive elements directly on the home screen. For example, a messaging app widget may display recent conversations, allowing you to quickly respond without opening the full app. Similarly, a news widget can provide headline updates, enabling you to stay informed with a simple glance. By leveraging these streamlined interactions, widgets facilitate efficient app access and information retrieval.
Optimization for Productivity
Integrating productivity-oriented widgets, such as task lists, note-taking tools, and document scanners, can significantly enhance your productivity workflow. These widgets offer quick access to essential functionalities, empowering you to stay organized and focused without navigating through multiple app menus. By optimizing your home screen with productivity widgets, you can expedite task management and streamline your daily activities.
Personalization and Visual Appeal
In addition to their functional benefits, widgets contribute to the visual appeal and personalization of your home screen. By choosing widgets that complement your preferred aesthetic and align with your interests, you can create a visually engaging and tailored home screen that reflects your unique style. Customizing widget sizes, colors, and layouts further enhances the visual cohesiveness of your home screen, resulting in a personalized digital environment.
By leveraging widgets for quick access to apps on your Pixel 6 home screen, you can optimize efficiency, stay informed, and streamline your digital interactions. This strategic integration of widgets empowers you to create a dynamic and personalized home screen that aligns with your individual needs, ultimately enhancing your overall user experience.