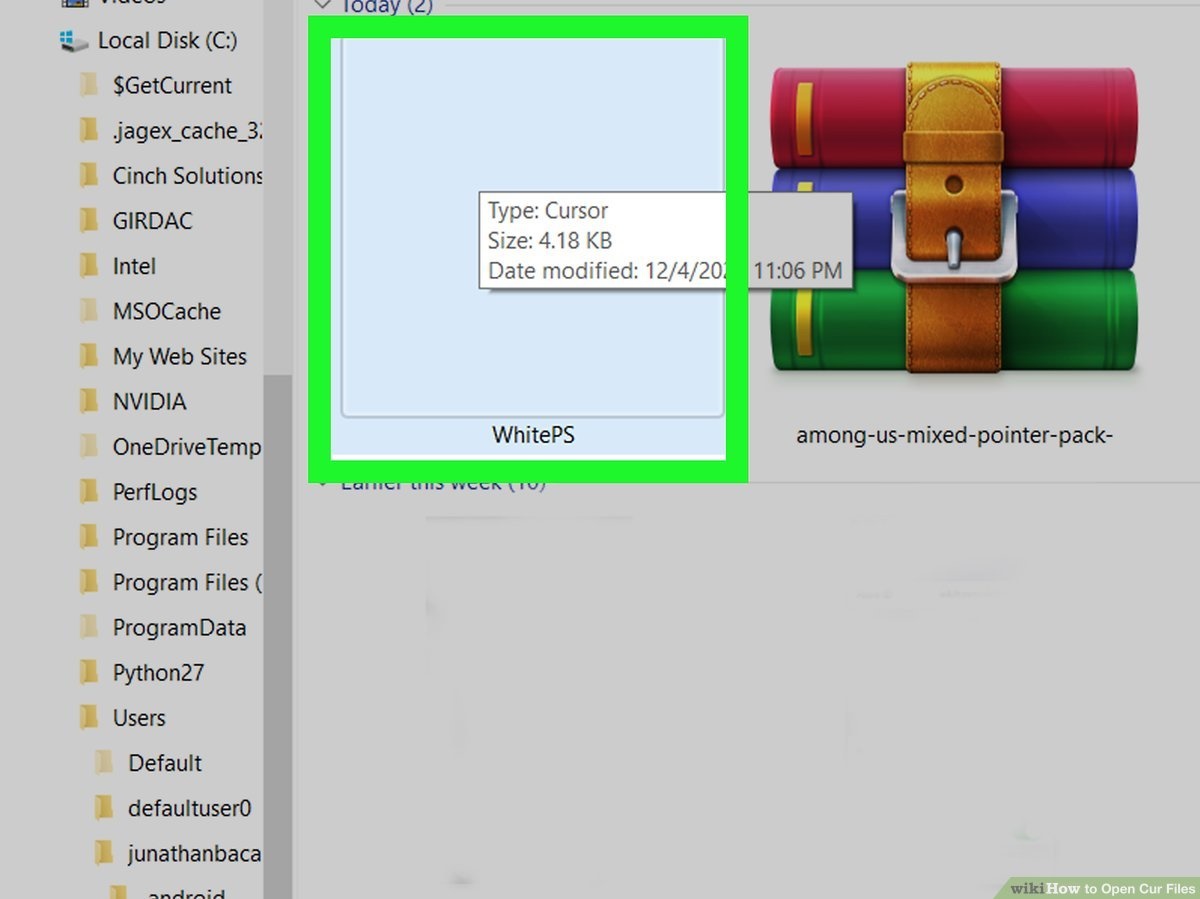What is a CUR file?
A CUR file is a type of image file format commonly used for custom cursor icons in Windows operating systems. The term “CUR” stands for “cursor” and these files are used to change the appearance of the cursor on the screen.
CUR files are similar to other image file formats, such as JPEG or PNG, but they are specifically designed for cursors and contain information about the shape, size, and behavior of the cursor. They have a .cur file extension and consist of a static or animated image that represents the cursor’s appearance.
Cur files are commonly used in graphical user interfaces (GUIs) to provide a personalized touch to the user experience. Instead of using the default arrow cursor, CUR files allow users to use custom icons that can be designed to match a specific theme or style. They are widely used for creative purposes, such as website design, application development, and desktop customization.
Creating a CUR file requires specialized software or tools that allow you to design and save cursor images in the CUR file format. These tools usually offer a range of options for customizing the cursor’s appearance, including shape, color, transparency, and animation effects.
It’s important to note that CUR files are specific to Windows operating systems and may not be widely supported on other platforms. However, there are tools available that can convert CUR files into other image formats, making them accessible to a wider range of systems and applications.
How are CUR files different from other image file formats?
CUR files, being cursor icon files, are different from other image file formats in several ways:
- Purpose: CUR files are specifically designed to be used as cursors, whereas other image file formats like JPEG, PNG, or GIF are more commonly used for static or animated images.
- Cursor-specific information: CUR files contain additional information related to the cursor, such as hotspot coordinates and animation frames, which are not present in other image formats.
- Transparency support: CUR files support transparency, allowing the cursor image to blend seamlessly with the background. This feature is not universally available in all image file formats.
- Size and dimensions: CUR files are typically smaller in size compared to other image formats as they are optimized for use as cursors, which require less detail and color depth than regular images.
- Platform compatibility: CUR files are primarily used in Windows operating systems and may not be supported natively in other platforms. On the other hand, image formats like JPEG, PNG, and GIF are more universally compatible across different systems.
Furthermore, CUR files have a specific file extension (.cur) that distinguishes them from other image file formats. This allows them to be easily recognized and associated with cursor functionality within the operating system.
It’s important to note that CUR files can be converted to other image formats, which makes it possible to use them in different contexts or on non-Windows platforms. However, this conversion may result in a loss of cursor-specific features, such as animation or hotspot coordinates.
How to create a CUR file?
Creating a CUR file requires specialized software or tools that allow you to design and save cursor images in the CUR file format. Here are the steps to create a CUR file:
- Choose a cursor design tool: There are various software options available for creating cursor icons. Some popular choices include CursorFX, RealWorld Cursor Editor, and Axialis CursorWorkshop. Choose a tool that suits your needs and install it on your computer.
- Design your cursor: Open the cursor design tool and start creating your custom cursor. You can choose from predefined shapes or create a completely unique design. Customize the cursor’s appearance by modifying its shape, size, color, transparency, and any animation effects you want to include.
- Set the hotspot: The hotspot is the precise point on the cursor’s image that interacts with the screen. Determine the hotspot location based on where you want the cursor to register clicks and interactions. This is important for accurate cursor positioning.
- Save as a CUR file: Once you are satisfied with your cursor design, go to the “Save” or “Export” option in your cursor design tool and choose the CUR file format. Specify the file name and save it to your desired location on your computer.
- Test your cursor: To ensure that your cursor works as expected, you can apply it to your Windows computer and test its appearance and functionality. Right-click on your desktop, go to “Personalize,” and select “Change mouse pointers.” Browse and select your newly created CUR file as the cursor you want to use.
Remember that the process of creating a CUR file may vary slightly depending on the cursor design tool you choose. It’s a good idea to consult the tool’s documentation or tutorials for more specific instructions.
By following these steps, you can easily create a custom cursor in the CUR file format and personalize your Windows operating system according to your preferences.
How to open a CUR file on Windows?
Opening a CUR file on Windows is a relatively straightforward process. Here are a few methods you can use to open a CUR file:
- Use the built-in cursor settings: Windows allows you to change the cursor settings directly from the Control Panel. Right-click on your desktop, select “Personalize,” and go to the “Change mouse pointers” option. In the “Mouse Properties” window, click on the “Browse” button and navigate to the location where your CUR file is saved. Select the CUR file and click “Open” to apply it as your cursor.
- Drag and drop the CUR file: If you have your CUR file saved on your computer, you can also open it by simply dragging and dropping it onto an open window or the desktop. Windows will automatically recognize it as a cursor file and apply it as your cursor.
- Use cursor customization software: There are several cursor customization software available for Windows that allow you to easily apply custom cursors, including CUR files. Examples of such software include CursorFX and Stardock CursorWorkshop. Install the software, open it, and follow the instructions to apply your CUR file as your cursor.
After opening a CUR file using one of these methods, you should see your custom cursor in use on your screen.
It’s important to note that CUR files are specifically designed for Windows operating systems and may not be supported on other platforms. Attempting to open a CUR file on a non-Windows system may require a converter or specialized software that supports the CUR file format.
How to open a CUR file on Mac?
Opening a CUR file, which is primarily designed for Windows, on a Mac can be a bit more challenging. Since the default cursor format on Mac is not CUR, you will need to use third-party tools or convert the CUR file into a compatible format. Here are a few methods you can try:
- Use online converter tools: There are various online converter tools available that can convert CUR files into other image formats compatible with Mac, such as PNG or JPEG. Simply visit one of these websites, upload your CUR file, choose the desired output format, and convert the file. Once the conversion is complete, you can open the converted image file on your Mac.
- Use third-party software: Some graphic editing software, such as Adobe Photoshop or GIMP, support opening CUR files on a Mac. Install one of these software, open the CUR file from the “Open” option in the software’s menu, and you should be able to view and edit the cursor image. You can then save the cursor image in a more commonly used format like PNG for further use on your Mac.
- Install third-party cursor software: There are certain third-party cursor software available for Mac, such as CursorSense, that allow you to customize and use custom cursors, including CUR files. Install one of these software, follow the instructions provided, and apply your CUR file as your cursor using the software’s interface.
When using third-party tools or software, it’s always a good practice to download them from reputable sources and ensure they are compatible with your version of macOS.
By utilizing these methods, you can open CUR files on your Mac and enjoy custom cursor icons that were originally designed for Windows systems.
How to convert a CUR file to a different image format?
If you have a CUR file that you want to convert to a different image format, there are several methods you can use. Here are a few options:
- Online converter tools: There are many online converter tools available that allow you to convert CUR files to various image formats like PNG, JPEG, or GIF. Simply search for “CUR to [desired format] converter” online, choose a reputable converter website, and follow the instructions to upload your CUR file and convert it to the desired format. Once the conversion is complete, you can download the converted image file and use it as needed.
- Graphic editing software: Graphic editing software like Adobe Photoshop, GIMP, or IrfanView can be used to open the CUR file and then export or save it as a different image format. Open the software, go to “File” and “Open” to select the CUR file, make any necessary edits or adjustments, and choose the “Save As” or “Export” option to select a different image format for saving. Specify the name and location for the converted image file and click “Save”.
- Cursor design software: If you have cursor design software installed on your computer, you can often export or save CUR files in different image formats. Open the software, open the CUR file, and look for an option to export or save the file as a different image format. Choose the desired format, specify the file name and location, and save the file.
When using online converter tools or software, it’s important to ensure that you are using reputable sources and that the resulting image files meet your quality and compatibility requirements.
By utilizing these methods, you can convert your CUR files to different image formats and use them in a wider range of applications and platforms as needed.
Best software for working with CUR files
When it comes to working with CUR files, there are several software options available that offer a range of features for creating, editing, and managing cursor icons. Here are some of the best software for working with CUR files:
- RealWorld Cursor Editor: RealWorld Cursor Editor is a powerful tool specifically designed for creating and editing cursor icons. It provides a user-friendly interface with comprehensive editing features, including the ability to create static and animated cursors, add effects, customize hotspot coordinates, and save files in various formats, including CUR.
- Axialis CursorWorkshop: Axialis CursorWorkshop is a popular cursor creation software that offers a wide range of tools and features. It supports both static and animated cursors, provides a dynamic preview window, allows for easy customization of cursor images and animations, and offers options to export files in CUR format.
- ArtCursors: ArtCursors is another efficient software for working with CUR files. It provides a comprehensive set of tools for creating and editing cursor icons. It supports different cursor sizes, allows for easy customization of color, transparency, and animation effects, and offers options to export files in CUR format.
- CursorFX: CursorFX is a popular cursor customization software that enables you to apply custom cursors, including CUR files, to your Windows system. It offers a wide variety of pre-designed cursor themes and allows you to easily customize and animate cursors using the software’s interface.
These software options provide robust features for designing, editing, and applying custom cursors, including CUR files. They cater to different user needs and skill levels, making them suitable for both beginners and advanced users in creating and managing cursor icons.
Choosing the best software for working with CUR files depends on your specific requirements and preferences. It is recommended to explore each software’s features, user interface, and compatibility with your operating system before making a decision.
Tips for using CUR files effectively
If you’re using CUR files for custom cursors, here are some tips to help you use them effectively:
- Choose the right size: Consider the size of your cursor icons and choose the size that works best for your needs. Smaller cursors are generally less distracting, while larger cursors can be easier to see. Strike a balance between visibility and usability.
- Keep it simple: When designing your own CUR files, opt for simple and recognizable shapes. Complicated and intricate designs may be harder to distinguish and may not scale well to different cursor sizes.
- Consider accessibility: Take into account different accessibility needs when designing or using custom cursors. Ensure that the cursor is easily visible for users with visual impairments and consider high contrast options for better visibility.
- Test usability: Before finalizing your custom cursors, test them in various applications and environments to ensure usability. Check their visibility on different backgrounds and test their functionality in different programs and websites.
- Use animation sparingly: Animated cursors can be visually appealing but use them sparingly to avoid distracting users. Consider using subtle animations for specific interactions or actions that require user attention.
- Backup and organize: If you have created or downloaded multiple custom cursors, it’s a good practice to organize them in a dedicated folder on your computer. Additionally, consider creating backups of your CUR files to avoid losing them in case of any unforeseen events.
- Consider platform compatibility: Keep in mind that while CUR files are primarily used in Windows, they may not be compatible with other operating systems. If you plan to use your custom cursors on different platforms, consider converting them to more universally supported formats, such as PNG or JPEG.
By keeping these tips in mind, you can make the most of CUR files and create or use custom cursors that enhance the user experience without compromising usability.
Common issues and troubleshooting for opening CUR files
While opening CUR files is usually a straightforward process, there can be some common issues that you may encounter. Here are a few common issues and troubleshooting tips for opening CUR files:
- File association: If your CUR file is not opening when you double-click on it, it may be due to incorrect file association. To fix this, right-click on the CUR file, go to “Open with,” and choose the appropriate software or application that can open CUR files.
- Incompatibility: CUR files may not be compatible with all operating systems. If you are trying to open a CUR file on a non-Windows system, you may need to convert it to a different image format that is supported by your operating system or use specialized software that can handle CUR files.
- Corrupted file: If your CUR file is not opening or displaying properly, it may be corrupted. Try opening the file with different software or attempt to open a backup copy of the CUR file. If none of these work, it’s likely that the file is irreparably corrupted.
- Insufficient permissions: If you encounter an error message stating that you do not have sufficient permissions to open the CUR file, try running the software or application as an administrator. This can sometimes resolve permission-related issues.
- Outdated software: If you are using older software or an outdated version of the software that can open CUR files, it may not support the latest features or file formats. Try updating your software to the latest version or use an alternative software that is compatible with CUR files.
- Conflicting software: Sometimes, other software or applications on your system may interfere with opening CUR files. Try closing unnecessary applications or running a clean boot to identify if any conflicting software is causing the issue.
If you continue to experience issues with opening CUR files, it may be helpful to seek assistance from technical support resources or online forums where you can find further guidance.
By being aware of these common issues and troubleshooting tips, you can overcome any obstacles you may encounter when opening CUR files and ensure a smooth experience.