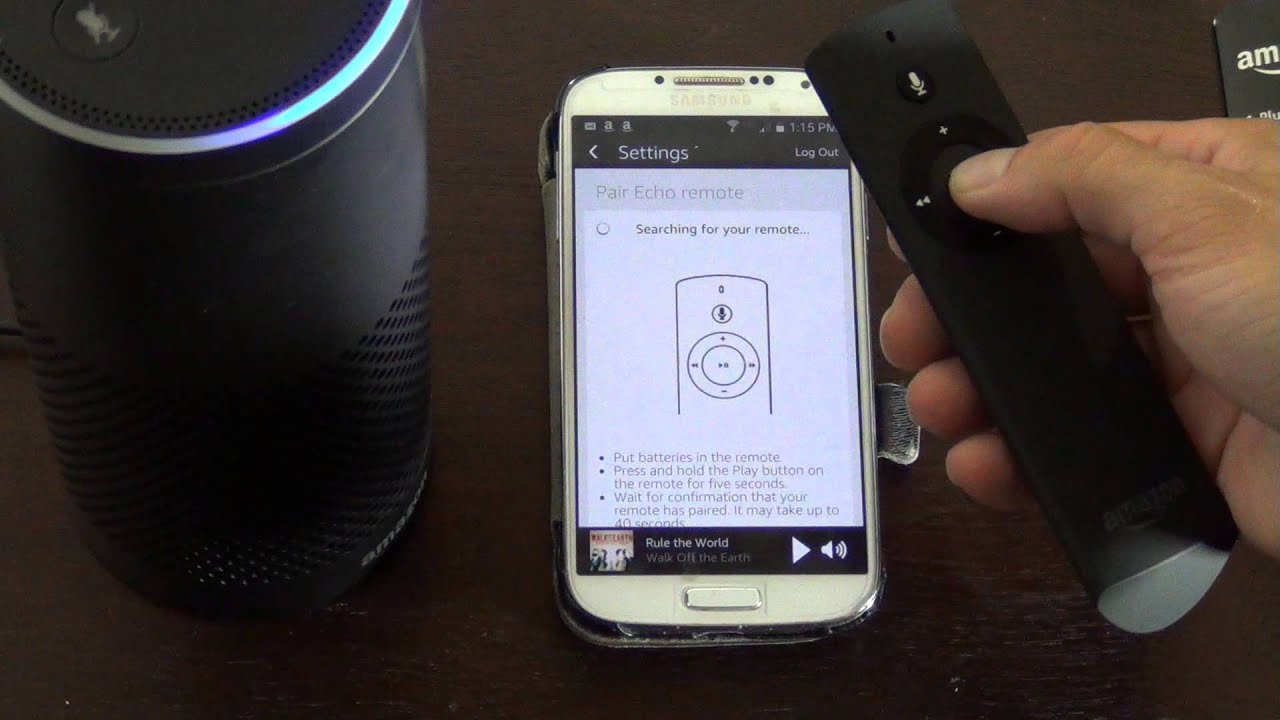Connect Your Amazon Echo to Your Phone
If you want to control your Amazon Echo remotely with your phone, the first step is to ensure that your Echo device is properly connected to your phone. Here’s how you can do it:
1. Open the Alexa app on your phone: The Alexa app is available for both iOS and Android devices. Make sure you have the latest version of the app installed on your phone.
2. Sign in to your Amazon account: Use the same Amazon account that you used to set up your Echo device. If you don’t have an Amazon account, you’ll need to create one before proceeding.
3. Tap on “Devices” at the bottom of the screen: This will bring up a list of all the devices associated with your Amazon account.
4. Select your Echo device: Look for your Echo device in the list and tap on it to view its settings.
5. Tap on “Connect to Wi-Fi”: If your Echo is not already connected to your home Wi-Fi network, follow the on-screen instructions to connect it.
6. Enable Bluetooth on your phone: To establish a connection between your Echo and your phone, make sure Bluetooth is turned on in your phone’s settings.
7. Put your Echo device into pairing mode: Depending on the model of your Echo, you may need to press and hold the Bluetooth button on the device or use the Alexa app to initiate pairing mode.
8. Pair your Echo with your phone: Once your Echo is in pairing mode, go to your phone’s Bluetooth settings and look for your Echo device in the list of available devices. Tap on it to pair the devices.
9. Wait for the pairing to complete: It may take a few moments for your Echo and your phone to establish a connection. Once they are successfully paired, you’ll see a confirmation message on both devices.
10. Start controlling your Echo with your phone: Now that your Echo and your phone are connected, you can use the Alexa app to control your Echo remotely. You can issue voice commands, play music, adjust settings, and more.
By following these steps, you can easily connect your Amazon Echo to your phone and have the convenience of controlling it from anywhere in your home.
Enable Remote Access on Your Amazon Echo
If you want to control your Amazon Echo remotely with your phone, you need to ensure that remote access is enabled on your Echo device. By enabling this feature, you’ll be able to manage and interact with your Echo even when you’re away from home. Follow these steps to enable remote access:
1. Open the Alexa app on your phone: Make sure you have the latest version of the app installed on your phone and sign in to your Amazon account.
2. Tap on “Devices” at the bottom of the screen: This will bring up a list of all the devices associated with your Amazon account.
3. Select your Echo device: Look for your Echo device in the list and tap on it to view its settings.
4. Go to “Device Settings”: Scroll down and tap on the “Settings” option to access the device-specific settings for your Echo.
5. Find and enable “Remote Access”: In the device settings, look for the option called “Remote Access” or “Enable Remote Control.” Toggle the switch to the “On” position to enable remote access for your Echo.
6. Configure security settings: Depending on your preferences, you may also want to set up additional security measures, such as a PIN or passcode to prevent unauthorized access to your Echo remotely.
7. Confirm your changes: After enabling remote access and adjusting any security settings, tap on “Save” or “Apply” to confirm your changes.
8. Test remote access: To ensure that remote access is working properly, leave your home Wi-Fi network and use your phone’s cellular data or another Wi-Fi network to access the Alexa app. Open the app and try controlling your Echo by issuing voice commands or adjusting settings. If it works, then remote access is successfully enabled.
By following these steps, you can easily enable remote access on your Amazon Echo. This will allow you to control your Echo from anywhere using your phone, providing you with convenience and flexibility in managing your smart home ecosystem.
Install the Alexa App on Your Phone
If you want to control your Amazon Echo remotely with your phone, you’ll need to have the Alexa app installed on your mobile device. The Alexa app is available for both iOS and Android devices, and it allows you to manage your Echo, set up new features, and control compatible smart home devices. Follow these steps to install the Alexa app on your phone:
1. Open the App Store or Google Play Store: Depending on whether you have an iOS device or an Android device, open the respective app store on your phone.
2. Search for “Alexa”: In the search bar of the app store, type in “Alexa” and tap the search button.
3. Find the official Alexa app: Look for the official Amazon Alexa app in the search results. It should have the Amazon logo and the name “Alexa” displayed.
4. Tap on the app: Select the Alexa app from the search results to view its details.
5. Install the app: Tap on the “Install” or “Get” button to download and install the Alexa app on your phone. Depending on your device and internet connection, this process may take a few moments.
6. Open the app: Once the installation is complete, tap on the “Open” button to launch the Alexa app.
7. Sign in to your Amazon account: Use the same Amazon account that you used to set up your Echo device. If you don’t have an Amazon account, you’ll need to create one before proceeding.
8. Grant necessary permissions: Follow the on-screen prompts to grant the app any necessary permissions, such as access to your location, microphone, and notifications. These permissions allow the app to work seamlessly with your Echo and other smart home devices.
9. Complete the setup process: The app will guide you through a setup process, which may include connecting your Echo to your phone, choosing your preferred language, and configuring other settings.
That’s it! You have successfully installed the Alexa app on your phone. Now you can use it to control your Amazon Echo remotely, manage your smart home devices, and explore the many features and skills available through Alexa.
Set Up Voice Control Remotely
Once you have connected your Amazon Echo to your phone and enabled remote access, the next step is to set up voice control so that you can conveniently interact with your Echo using your phone from anywhere. Follow these steps to configure voice control remotely:
1. Open the Alexa app on your phone: Make sure you are signed in to your Amazon account and that your Echo device is properly connected.
2. Tap on the menu icon in the top-left corner: This will open the side menu of the Alexa app.
3. Select “Settings” from the menu: Scroll down the menu and tap on “Settings” to access the app’s settings options.
4. Tap on your Echo device: Look for your Echo device in the list of devices and select it to view its specific settings.
5. Find and select “Voice Control”: In the settings for your Echo, search for “Voice Control” or “Remote Voice Control.” Tap on this option to configure remote voice control.
6. Follow the setup instructions: The app will guide you through the process of setting up remote voice control. This usually involves selecting the language for voice commands, allowing microphone access on your phone, and completing a short voice training exercise to improve accuracy.
7. Test voice control: After completing the setup, try using voice commands on your phone to control your Echo remotely. Simply say “Alexa,” followed by your command, and the app will process your voice and send the request to your Echo. You should see and hear the response from your Echo through the app.
8. Adjust voice control settings (optional): If you want to modify any voice control preferences or customize certain features, you can explore the voice control settings in the app. These settings allow you to fine-tune how your voice commands are interpreted and how your Echo responds to them.
By following these steps, you can easily set up voice control remotely for your Amazon Echo. This will allow you to seamlessly interact with your Echo using your phone’s voice commands, giving you the convenience of controlling your smart home from anywhere in the world.
Control Your Amazon Echo with the Alexa App
Once you have connected your Amazon Echo to your phone and enabled remote access, you can take full advantage of the Alexa app to control your Echo remotely. The Alexa app offers a variety of features and settings that allow you to seamlessly interact with your Echo from anywhere. Here’s how you can control your Amazon Echo using the Alexa app:
1. Open the Alexa app on your phone: Ensure that you are signed in to your Amazon account and that your Echo device is connected and accessible through the app.
2. Explore the menu options: The Alexa app has a user-friendly interface with various options available at the bottom of the screen. Take some time to navigate through the different tabs, such as Home, Devices, Routines, Skills, and more.
3. Interact with your Echo using voice commands: Tap on the microphone icon at the top of the screen or simply say “Alexa” to activate the voice control feature in the app. You can then issue voice commands to control your Echo remotely, just as you would when speaking directly to the device in your home.
4. Use the Home tab for quick controls: The Home tab in the Alexa app provides quick access to common actions and controls for your Echo. From this tab, you can play music, check the weather, control smart home devices, and more.
5. Adjust device settings: In the Devices tab, you can view and manage all your connected devices, including your Echo. From here, you can adjust settings specific to your Echo, such as volume levels, language preferences, and device-specific configurations.
6. Explore skills and routines: The Alexa app allows you to browse and enable various skills and routines for your Echo. Skills are like apps that unlock additional capabilities for your Echo, while routines let you automate a series of actions with a single command.
7. Customize your Echo experience: The Alexa app provides a range of options for customizing your Echo, such as setting up personalized routines, choosing your preferred music streaming service, and managing permissions for third-party devices and services.
8. Stay updated with notifications: The app can send push notifications to your phone, keeping you informed about reminders, alerts, updates from your smart home devices, and more.
By utilizing the Alexa app, you can have full control over your Amazon Echo from anywhere. Whether you want to play music, check the weather, control your smart home devices, or explore new skills and routines, the Alexa app is your hub for managing and interacting with your Echo remotely.
Use Your Phone as a Remote Control for Music and Media Playback
One of the great advantages of connecting your Amazon Echo to your phone is the ability to use your phone as a remote control for music and media playback. With the Alexa app, you can conveniently manage and control your music and media experience on your Echo from the palm of your hand. Here’s how you can use your phone as a remote control:
1. Open the Alexa app on your phone: Make sure you are signed in to your Amazon account and that your Echo device is properly connected.
2. Go to the “Home” tab: The Home tab is typically the default tab when you open the Alexa app. If not, tap on the Home icon at the bottom of the screen to navigate to it.
3. Tap on the “Play” icon: Look for the “Play” icon, which is represented by a triangle pointing to the right. This will bring up the controls for playing music and media.
4. Select the Echo device: If you have multiple Echo devices, tap on the drop-down menu at the top of the screen and select the specific Echo device you want to control.
5. Choose your music source: Tap on the source icon, which could be displayed as “Amazon Music,” “Spotify,” or any other music streaming service you have connected to your Echo. Select your preferred music source from the available options.
6. Control playback: Once you have selected your music source, you can use the controls in the Alexa app to play, pause, skip, or adjust the volume of your music or media. Simply tap on the respective buttons to execute the desired action.
7. Browse and search for content: The Alexa app also allows you to browse and search for specific songs, artists, albums, or playlists. You can type your search query in the designated search bar, and the app will display relevant results for you to choose from.
8. Manage multi-room audio: If you have multiple Echo devices in your home, you can use the Alexa app to create groups and synchronize audio playback across different rooms. This way, you can enjoy seamless music dispersion throughout your home.
By using your phone as a remote control for music and media playback on your Amazon Echo, you can have greater flexibility and convenience in managing your audio experience. Whether you want to play your favorite songs, create playlists, or control the volume, the Alexa app allows you to do it all without having to physically interact with your Echo device.
Adjust Smart Home Devices with Your Phone
Connecting your Amazon Echo to your phone not only allows you to control your Echo remotely but also gives you the ability to adjust and manage your smart home devices with ease. The Alexa app serves as a centralized hub where you can control and monitor compatible smart devices from various manufacturers. Here’s how you can adjust your smart home devices using your phone:
1. Open the Alexa app on your phone: Ensure that you are signed in to your Amazon account and that your Echo device is properly connected.
2. Go to the “Devices” tab: Tap on the Devices icon at the bottom of the screen to access the device management features of the Alexa app.
3. View your smart home devices: The Devices tab will display a list of all your connected smart home devices. This includes devices like smart lights, thermostats, cameras, plugs, and more.
4. Select the device you want to adjust: Tap on the specific device you wish to control or manage. This will bring up the device details and available controls.
5. Adjust device settings: Depending on the device type, you can adjust various settings such as brightness, color, temperature, power status, and more. These settings are specific to the capabilities of the device you are controlling.
6. Create routines and schedules: The Alexa app allows you to set up routines and schedules for your smart home devices. Routines enable you to automate a series of actions, while schedules let you set specific times for devices to turn on or off.
7. Group devices: If you have multiple devices of the same type in different rooms, you can group them together in the Alexa app. This allows you to control multiple devices simultaneously with a single command.
8. Monitor device status: The Alexa app provides real-time information and status updates for your smart home devices. You can check if a device is on or off, monitor its power usage or battery level, and receive notifications and alerts related to your devices.
9. Explore compatible skills: The Alexa app integrates with a wide range of third-party smart home devices and services. By exploring compatible skills, you can expand the capabilities of your smart home ecosystem and control even more devices from your phone.
By using your phone as a remote control for your Amazon Echo, you can easily adjust and manage your smart home devices with just a few taps in the Alexa app. Whether you want to turn on the lights, adjust the thermostat, or monitor security cameras, the Alexa app provides a convenient and intuitive way to control and customize your smart home experience.
Create Routines and Control Your Amazon Echo from Anywhere
One of the powerful features of the Amazon Echo is the ability to create routines to automate multiple actions with a single command. With the Alexa app on your phone, you can easily set up routines and control your Echo from anywhere. Routines allow you to customize your smart home experience and enhance convenience. Here’s how you can create routines and control your Amazon Echo remotely:
1. Open the Alexa app on your phone: Ensure that you are signed in to your Amazon account and that your Echo device is properly connected.
2. Go to the “Routines” tab: Tap on the Routines icon at the bottom of the screen to access the routine settings.
3. Tap on “Create Routine”: If you haven’t created any routines before, you’ll see an option to create a new routine. Tap on it to start setting up your routine.
4. Set the trigger: Choose the trigger that will initiate the routine. This can be a specific voice command, a scheduled time, a location, or even a specific event like an alarm or device status change.
5. Add actions: Once the trigger is set, you can add actions that you want your Echo to perform when the routine is triggered. This can include playing music, adjusting smart home devices, providing information, sending notifications, and more.
6. Customize the routine: You can further customize the routine with specific conditions, such as adjusting the volume, setting a delay, or adding additional actions based on device or time-specific criteria.
7. Test the routine: After setting up the routine, you can test it out to ensure it functions as desired. You can also make any necessary adjustments or edits before saving the routine.
8. Enable the routine: Once you are satisfied with the routine, tap on “Save” or “Enable” to activate it. This will make the routine available for use on your Echo, even when you are away from home.
9. Control your Echo remotely: To control your Echo remotely with the routine you created, simply open the Alexa app on your phone and use the routine’s trigger phrase or command. The app will send the command to your Echo, and it will execute the actions specified in the routine.
By creating routines and controlling your Amazon Echo from anywhere using the Alexa app, you can automate tasks, set personalized schedules, and customize your smart home experience to fit your specific needs. Take advantage of the flexibility and convenience that routines offer to enhance your interaction with your Echo and create a seamless smart home environment.