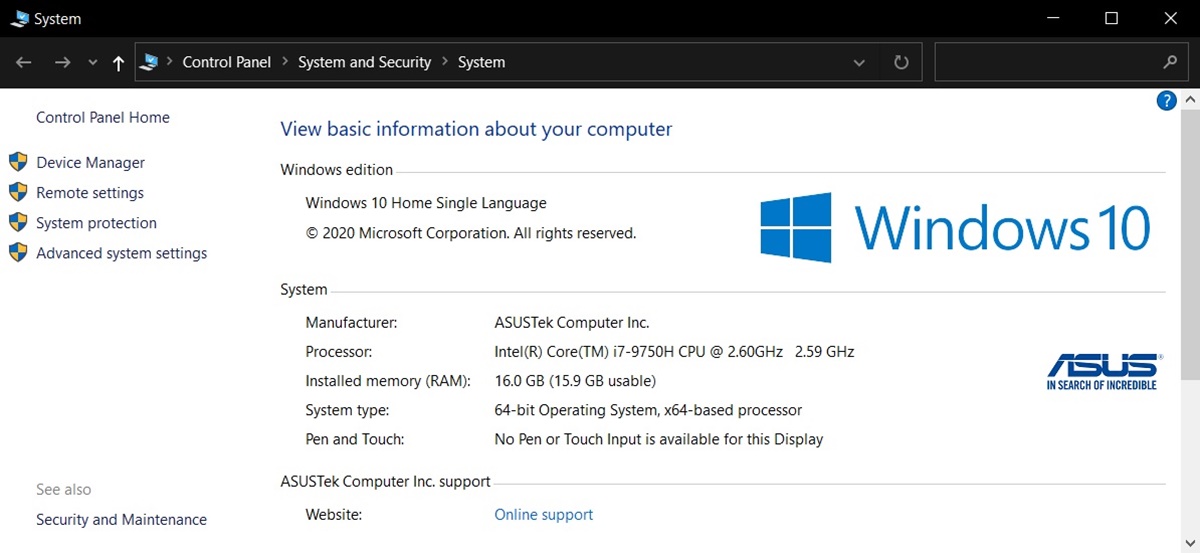What is a Control Panel Applet?
A Control Panel Applet, also known as a CPL file, is a small software program or module that provides easy access to specific settings and configuration options within the operating system’s Control Panel. The Control Panel is a centralized hub in Windows that allows users to manage various aspects of their computer’s settings and features.
Control Panel Applets are designed to provide a user-friendly interface for modifying system settings, such as display properties, sound preferences, network configurations, user accounts, and more. They are essentially mini-programs that are specifically tailored to control specific functions or components of an operating system.
Each Control Panel Applet focuses on a particular area or aspect of the system, allowing users to customize and optimize their computing experience. These applets are typically organized into categories, making it easy for users to locate and access the specific settings they need.
The functionality and features provided by Control Panel Applets can vary depending on the version of the operating system. Newer versions of Windows often introduce additional applets to manage advanced settings and integration with new technologies.
Control Panel Applets are an essential part of the Windows operating system, providing users with a convenient way to manage and customize their computers. They eliminate the need to navigate through complex system directories or modify system files directly, making system management more accessible for both novice and experienced users.
Types of Control Panel Applets
Control Panel Applets come in various types, each serving a specific purpose and providing access to different sets of settings and configurations. Here are some common types of Control Panel Applets:
- Display and Personalization: These applets allow users to customize the appearance of their desktop, including themes, wallpapers, screen resolution, and font settings.
- Sound and Audio: These applets provide control over the system’s audio settings, including volume levels, audio input/output devices, and sound effects configurations.
- Network and Internet: These applets manage network connections, wireless settings, internet options, and firewall settings.
- Hardware and Devices: These applets enable users to configure and manage hardware devices on their computer, such as printers, scanners, and external storage devices.
- System and Security: These applets are focused on system management and security options, including user accounts, system updates, antivirus settings, and backup and restore tools.
- Programs: These applets provide access to programs and features installed on the system, allowing users to uninstall applications, manage default programs, and set program-specific preferences.
- Date and Time: These applets allow users to set the system’s date and time, time zone, and manage daylight saving time settings.
- Accessibility Options: These applets assist users with disabilities by providing options to customize various accessibility features, such as keyboard and mouse settings, visual enhancements, and text-to-speech capabilities.
These are just a few examples of the types of Control Panel Applets available in the Windows operating system. The specific applets present may vary depending on the version of Windows being used, as well as any additional third-party software or hardware installed on the system.
How to Access Control Panel Applets
Accessing Control Panel Applets is a straightforward process in the Windows operating system. Here are a few different methods to access Control Panel Applets:
- Using the Start Menu: Click on the Start button located in the bottom left corner of the screen and select “Control Panel” from the menu. This will open the Control Panel window, where you can browse and select the desired applet.
- Using the Run Command: Press the
Windows key + Ron your keyboard to open the Run dialog box. Typecontroland press Enter. This will open the Control Panel window. - Using the Search Bar: In newer versions of Windows, you can simply type “Control Panel” into the search bar located next to the Start button. Click on the Control Panel app that appears in the search results to open the Control Panel window.
- Using the Windows Settings: In Windows 10 and later versions, you can access some Control Panel Applets directly through the Windows Settings. Click on the Start button, then select the gear-shaped icon for Settings. From there, you can navigate through the various categories and select the desired applet.
- Using Command Prompt: If you prefer to use Command Prompt, you can open it by pressing
Windows key + Xand selecting “Command Prompt” from the menu. In the Command Prompt window, typecontroland press Enter to open the Control Panel.
Once you have opened the Control Panel window, you can navigate through the different categories and select the specific applet you want to access. Simply click on the applet to open its settings and configurations.
It’s important to note that the steps mentioned here may vary slightly depending on the version of Windows you are using. Additionally, some Control Panel Applets may have direct shortcuts in the Start Menu or the Taskbar for quicker access.
Common Control Panel Applets
Control Panel Applets provide access to a wide range of settings and configurations within the Windows operating system. While the specific applets can vary depending on the version of Windows in use, here are some commonly found Control Panel Applets:
- Display: This applet allows users to customize the desktop background, screen resolution, and other visual settings. It also provides access to the advanced display settings, such as color calibration and multiple monitor configurations.
- Sound: The Sound applet enables users to adjust the volume, configure playback and recording devices, and manage sound effects. It also provides access to the sound mixer, allowing control over individual application volumes.
- Network and Sharing Center: This applet offers management options for network connections, including wired and wireless network settings. It allows users to view network status, troubleshoot network issues, and set up new network connections.
- Device Manager: The Device Manager applet allows users to view and manage hardware devices installed on their computer. It provides options for updating drivers, disabling or enabling devices, and troubleshooting hardware-related issues.
- System: This applet provides information about the computer’s hardware and software. Users can view the system’s specifications, manage virtual memory settings, and access the Event Viewer to monitor system events and logs.
- Programs and Features: This applet lets users view and manage installed programs on their computer. It allows for uninstalling programs, changing default program settings, and managing Windows features.
- User Accounts: This applet enables users to manage user accounts on the computer. Users can create new accounts, change passwords, modify account types, and manage parental controls.
- Security and Maintenance: This applet provides access to security-related settings, including Windows Defender, Firewall, and Automatic Updates. It also offers options to troubleshoot system issues and improve performance.
These are just a few examples of the common Control Panel Applets found in the Windows operating system. The availability of specific applets may vary depending on the version and edition of Windows being used. Additionally, some third-party software or hardware installations may add additional applets to the Control Panel.
Customizing Control Panel Applets
Control Panel Applets provide users with a range of customization options to personalize their computing experience. Here are some ways you can customize Control Panel Applets:
- Changing Appearance: Many Control Panel Applets allow users to modify the appearance of their desktop, windows, and other visual elements. Users can customize themes, wallpapers, window colors, and font settings to suit their preferences.
- Configuring Sound: Control Panel Applets related to sound and audio allow users to customize various aspects of their computer’s audio experience. Users can adjust volume levels, enhance sound quality with equalizer settings, and apply specific audio effects to suit their listening preferences.
- Personalizing Network Settings: Control Panel Applets related to network and internet settings enable users to customize their network and internet configurations. Users can set up wireless connections, manage network profiles, select default browsers, and customize proxy settings.
- Customizing Hardware Devices: Applets within the Control Panel provide options for customizing hardware devices. Users can modify settings for printers, scanners, monitors, and other peripherals. They can also update drivers and adjust hardware-specific configurations.
- Adjusting System Settings: Control Panel Applets offer various options for customizing system settings. Users can modify power plans to optimize energy usage, manage virtual memory settings for better performance, and configure system startup options.
- Configuring Program Defaults: Control Panel Applets related to programs allow users to customize default program settings. Users can choose default email clients, media players, web browsers, and other program associations according to their preferences.
- Adapting Accessibility Options: Control Panel Applets related to accessibility provide settings for users with disabilities. Users can customize keyboard shortcuts, enable screen magnifiers, adjust text-to-speech settings, and activate other accessibility features.
Customizing Control Panel Applets allows users to tailor their computer settings to their specific needs and preferences. The available customization options may vary depending on the version of Windows being used, as well as any additional software or hardware installed on the system.
Troubleshooting Control Panel Applets
Control Panel Applets are generally designed to provide an intuitive and convenient way to access and customize various system settings. However, there may be instances when you encounter issues with specific Control Panel Applets. Here are some troubleshooting steps to help you resolve common problems:
- Restart Your Computer: Sometimes, a simple restart can resolve temporary glitches or conflicts that may be affecting the functionality of Control Panel Applets.
- Check for Windows Updates: Ensure that your operating system is up to date with the latest Windows updates. Updates often include bug fixes and improvements to address known issues.
- Use the Control Panel Troubleshooter: Windows provides a built-in Control Panel Troubleshooter tool that can automatically detect and fix problems with Control Panel Applets. To access it, open the Control Panel and search for “Troubleshooting” in the search bar.
- Scan for Malware: Malware infections can sometimes interfere with the proper functioning of Control Panel Applets. Run a thorough scan with a reputable antivirus or anti-malware software to detect and remove any malicious software.
- Check for Applet-Specific Solutions: If you’re experiencing issues with a specific Control Panel Applet, search for applet-specific troubleshooting solutions online. Microsoft’s support website and community forums are often valuable resources for finding solutions to common problems.
- Create a New User Profile: In some cases, issues with Control Panel Applets may be related to a corrupted user profile. Creating a new user profile and transferring your data to it can help resolve such issues.
- Perform a System Restore: If you recently made changes to your system settings or installed new software before the Control Panel Applet issues started, performing a system restore to a previous point in time may help resolve the problem.
- Reinstall or Update Device Drivers: Control Panel Applets that are related to hardware devices may encounter issues if the corresponding device drivers are outdated or corrupted. Reinstalling or updating the device drivers can often resolve such problems.
If your efforts to troubleshoot Control Panel Applet issues are unsuccessful, it may be necessary to seek help from technical support or consider contacting a professional technician for assistance.
Importance of Control Panel Applets in System Management
Control Panel Applets play a crucial role in system management, providing users with a convenient and intuitive way to configure and customize various aspects of their computer’s settings. Here are some key reasons why Control Panel Applets are important in system management:
- Centralized Configuration: Control Panel Applets serve as a centralized hub for managing system settings. Instead of searching through complex system directories or modifying system files directly, users can access the specific applet they need and make changes easily.
- User-Friendly Interface: Control Panel Applets are designed to provide a user-friendly interface, making it accessible for both novice and experienced users. The applets present options and configurations in a logical and intuitive manner, simplifying the process of modifying settings.
- Customization and Personalization: Control Panel Applets enable users to customize and personalize their computer according to their preferences. Whether it’s adjusting display settings, configuring sound options, or setting default programs, users have the ability to tailor their system to suit their individual needs.
- Simplified Troubleshooting: Control Panel Applets often include troubleshooting options and tools that can help identify and resolve system issues. Users can utilize the built-in Troubleshooting feature or access applet-specific troubleshooting options to diagnose and fix common problems.
- Hardware and Device Management: Control Panel Applets provide an interface for managing hardware devices connected to the computer. Users can easily install, uninstall, or update drivers, troubleshoot device issues, and customize device-specific settings.
- Network and Connectivity: Control Panel Applets related to network and connectivity allow users to configure and manage network connections, set up wireless networks, and troubleshoot network issues. This is particularly important for users who rely on network access for work or personal use.
- Security and System Maintenance: Control Panel Applets offer options for managing system security, including configuring firewall settings, enabling automatic updates, and managing antivirus software. Users can also access system maintenance tools to ensure optimal performance and stability.
- Accessibility Options: Control Panel Applets provide settings for users with disabilities, allowing them to customize their computer experience to suit their needs. These options include visual enhancements, keyboard and mouse customizations, and text-to-speech capabilities.
Overall, Control Panel Applets are vital in system management, providing users with the ability to customize, troubleshoot, and optimize various aspects of their computer’s settings and configurations. They enhance user control, convenience, and accessibility, contributing to a more tailored and efficient computing experience.