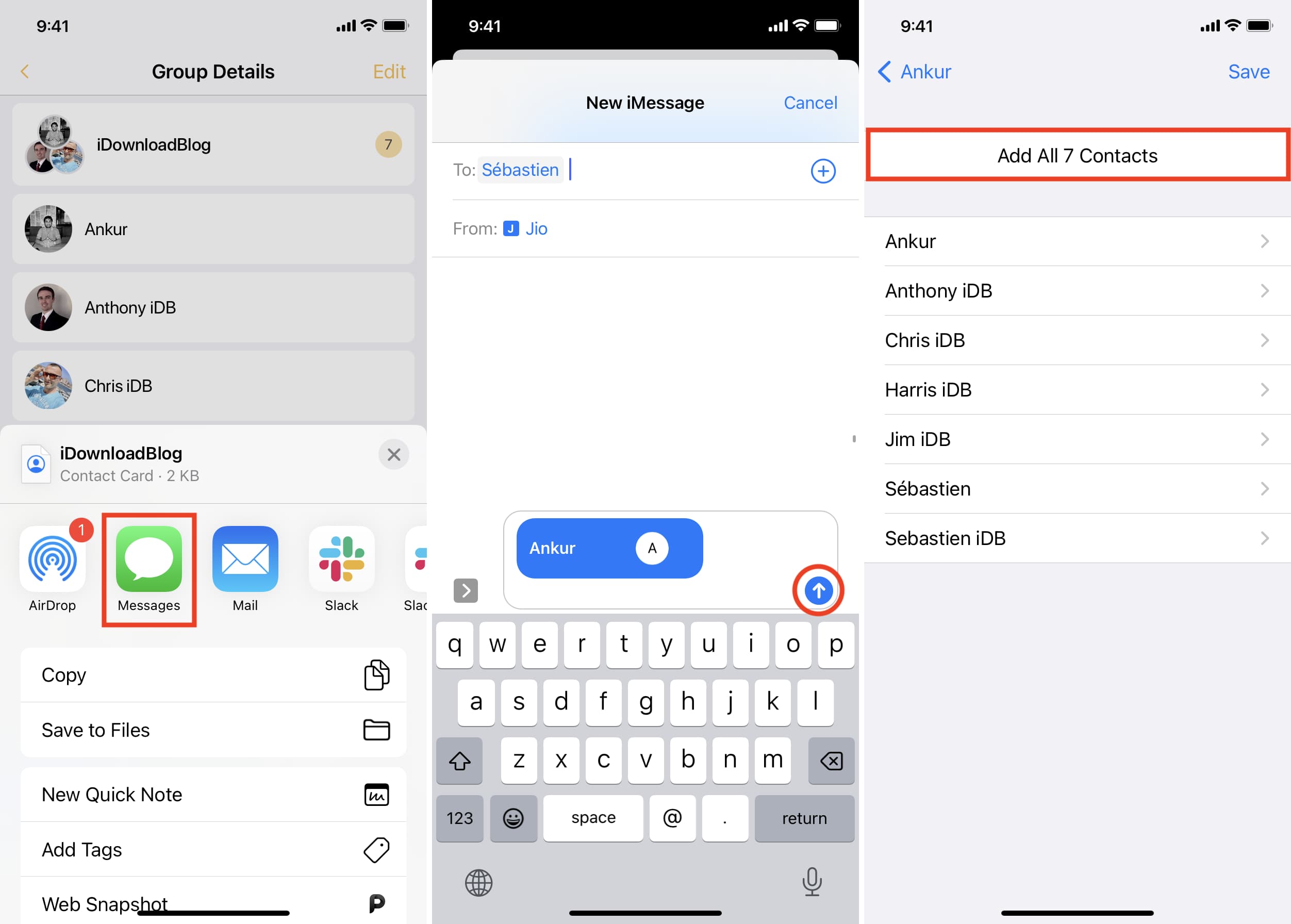Understanding Contact Groups
Contact groups are a convenient way to organize and manage your contacts on your iPhone 10. Think of them as virtual folders that allow you to group together related contacts, such as family members, colleagues, or friends. By creating contact groups, you can streamline your communication and easily send messages or emails to multiple contacts at once.
Contact groups offer a practical solution for keeping your contacts organized and easily accessible. Instead of scrolling through a long list of contacts, you can simply navigate to the relevant group to find the contacts you need. This not only saves time but also reduces the likelihood of overlooking important contacts in your address book.
Moreover, contact groups enable you to personalize your interactions with different sets of contacts. For instance, you can create a group for work-related contacts and another for personal acquaintances. This segmentation allows you to tailor your communication based on the nature of your relationship with each group, ensuring that your messages are relevant and targeted.
In essence, contact groups serve as a valuable organizational tool, empowering you to efficiently manage your contacts and communicate with specific groups of individuals. With a clear understanding of the benefits and practical applications of contact groups, you can now explore the steps to create and manage these groups on your iPhone 10.
Steps to Create Contact Groups on iPhone 10
Creating contact groups on your iPhone 10 is a straightforward process that can significantly enhance the organization and accessibility of your contacts. Follow these simple steps to create contact groups and streamline your communication:
-
Open the Contacts App: Begin by locating and opening the Contacts app on your iPhone 10. This app provides access to your entire contact list and serves as the platform for creating and managing contact groups.
-
Select "Groups": Within the Contacts app, navigate to the "Groups" tab, typically located at the top left corner of the screen. Tap on this option to proceed to the next step.
-
Create a New Group: Once you are in the "Groups" section, look for the option to "Add New Group" or a similar command. Tap on this option to initiate the process of creating a new contact group.
-
Name the Group: A prompt will appear, allowing you to enter a name for the new contact group. Choose a descriptive and recognizable name that reflects the purpose or composition of the group. For example, you might create groups such as "Family," "Work Colleagues," or "Close Friends."
-
Add Contacts to the Group: After naming the group, you can start adding contacts to it. Navigate to your contact list and select the individuals you want to include in the newly created group. You can add both existing contacts and new contacts to the group as needed.
-
Save the Group: Once you have added the desired contacts to the group, save your changes to finalize the creation of the contact group. The Contacts app will typically provide an option to save or confirm the new group, ensuring that your changes are applied.
-
Verify the Group: To ensure that the group has been successfully created, navigate back to the "Groups" tab and look for the newly added group in the list. You should be able to see the name of the group and the contacts that have been added to it.
By following these steps, you can efficiently create contact groups on your iPhone 10, enabling you to categorize and manage your contacts based on specific criteria. Once you have created contact groups, you can explore the various ways to manage and leverage these groups for seamless communication and organization.
Managing Contact Groups
Once you have created contact groups on your iPhone 10, it's essential to understand how to effectively manage and utilize these groups to optimize your communication and organization. Managing contact groups involves various actions that allow you to maintain, update, and leverage the groups according to your evolving needs. Here are the key aspects of managing contact groups:
Adding and Removing Contacts
One of the fundamental aspects of managing contact groups is the ability to add new contacts to existing groups and remove contacts from them. This flexibility ensures that your groups remain up to date and accurately reflect your contact relationships. To add contacts to a group, simply navigate to the group within the Contacts app, select the option to edit the group, and then add the desired contacts from your contact list. Conversely, to remove contacts from a group, access the group, initiate the editing mode, and deselect the contacts you wish to remove.
Editing Group Names
As your contact management needs evolve, you may find it necessary to edit the names of your contact groups to better align with their current purpose or composition. The Contacts app allows you to easily rename existing groups, providing the flexibility to update group names as needed. By ensuring that group names accurately represent their contents, you can enhance the clarity and usability of your contact groups.
Sending Group Messages
A valuable feature of contact groups is the ability to send group messages, enabling you to communicate with multiple contacts simultaneously. When managing contact groups, you can leverage this functionality to streamline your communication efforts. Whether you need to share important updates with your family members or coordinate activities with a group of friends, sending group messages simplifies the process and fosters efficient communication.
Customizing Group Preferences
The Contacts app offers various customization options for contact groups, allowing you to tailor the display and behavior of each group according to your preferences. You can customize group-specific ringtone and text tone settings, assign unique vibration patterns, and even set individualized notification preferences for each group. By customizing these preferences, you can personalize your interaction with different contact groups, enhancing the overall user experience.
Deleting Unused Groups
As your contact management strategy evolves, you may find that certain groups become obsolete or redundant. In such cases, it is advisable to declutter your contact groups by deleting those that are no longer relevant. By removing unused groups, you can streamline your contact management interface and ensure that your active groups remain organized and easy to navigate.
By effectively managing your contact groups on iPhone 10, you can optimize your contact organization and streamline your communication processes, ultimately enhancing your overall user experience. Whether it involves adding and removing contacts, customizing group preferences, or sending group messages, proactive management of contact groups empowers you to maintain a well-organized and efficient contact management system.
Benefits of Using Contact Groups on iPhone 10
Organizing your contacts into groups on your iPhone 10 offers a myriad of benefits that can significantly enhance your communication efficiency and overall user experience. By leveraging contact groups, you can unlock the following advantages:
Streamlined Communication
Contact groups enable you to streamline your communication by categorizing your contacts based on specific criteria, such as family, friends, work colleagues, or social groups. This segmentation allows you to send targeted messages or emails to multiple contacts at once, eliminating the need to individually select recipients for each communication. Whether you need to share important updates with your family members or coordinate a social gathering with a group of friends, contact groups simplify the process and save valuable time.
Enhanced Organization
Creating contact groups on your iPhone 10 provides a systematic approach to organizing your contacts. Instead of sifting through a long list of contacts, you can easily locate and access specific groups, ensuring that your contacts are neatly categorized and readily available. This level of organization minimizes the likelihood of overlooking important contacts and facilitates efficient contact management.
Personalized Interaction
Contact groups empower you to personalize your interactions with different sets of contacts. By creating distinct groups for various relationships or affiliations, you can tailor your communication based on the nature of each group. For instance, you can use a more formal tone when communicating with work-related contacts and a casual tone when interacting with friends. This personalized approach enhances the relevance and effectiveness of your communication, fostering stronger connections with your contacts.
Efficient Event Coordination
When planning events or gatherings, contact groups offer a convenient way to coordinate with multiple individuals simultaneously. Whether it's organizing a family reunion, a team meeting, or a social outing, contact groups allow you to send invitations, updates, or reminders to all relevant contacts within the respective groups. This capability streamlines event coordination and ensures that important information reaches all participants without the need for individual outreach.
Improved Productivity
By utilizing contact groups, you can boost your productivity and efficiency in managing your contacts and communication. The ability to send group messages, customize group preferences, and manage contacts within specific groups minimizes repetitive tasks and optimizes your communication workflow. This efficiency not only saves time but also enhances your overall productivity in staying connected with your contacts.
In essence, the utilization of contact groups on your iPhone 10 offers a range of practical benefits that contribute to a more organized, efficient, and personalized approach to contact management and communication. By harnessing these benefits, you can optimize your interaction with your contacts and elevate your overall user experience on your iPhone 10.